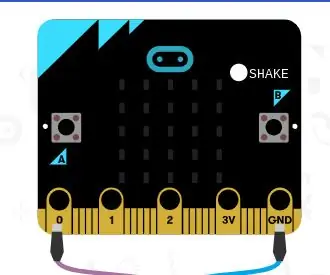
Obsah:
- Autor John Day [email protected].
- Public 2024-01-30 11:59.
- Naposledy zmenené 2025-01-23 15:06.
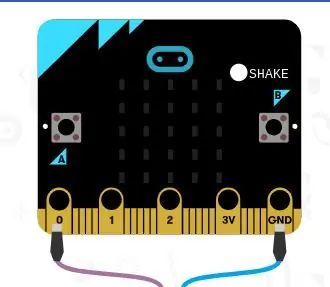
S veštcami je zábava, nie! Ale stoja veľa a ich použitie je ťažké. Dnes vám ukážem, ako si vytvoriť vlastnú navrhnutú vešticu! Môžete sa ho spýtať akúkoľvek otázku áno, nie alebo možno a dá vám odpoveď. Môže to byť zábava pre deti akéhokoľvek veku alebo ako rodinná aktivita.
Krok 1: Čo budete potrebovať
- Čip Microbit
- Počítač
- Webová stránka makecode.org
Krok 2: Prejdite na webovú stránku
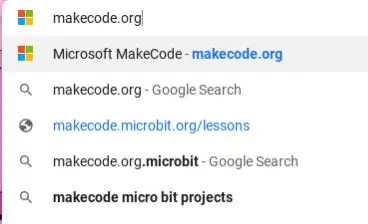
Vyhľadajte nasledujúci web:
makecode.org
Krok 3:
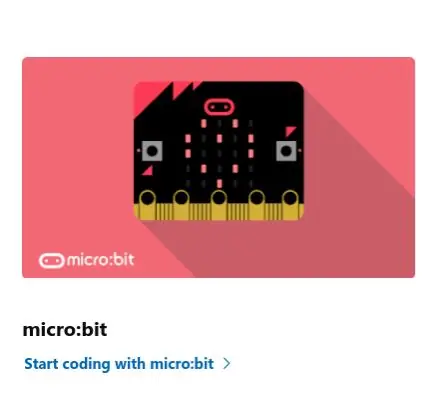
Keď sa dostanete na webovú stránku, uvidíte „mikrobit“, pod kolumom kliknite na „začať kódovať“.
Krok 4:
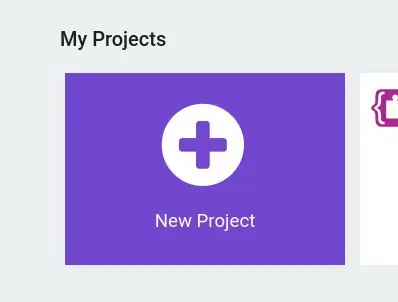
Po kliknutí na ikonu sa zobrazí ikona s nápisom „Nové projekty“.
Krok 5:
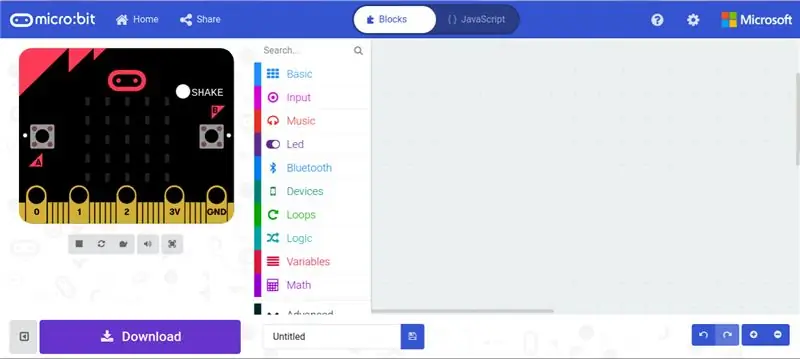
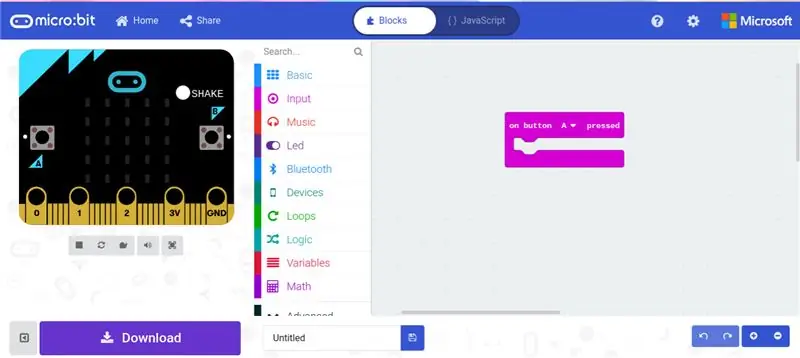
Pripojte mikro bit k počítaču. Keď ste na stránke, uvidíte to. Kliknite na kategóriu, ktorá hovorí „zadať“, a vyberte „Zapnuté tlačidlo A stlačené“. Váš Microbit tak bude vedieť, že k ďalším krokom dôjde po stlačení tlačidla A.
Krok 6:
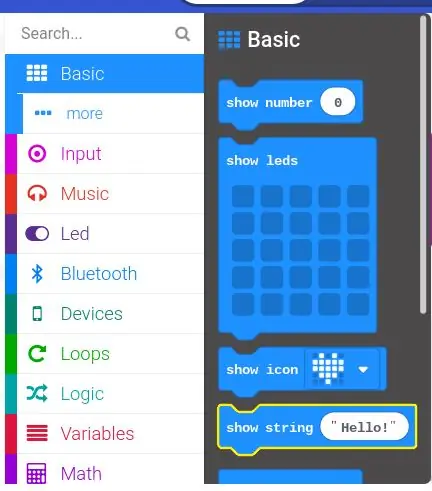
Kliknite na kategóriu „Základné“a vyberte „Zobraziť reťazec“.
Krok 7:
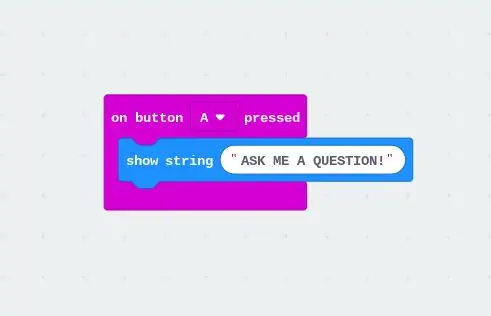
Zmeňte mesačník na „OPÝTAJTE SA MNU OTÁZKU“. Pamätajte si všetky veľké písmená!
Krok 8:
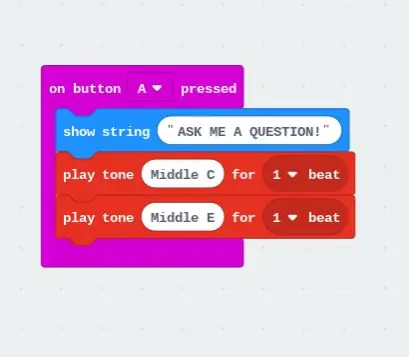
Kliknite na kategóriu „Hudba“a vyberte dva z „Prehrať tón stredného C 1 taktu“, ale druhý zmeňte na „Prehrať tón stredného E 1 taktu“
Krok 9:
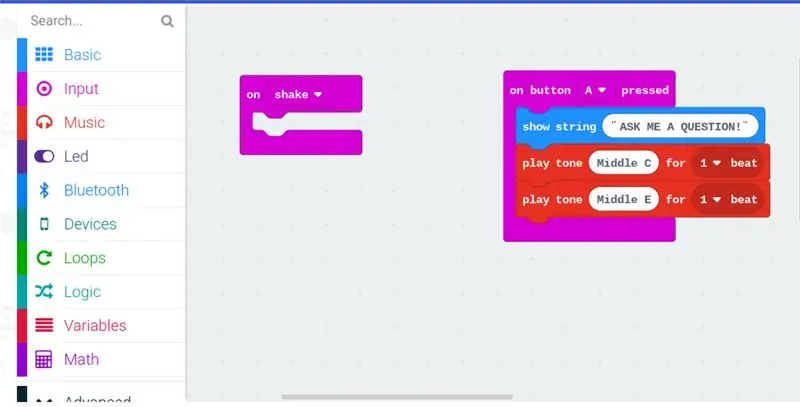
Kliknite na kategóriu s nápisom „Vstup“a vyberte možnosť „Pri otrase“, aby ste trepaním Microbitu vykonali ďalšie kroky.
Krok 10:
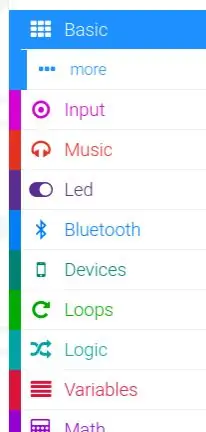
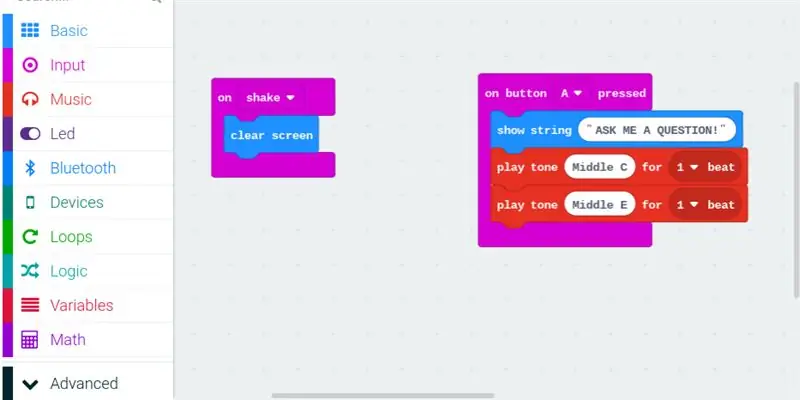
Kliknite na kategóriu „Základné“pod ikonou, zobrazí sa ďalšia kategória s nápisom „Viac“, kliknite na túto kategóriu a vyberte „Vymazať obrazovku“. takže správa z predchádzajúcich krokov zmizne z obrazovky.
Krok 11:
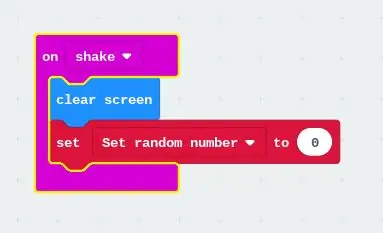
Kliknite na kategóriu „Premenné“a vyberte „Nastaviť… na 0“a zmeňte text na „Nastaviť náhodné číslo“
Krok 12:
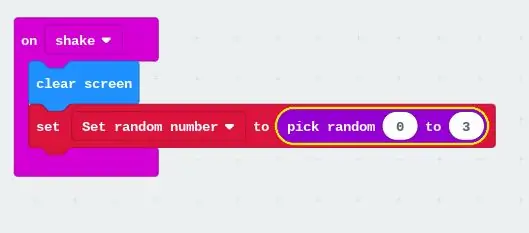
Kliknite na kategóriu „Matematika“a vyberte „Vybrať náhodné číslo 0 až 10“a zmeňte ho na „0 až 3“, urobte to tak, aby Microbit vybral čísla náhodne.
Krok 13:
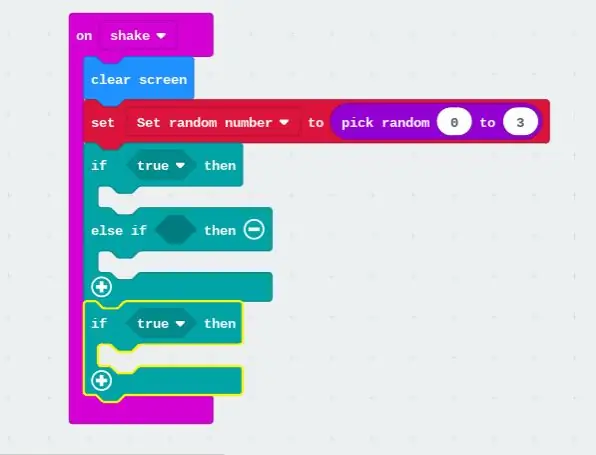
Kliknite na kategóriu „Logika“a vyberte „Ak je to pravda, potom, ak potom“, a vyberte „Ak je to pravda, potom“. Cieľom je, aby boli odpovede zakaždým iné, aby hovorili iba jednu vec a nie všetky odpovede, ktoré môže veštec dať naraz.
Krok 14:
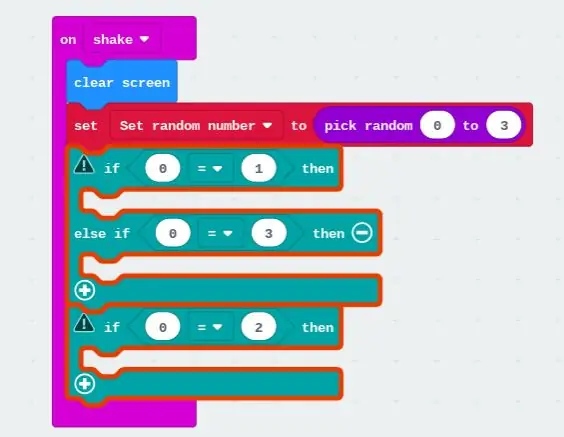
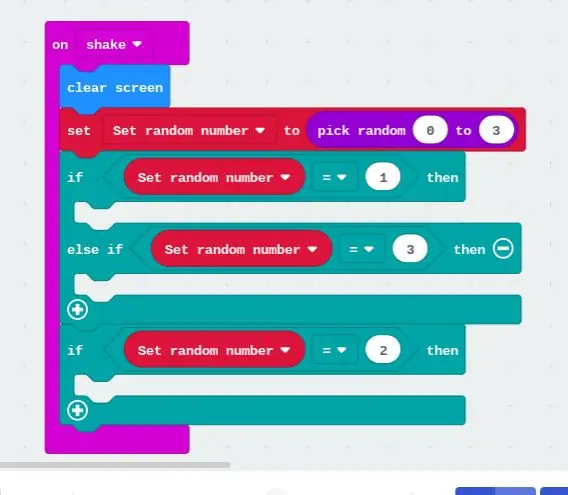
Kliknite na kategóriu „Logika“a vyberte tri „0 = 0“. Kliknite na kategóriu „Premenné“, vyberte tri „Nastaviť náhodné číslo“a vložte ich do každého kruhu vľavo, v ktorom je 0. Potom do iného kruhu zadajte ľubovoľné iné číslo, ktoré sa vám páči, podľa toho, akú odpoveď chcete, aby každé číslo reprecentovať.
Krok 15:
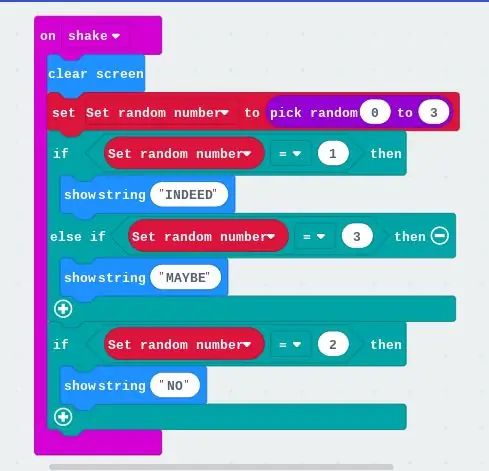
Kliknite na kategóriu „ZÁKLADNÉ“a vyberte tri „Ukážkové reťazce“a zmeňte tri rôzne texty na „VNÚTORNÉ“, „MOŽNÉ“a „NIE“. Pamätajte si všetky čiapky! To budú slová, ktoré sa objavia na obrazovke, keď ste otriasli Microbitom.
Krok 16:

Teraz ste s programovaním hotoví, teraz si ho stačí stiahnuť a vložiť do Microbitu.
Kliknite na tlačidlo sťahovania v ľavom rohu.
Krok 17:
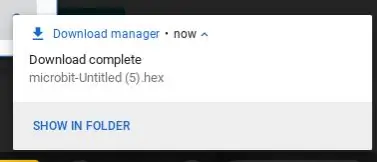

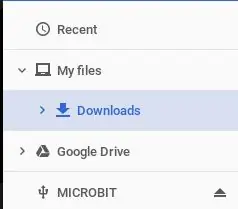
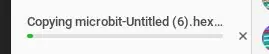
Zobrazí sa malá ikona v pravom dolnom rohu, ktorá vám ukáže, že sťahovanie je dokončené. Kliknite na text „Zobraziť v priečinku“. Uvidíte súbor s názvom „microbit-Untitled (.). Hex“, presuňte súbor do kategórie s názvom „Microbit“. Keď budete s týmto krokom hotoví, počkáte približne 3-7 minút, s kódovaním budete hotoví a teraz môžete použiť svojho fortunetellera!
Odporúča:
Ako vytvoriť hru Microbit: 7 krokov

Ako vytvoriť hru Microbit: Hai pals, v tejto lekcii vás naučím, ako vytvoriť hru v tinkercad pomocou nového špeciálneho komponentného mikrobitu
Scary Microbit Light Sensor: 5 krokov

Scary Microbit Light Sensor: Chcete vystrašiť svojich priateľov? Tak ste na správnom mieste. Dnes vám ukážem, ako vytvoriť s mikrobitom snímanie svetla, vytváranie hluku a strašidelný trik! Čo potrebujete-Reproduktor-mikrobitové-aligátorové vodiče-napájací zdroj-a mikrobitový
Pamäťová logická hra využívajúca BBC MicroBit: 7 krokov

Pamäťová logická hra využívajúca BBC MicroBit: Ak neviete, čo je BBC MicroBit, je to v podstate skutočne malé zariadenie, ktoré môžete naprogramovať tak, aby malo vstupy a výstupy. Trochu ako Arduino, ale viac vypracované. Na MicroBite sa mi veľmi páčilo, že má dva vstavané vstupy
Ako vytvoriť hru Microbit: 25 krokov

Ako urobiť hru Microbit: Ahoj, volám sa Mohammed a v tomto návode vám ukážem, ako krok za krokom kódovať mikro bitovú hru pomocou editora blokov. Hra je trochu ako Tetris
Homunculus - mechanický mystický veštec Oracle: 15 krokov (s obrázkami)

Homunculus - mechanický mystický veštec Oracle: Dobre - tak čo to má byť … zadný príbeh o tom hovorím ľuďom je, že lebka pochádza z mystika z 19. storočia, ktorého vykradli hrob a jeho lebka, ktorá skončila na karnevalovej strane, sa začala zobrazovať na začiatku 20. storočia. Faulujem
