
Obsah:
- Autor John Day [email protected].
- Public 2024-01-30 11:59.
- Naposledy zmenené 2025-01-23 15:06.

Vďaka organizovanému systému ukladania súborov vám zážitok z práce s počítačom bude oveľa príjemnejší. Už žiadne vypisovanie desiatok náhodne pomenovaných súborov do priečinka Moje dokumenty. V tomto návode budem hovoriť o tom, ako udržujem svoj systém ukladania súborov čistý. Používam počítač so systémom Windows, ale tieto tipy platia rovnako pre používateľov počítačov Mac alebo Linux.
Krok 1: Použite štruktúru logického adresára
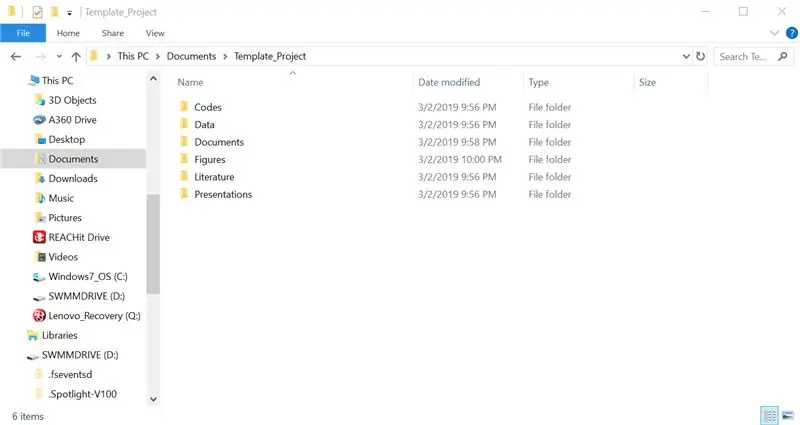
Adresárové štruktúry pravdepodobne poznáte, aj keď ich nepoznáte. Adresáre označujú, kde sú vo vašom počítači uložené súbory. Váš súbor môže byť napríklad uložený v adresári „Moje dokumenty“, ktorý je podadresárom niektorého nadradeného adresára atď. Napríklad:
C: / Users / Jschap1 / Dokumenty / Moje dokumenty
Keď začínam s novým projektom, rád mu vytvorím adresár spolu s niekoľkými podadresármi, kam vložím súvisiace súbory podľa témy. Príklad nájdete na snímke obrazovky.
Krok 2: Vypracujte dohovor o pomenovaní súborov - a držte sa ho
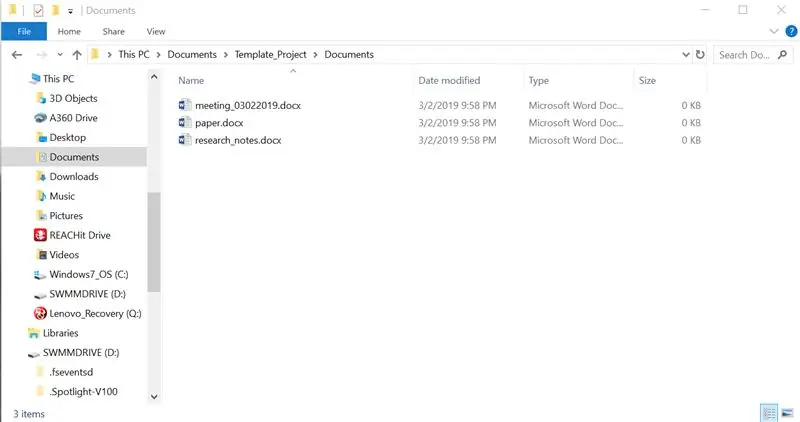
Na názvy súborov používam snakecase so všetkými malými písmenami. Môžete si vybrať iný systém. Tu sú príklady niektorých bežných noriem:
snake_case, napr. my_file.txt
camelCase, napr. myFile.txt
kebab-case, napr. my-file.txt
PascalCase, napr. MyFile.txt
Niekedy považujem za užitočné pridať dátumy k názvom súborov ako hrubú formu kontroly verzií. Pri komplikovanejších projektoch je oveľa lepšie použiť systém na správu verzií, ako je Git. Existuje niekoľko pokynov, ktoré vysvetľujú, ako začať s Gitom a súvisiacim Githubom. Napríklad:
Krok 3: Nebuďte správcom súborov
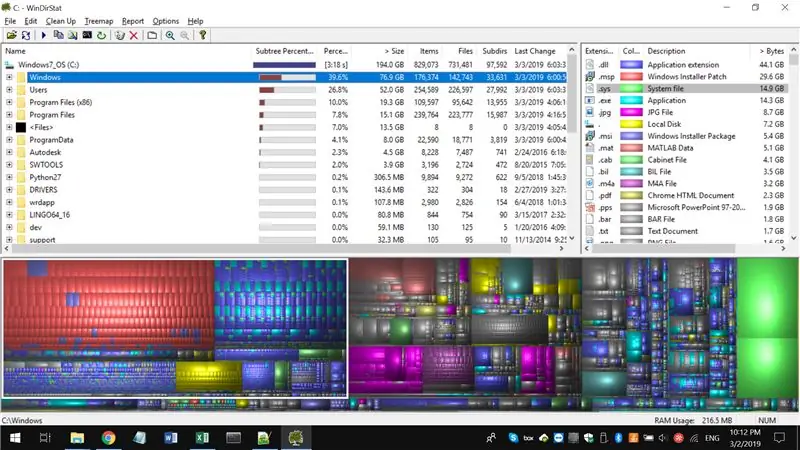
Tým, že sa pevné disky (SSD) stávajú stále bežnejšími, je úložný priestor stále cennejší. SSD disky umožňujú rýchlejšie spustenie ako tradičné disky pevných diskov (HDD), ale spravidla majú oveľa nižšiu kapacitu úložiska. Plné alebo takmer plné pevné disky môžu váš počítač drasticky spomaliť. Našťastie existuje niekoľko programov, ktoré uľahčujú identifikáciu súborov, ktoré zaberajú miesto v úložisku, takže ich môžete odstrániť.
V prípade systému Windows dávam prednosť WinDirStat. Pre Mac existuje Disk Inventory X a pre Linux KDirStat.
Krok 4: Vyložte svoje ďalšie súbory do cloudu
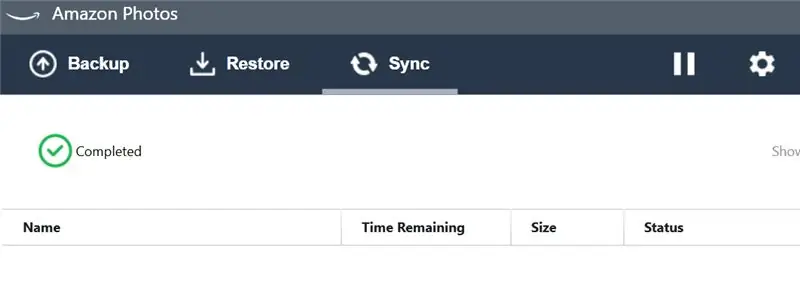
Disk Google a Amazon Photos (pre členov Prime) umožňujú „neobmedzené“ukladanie fotografií. Ponúkajú tiež veľmi zaujímavú funkciu, ktorá identifikuje, čo (alebo kto!) Je na vašich fotografiách, a umožňuje vám ich prehľadávať pomocou kľúčových slov. Pokiaľ viem, úložisko je v skutočnosti neobmedzené. Počul som o profesionálnych fotografoch, ktorí nahrávajú údaje v hodnote terabajtov.
Pre ostatné typy súborov, ktoré nie sú založené na fotografiách, existuje množstvo možností cloudového úložiska vrátane Disku Google (15 GB), Box (10 GB), Dropbox (2 GB) a MEGA (15 GB). Okrem množstva bezplatného úložiska uvedeného v zátvorkách je k dispozícii aj ďalšie úložisko za ročný poplatok.
Odporúča:
SlouchyBoard - otravný spôsob, ako si udržať sluchu (úvod do EasyEDA): 4 kroky (s obrázkami)

SlouchyBoard - otravný spôsob, ako sa udržať od počúvania (úvod do EasyEDA): Doska Slouchy je malá doska plošných spojov s rozmermi 30 mm x 30 mm (doska s plošnými spojmi), ktorá používa snímač náklonu, piezový bzučiak a ATTiny 85 na vytváranie nepríjemného zvuku, keď užívateľ sa hrbí. Dosku je možné pripevniť k košeli alebo klobúku pre používateľov, takže keď odídu
Ako zabezpečiť šifrované údaje DVD na zabezpečenie, aby ste uložili svoje súbory .: 8 krokov

Ako vytvoriť šifrované údaje DVD na zabezpečenie Uložte svoje súbory .: Považujem to za veľmi jednoduchú metódu, vďaka ktorej je šifrované DVD veľmi dobré na zabezpečenie vašich súborov. Na vytvorenie šifrovaného VIRTUÁLNEHO OVLADAČA (EVD) som použil desktop PGP. Poznámka: Pracovná plocha PGP nie je freeware, ktorý si musíte kúpiť softvér tech-piersrsr Po inštalácii
Ako udržať svoj ipod ako nový!: 6 krokov

Ako udržať svoj iPod ako nový !: Zdá sa, že bez ohľadu na to, čo robíte pre ochranu lesklého nového iPodu, vždy to vyzerá tak, že ste si vzali pásovú brúsku na zadnú stranu jeho nového lesklého chrómového povrchu. Keď som dostal nový dotyk iPodu, pustil som sa do prekonania tohto starodávneho problému pomocou niekoľkých
Ako udržať počítač bežať RÝCHLO a EFEKTÍVNE: 7 krokov

Ako udržať svoj počítač RÝCHLO a EFEKTÍVNE: Tento návod vás krok za krokom prevedie tým, ako vyčistiť počítač a zaistiť jeho rýchly chod bez platenia za jeden z týchto smiešnych programov
Ako opraviť nepodporované dátové súbory a sťahovať obľúbené video súbory pre prenosný počítač PSP: 7 krokov

Ako opraviť nepodporované dátové súbory a stiahnuť si obľúbené video súbory do prenosného počítača PSP: Použil som Media Go a urobil som niekoľko trikov, ako podporiť nepodporované video súbory, aby fungovali na mojom PSP. Toto sú všetky moje kroky, ktoré som urobil , keď som prvýkrát začal používať svoje nepodporované video súbory na mojom PSP. Funguje 100% so všetkými mojimi video súbormi na mojom PSP Po
