
Obsah:
- Krok 1: Krok 1: Zapnutie telefónu
- Krok 2: Krok 2: App Store
- Krok 3: Krok 3: Prejdite do obchodu App Store
- Krok 4: Krok 4: Hľadanie
- Krok 5: Krok 5: Písanie
- Krok 6: Krok 6: Problém
- Krok 7: Krok 7: Trepanie boxov
- Krok 8: Krok 8: Odstránenie
- Krok 9: Krok 9: Získanie Netflixu
- Krok 10: Krok 10: Majte Netflix
- Krok 11: Krok 11: Registrácia
- Krok 12: Krok 12: Domovská obrazovka
- Krok 13: Krok 13: Hľadanie
- Krok 14: Krok: 14: Stlačte tlačidlo Prehrať
- Krok 15: Krok 15: Jazyk
- Krok 16: Krok 16: Preskočenie a návrat
- Krok 17: Krok 17: Pridanie používateľa
- Krok 18: Krok 18: Hotovo
- Autor John Day [email protected].
- Public 2024-01-30 11:59.
- Naposledy zmenené 2025-01-23 15:06.

Ako používať Netflix na iPhone 6s
Krok 1: Krok 1: Zapnutie telefónu

Stlačte kruh v spodnej časti telefónu a telefón by sa mal zapnúť. Zobrazí sa obrazovka podobná tej na obrázku vyššie.
Krok 2: Krok 2: App Store

Keď sa telefón zapne, mala by sa vám zobraziť domovská obrazovka a zobrazia sa na ňom štvorce s obrázkami, stlačte ten s modrým pozadím a bielym vzhľadom „A“, ktorý sa nazýva obchod s aplikáciami, do ktorého si môžete sťahovať aplikácie. Stlačte naň.
Krok 3: Krok 3: Prejdite do obchodu App Store

Mali by ste vidieť domovskú obrazovku, ktorá vyzerá ako na obrázku vyššie, a v pravom dolnom rohu obrazovky by malo byť miesto, kde je napísané „Hľadať“, Stlačte na nej.
Krok 4: Krok 4: Hľadanie

To je to, čo uvidíte, ak stlačíte „Hľadať“Ukáže sa trendové veci, v hornej časti je sivý pruh s nápisom „Hľadať“Stlačte naň a vyskočí klávesnica
Krok 5: Krok 5: Písanie

Keď sa klávesnica vyskočí, použite ju a napíšte „Netflix“, potom stlačte modrý vyhľadávací panel na klávesnici v pravom dolnom rohu.
Krok 6: Krok 6: Problém


Vaša obrazovka by mala vyzerať takto, v poli stlačte tlačidlo „Získať“. Ach nie, úložisko je plné! Musíme odstrániť niektoré veci.
Krok 7: Krok 7: Trepanie boxov

Stlačte a podržte jedno z farebných štvorcov, štvorce sa potom začnú triasť a v ľavom hornom rohu bude mať „X“. a stlačte tlačidlo „X“na ľubovoľnej aplikácii, ktorú chcete odstrániť
Krok 8: Krok 8: Odstránenie

Zobrazí sa to, keď chcete odstrániť ľubovoľnú aplikáciu, kliknite na „Odstrániť“v dolnom ľavom rohu.
Krok 9: Krok 9: Získanie Netflixu

Teraz sa vráťte do obchodu s aplikáciami opakovaním krokov 2-6 a stlačte „Získať“„Získať“sa potom po inštalácii zmení na „Otvorené“, stlačte ho.
Krok 10: Krok 10: Majte Netflix

Teraz máte Netflix! Teraz k nemu máte prístup aj na domovskej obrazovke!
Krok 11: Krok 11: Registrácia

Na sledovanie relácií a filmov musíte zadať e -mail a heslo v sekciách uvedených vyššie.
Krok 12: Krok 12: Domovská obrazovka

Domovská obrazovka by mala vyzerať asi takto, v spodnej časti by ste mali vidieť lištu so sekciou, ktorá hovorí o hľadaní, stlačte ju.
Krok 13: Krok 13: Hľadanie

Uvidíte to po stlačení „Hľadať“a pomocou klávesnice môžete zadať akúkoľvek reláciu alebo film, ktorý by ste chceli sledovať.
Krok 14: Krok: 14: Stlačte tlačidlo Prehrať

Keď uvidíte reláciu alebo film, ktoré by ste chceli sledovať, stlačte ho a vyskočí vám obrazovka, ako je táto, stlačte trojuholník s červeným pozadím a film alebo show sa začne prehrávať.
Krok 15: Krok 15: Jazyk

Ak chcete zmeniť jazyk filmu alebo relácie, stačí sa dotknúť obrazovky a v spodnej časti by malo byť miesto, kde sa bude nachádzať nápis „Zvuk a titulky“, stlačte ho a otvoria sa možnosti zmeny jazyka zvuku a titulkov.
Krok 16: Krok 16: Preskočenie a návrat

Ak chcete preskočiť dopredu alebo sa vrátiť späť, dotknite sa obrazovky a na každej strane sa zobrazí zakrivená šípka s číslom 10, vľavo sa vrátite o 10 sekúnd späť a vpravo o 10 sekúnd vpred.
Krok 17: Krok 17: Pridanie používateľa

Ak chcete niekomu umožniť používať váš účet pre Netflix, ale nepokaziť vám zoznam alebo „Pozrieť neskôr“, stačí kliknúť na „Pridať profil“a vytvoriť preňho samostatný záznam.
Krok 18: Krok 18: Hotovo

Teraz viete, ako používať Netflix! Koniec!
Odporúča:
Ako sťahovať bezplatný softvér ako študent ISU (Microsoft, Adobe a bezpečnostný softvér: 24 krokov

Ako sťahovať bezplatný softvér ako študent ISU (Microsoft, Adobe a bezpečnostný softvér: pre spoločnosť Adobe: prejdite na krok 1. Pre spoločnosť Microsoft: prejdite na krok 8. V prípade zabezpečenia: prejdite na krok 12. V prípade Azure: prejdite na krok 16
Mobilný mobilný ActivityBot Digi XBee3: 7 krokov
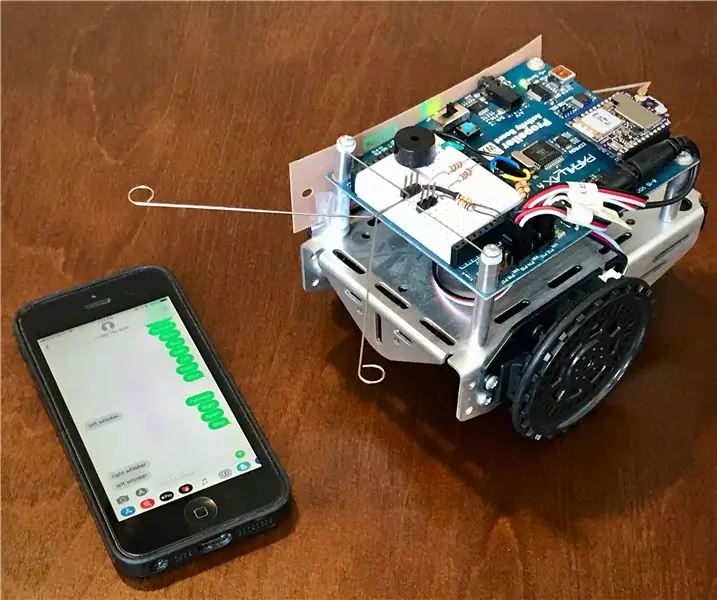
Mobilný SMS ActivityBot Digi XBee3: Mobilný SMS ActivityBot Digi XBee3 ™ je vzdelávací robot, ktorý je možné ovládať textovými správami z akéhokoľvek mobilného telefónu, kdekoľvek na svete. ActivityBot, ktorý vyrobili priatelia spoločnosti Digi v spoločnosti Parallax Inc., je určený pre začínajúcich výrobcov robotov
Ako nájsť stratený mobilný alebo bezdrôtový telefón: 6 krokov

Ako nájsť stratený mobilný alebo bezdrôtový telefón: Scenár: Moja žena a ja máme mobilné telefóny. Domáci telefón už nepoužívame, pretože sme stále na cestách. Prečo platiť za pevnú linku, ktorú takmer nepoužívate
Ako uložiť mokrý mobilný telefón: 6 krokov

Ako zachrániť mokrý mobilný telefón: Tento návod sa bude týkať dvoch spôsobov, ktoré vám môžu pomôcť opraviť „mokrý“telefón. Keďže poškodenie vodou sa líši prípad od prípadu, neexistujú žiadne záruky, že to vo vašom prípade bude fungovať, ale stojí to za to vyskúšať! Je dôležité vedieť, že tieto postupy
Nočný pohľad na mobilný telefón - menej ako 10 dolárov: 5 krokov

Nočný pohľad na mobilný telefón - do 10 dolárov: Ako zmeniť svoj bežný telefón s fotoaparátom na infračervený prehliadač pre nočné sledovanie za menej ako 10 dolárov
