
Obsah:
- Krok 1: Prejdite na „Tento počítač“a kliknite pravým tlačidlom myši a potom na „Vlastnosti“
- Krok 2: Prejdite na „Správca zariadení“
- Krok 3: Nájdite a rozbaľte „Radiče univerzálnej sériovej zbernice“
- Krok 4:
- Krok 5: Teraz je koreňový rozbočovač USB deaktivovaný
- Krok 6: Povoľte port USB, kedykoľvek chcete
- Autor John Day [email protected].
- Public 2024-01-30 11:58.
- Naposledy zmenené 2025-01-23 15:05.

Zdroj:
Môžete zabrániť hardvérovému portu USB počítača bez toho, aby ste to zistili. na uzamknutie portu USB nepotrebujete žiadny softvér. ak ste používateľom systému Windows, je to veľmi jednoduché.
Krok 1: Prejdite na „Tento počítač“a kliknite pravým tlačidlom myši a potom na „Vlastnosti“
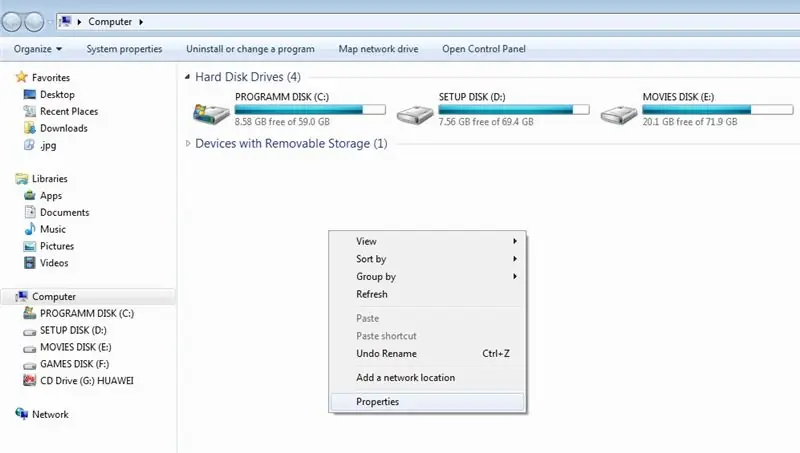
Krok 2: Prejdite na „Správca zariadení“
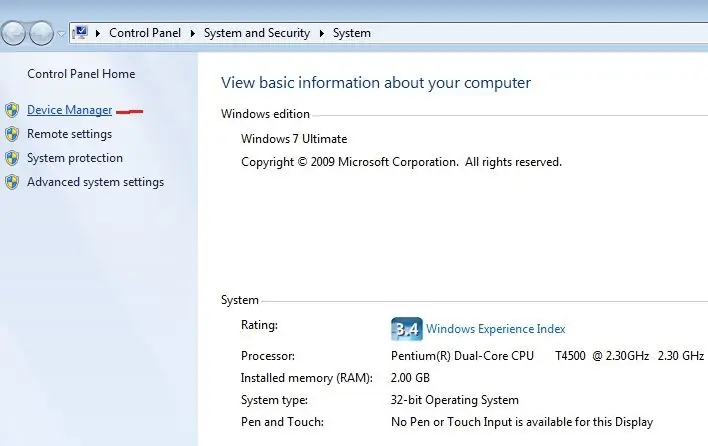
Krok 3: Nájdite a rozbaľte „Radiče univerzálnej sériovej zbernice“
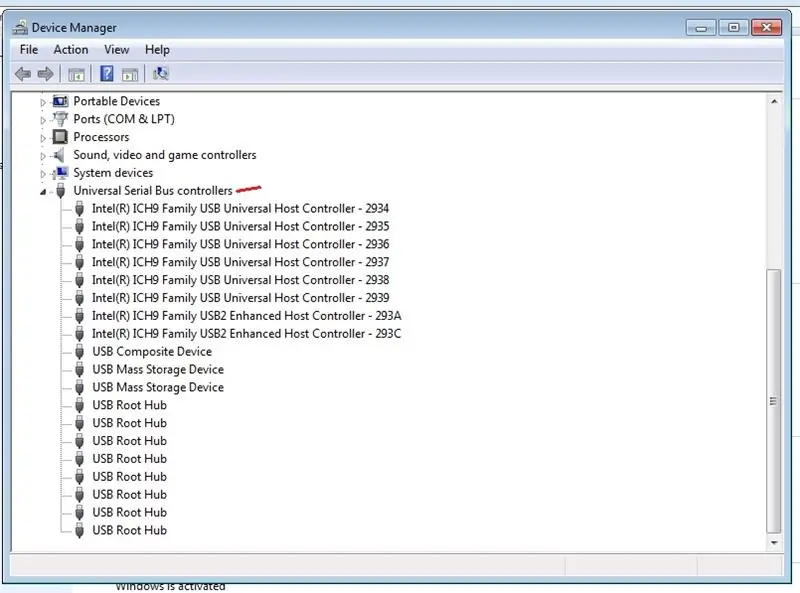
Krok 4:
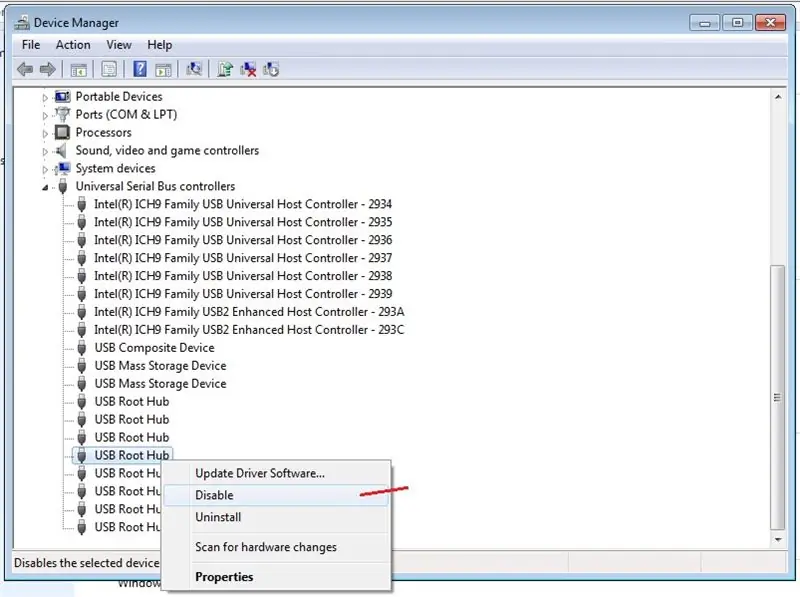
Vyberte port, ktorý chcete uzamknúť (buďte si vedomí a zvoľte otvorený port USB, inak sa pripojené zariadenie odpojí) kliknite pravým tlačidlom myši a vyberte príkaz zakázať
Krok 5: Teraz je koreňový rozbočovač USB deaktivovaný
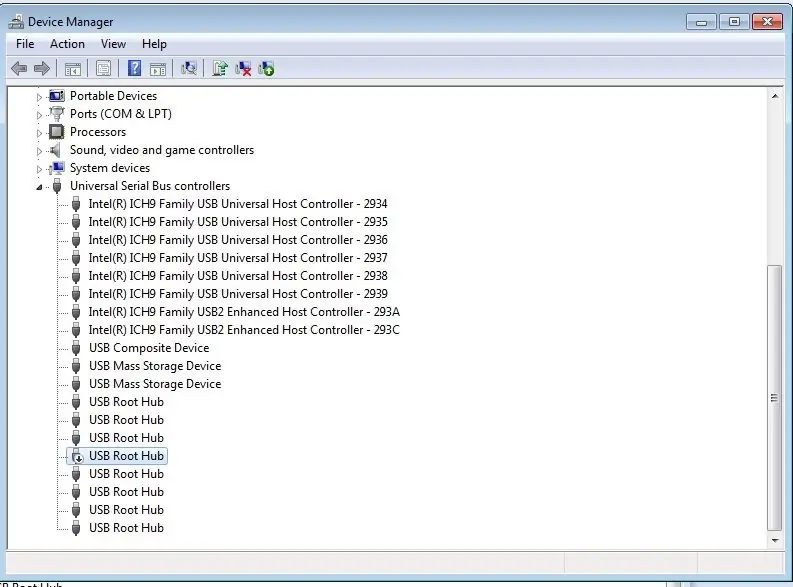
Krok 6: Povoľte port USB, kedykoľvek chcete
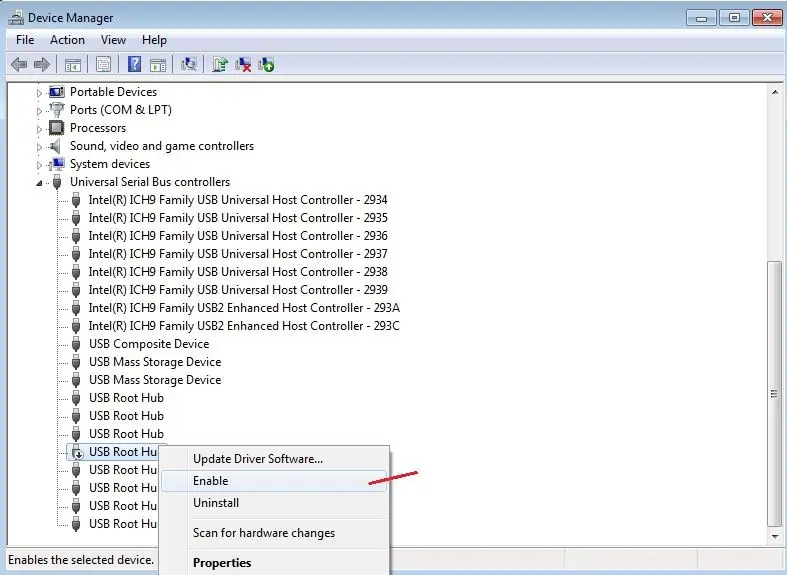
Teraz skontrolujte konkrétny port USB pomocou pendrive alebo hardvéru, ale nedostanete správu detekovanú zariadením
Ak chcete povoliť port USB, kliknite pravým tlačidlom myši na konkrétny koreňový rozbočovač USB a kliknite na položku povoliť.
Zdroj:
Facebook:
Twitter:
Odporúča:
Ako nainštalovať Raspbian OS na Raspberry Pi pomocou softvéru NOOBS a smartfónu .: 6 krokov

Ako nainštalovať Raspbian OS na Raspberry Pi pomocou softvéru NOOBS a smartfónu: Ahoj všetci! dnes v tomto návode vám ukážem, ako ľahko nainštalovať Raspbian OS na Raspberry Pi pomocou softvéru NOOBS a smartfónu
Kontrola tlače bez špeciálneho softvéru alebo tlačiarne s programom MS Excel (tlač šekov): 6 krokov

Skontrolovať tlač bez špeciálneho softvéru alebo tlačiarne s programom MS Excel (tlač šekov): Jedná sa o jednoduchý zošit programu Excel, ktorý bude veľmi užitočný pre každú firmu pri písaní mnohých bankových šekov v poradí za ich dodávateľmi. Nepotrebujete špeciálnu tlačiareň ani softvér, Potrebujete iba počítač s MS Excel a bežnú tlačiareň. Áno, teraz môžete
Ako vytvoriť bootovaciu jednotku USB bez použitia akéhokoľvek softvéru: 3 kroky

Ako vytvoriť bootovaciu jednotku USB bez použitia akéhokoľvek softvéru: Na manuálne vytvorenie bootovacej jednotky USB použijeme príkazový riadok ako predvolený program systému Windows. Nasleduje krok za krokom, ako vytvoriť zavádzaciu jednotku USB ako inštalačné médium systému Windows. Na vytvorenie bootovacej jednotky USB ako inštalácie systému Windows mi
Sériový port - Nastavenie softvéru: 8 krokov

Sériový port - Nastavenie softvéru: Ak sa pokúšate ovládať niečo v reálnom svete pomocou počítača, sériový port je možno najľahším komunikačným prostriedkom. Prevediem vás procesom nastavenia sériového portu a hyperterminálu na počítači so systémom Win
T-Structables: Ako uzamknúť počítač: 3 kroky

T-Structables: Ako uzamknúť počítač: Koľkým z vás už niekto slídil pri počítači, keď ste boli preč? Aj keď sa vám to nestalo, nemôžete zabrániť tomu, aby sa to stalo bez toho, aby ste čokoľvek stiahli alebo nainštalovali. V tomto návode ukážem
