
Obsah:
- Autor John Day [email protected].
- Public 2024-01-30 11:59.
- Naposledy zmenené 2025-01-23 15:06.

V tomto návode vás všetkých láskavo naučím, ako si vytvoriť svoj vlastný kód v jazyku C#! Všetko, čo budete potrebovať, je počítač/notebook a trocha trpezlivosti. Okrem času na stiahnutie vám to zaberie iba asi 10 minút! Pripravený? Jednoducho postupujte podľa týchto 7 jednoduchých krokov.
Krok 1: Stiahnite si Visual Studio IDE

Prvým krokom, ktorý musíte urobiť, je stiahnuť softvér, v ktorom budete kódovať! Softvér, ktorý použijeme v tomto návode, je Visual Studio. Uistite sa, že si stiahnete vydanie Community 2017, aby vám neboli účtované žiadne peniaze. Pridám odkaz na webovú stránku, aby som to trochu zjednodušil.
Krok 2: Inštalácia

Teraz je Visual Studio IDE už MASÍVNYm súborom a samo zaberá veľa pamäte. Ak sa rozhodnete nainštalovať všetky funkcie, ktoré ponúka, táto suma sa intenzívne znásobuje. NEINŠTALUJTE VŠETKO. Pretože budeme programovať jednoduchý kód v C#, nainštalujte si IBA 3 funkcie, ktoré sú uvedené na paneli „Windows“. Tento proces bude trvať dlho, takže si nájdite niečo, čím sa budete chvíľu zaoberať.
Krok 3: Vytvorenie prvého projektu

Prvá vec, ktorú musíte urobiť pri prvom otvorení Visual Studio IDE, je prihlásiť sa pomocou svojho účtu Microsoft, ale trvá to 2 sekundy a nemyslím si, že vás musím učiť, ako to urobiť. Naučím vás, ako prejsť na miesto, kde budete vytvárať svoj prvý program. V časti „Nový projekt“kliknite na „Vytvoriť nový projekt …“. Potom budete musieť kliknúť na „Visual C#“na paneli vľavo a zvoliť možnosť „Aplikácia pre konzolu (. NET Framework)“a vybrať „Ok“. Obrázky použité na vizuálne znázornenie určite použite.
Krok 4: Vytvorenie linky zápisu

Teraz to, čo vidíte pred sebou, môže na prvý pohľad vyzerať veľmi zastrašujúco, ale uisťujem vás, že nie. Zatiaľ sa budeme zaoberať iba jednou časťou tohto kódu. Vyhľadajte riadok metódou „static void Main (string args)“. Budeme pracovať v rámci zložených zátvoriek, ktoré nasledujú po tomto riadku. V rámci týchto zložených zátvoriek zadajte „Console. WriteLine (““);“. Uistite sa, že to napíšete presne tak, ako som to napísal, pretože C# je jazyk, v ktorom sa rozlišujú malé a veľké písmená.
Krok 5: Teraz buďte kreatívni

Teraz, keď máme príkaz zapísaný, ste na rade ako programátor! Do zátvorky príkazu Console. WriteLine ("") zadajte čokoľvek, čo má konzola produkovať. Môžete sa rozhodnúť pre svoje meno, množinu čísel, esej. Len sa uistite, že VYSTANETE V RÁMCI PARENTÉZY.
Krok 6: Povolenie výstupu konzoly

Ak by sme teraz tento program spustili v systéme Windows, program by sa spustil, vydal by čokoľvek, čo by ste napísali, a okamžite by sa zavrel, kým by ste niečo videli. Na počítačoch Mac sa s týmto problémom nestretnete, ale potom znova, tento návod nie je pre používateľov počítačov Mac. Aby sme zabránili okamžitému zatvoreniu konzoly, použijeme príkaz s názvom „Console. ReadKey ();“. Môžete tiež použiť príkaz s názvom „Console. ReadLine ();“ale je to zlý postup, takže sa držte prvého príkazu, ktorý som vám dal.
Krok 7: Spustite programátor

To je všetko! Teraz ste programátor, blahoželáme! Teraz, keď ste programátor, uistite sa, že si svoju prácu vždy uložíte, aby ste sa uistili, že o prácu nepríde. Program uložíte jednoducho tak, že na klávesnici stlačíte „CTRL + S“. Teraz k výstupu vášho kódu. V hornej časti stránky sa nachádza tlačidlo „ŠTART“. Stlačte to a voila! Čokoľvek ste napísali do týchto zátvoriek, malo by byť na vašej obrazovke. Ak nie, uistite sa, že každý riadok ukončíte bodkočiarkou a skontrolujete gramatické chyby.
Odporúča:
Ako vytvoriť svoj prvý jednoduchý softvér pomocou Pythonu: 6 krokov

Ako vytvoriť svoj prvý jednoduchý softvér pomocou Pythonu: Ahoj, vitajte v tomto návode. Tu vám poviem, ako si vytvoriť vlastný softvér. Áno, ak máte nápad … ale viete ho implementovať alebo máte záujem vytvárať nové veci, potom je to pre vás … Predpoklad: Mali by ste mať základné znalosti o P
Ako napísať svoj prvý program Java: 5 krokov

Ako napísať svoj prvý program Java: Tento tutoriál vám ukáže, ako krok za krokom napísať svoj prvý program Java
Vytvorte si svoj prvý IOT pomocou Arduina bez ďalších modulov: 5 krokov (s obrázkami)

Vytvorte si svoj prvý IOT pomocou Arduina bez ďalších modulov: Svet je každým dňom múdrejší a hlavným dôvodom je evolúcia inteligentnej technológie. Ako technologický nadšenec ste určite počuli o pojme IOT, ktorý znamená internet vecí. Internet vecí znamená ovládať a kŕmiť
Ako vytvoriť svoj prvý obvod: 20 krokov (s obrázkami)

Ako vybudovať svoj prvý obvod: Budovanie vlastných obvodov sa môže javiť ako náročná úloha. Schémy zapojenia vyzerajú ako hieroglyfy a všetky tieto elektronické súčiastky nedávajú žiadny zmysel. Zostavil som tento návod, aby sme vám dúfali, že vám pomôžu a pomôžu vám pri konečnom budovaní
Napíšte svoju vlastnú hru Tic Tac Toe v Jave: 6 krokov
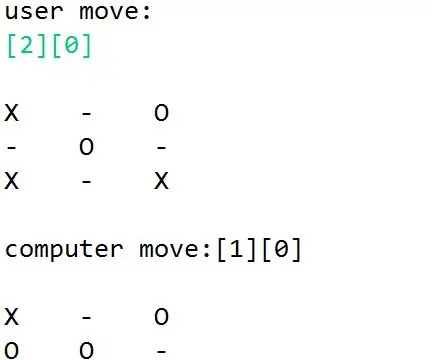
Napíšte vlastnú hru Tic Tac Toe v Jave: Som si istý, že všetci poznáte klasickú hru Tic Tic Toe. Tic Tac Toe bola populárna hra, ktorú som hrával so svojimi priateľmi už od základnej školy. Vždy ma fascinovala jednoduchosť hry. V prvom ročníku môj
