
Obsah:
- Autor John Day [email protected].
- Public 2024-01-30 11:59.
- Naposledy zmenené 2025-01-23 15:06.

Videli ste niekedy hovoriaci počítač ako JARVIS s Tonym Starkom vo filme Iron Man? Túžili ste niekedy mať taký počítač?
Mám pravdu?
Nebojte sa … Toto želanie si môžete splniť pomocou vlastného počítača. Môžete mať počítačový JARVIS a je to úplne zadarmo.
Váš počítač bude reagovať na váš hlas tým, že s vami bude hovoriť ako s ľudskou bytosťou.
Užasnutý?
Tu je postup, ako si prispôsobiť systém AI vlastným kódovaním RAW a niektorými nástrojmi.
Dámy a páni, zapnite si opasky a začnime so mnou túto cestu …………….
Krok 1: Prispôsobenie pracovnej plochy
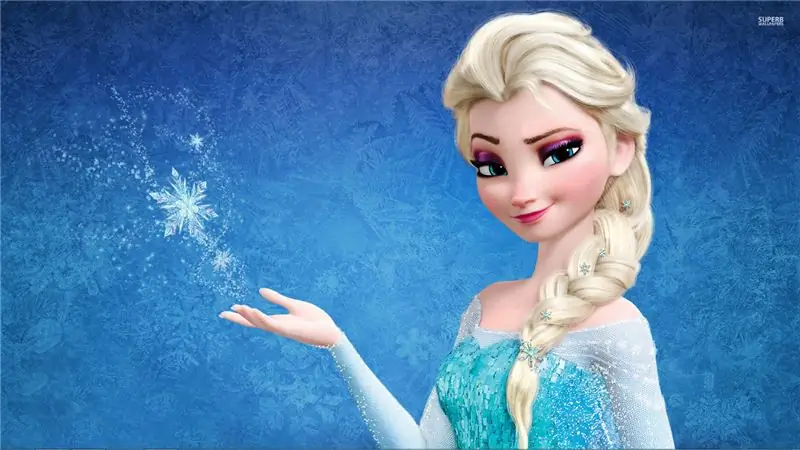
Najprv musíte odstrániť všetky veci (tj. Všetky ikony a súbory) z pracovnej plochy a nastaviť panel úloh na režim automatického skrytia.
Krok 2: Prispôsobenie pracovnej plochy.
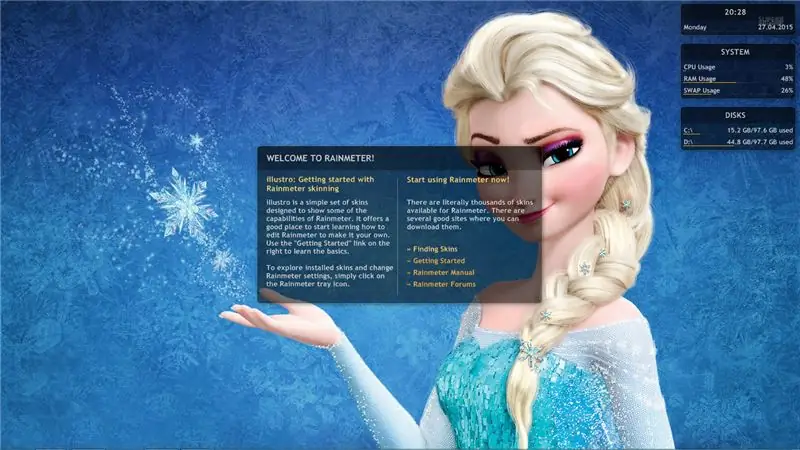
Teraz si stiahnite zrážkomer z nižšie uvedeného odkazu:
rainmeter.net/
Po inštalácii zrážkomera sa na obrazovke zobrazia niektoré pomôcky.
Krok 3: Prispôsobenie pracovnej plochy…
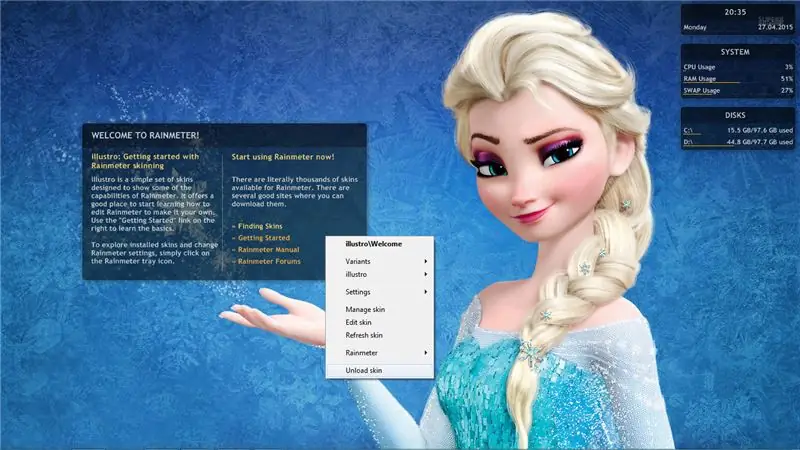
Tieto moduly gadget môžete presúvať kliknutím ľavým tlačidlom myši a niektoré operácie môžete vykonávať kliknutím pravým tlačidlom myši.
Krok 4: Prispôsobenie pracovnej plochy ……
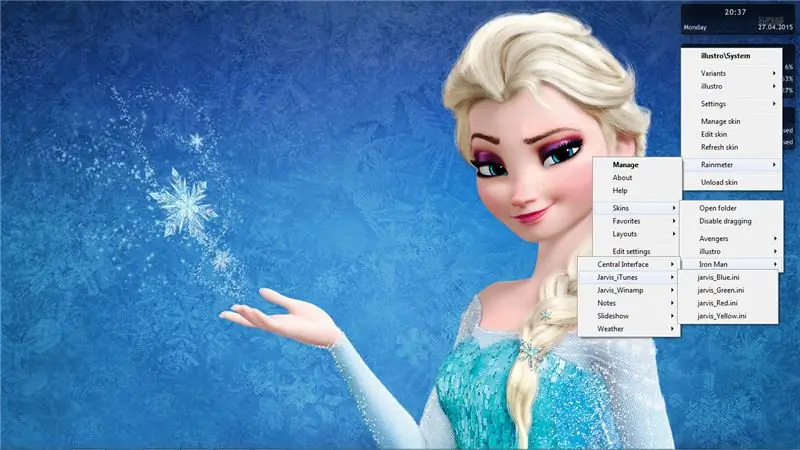
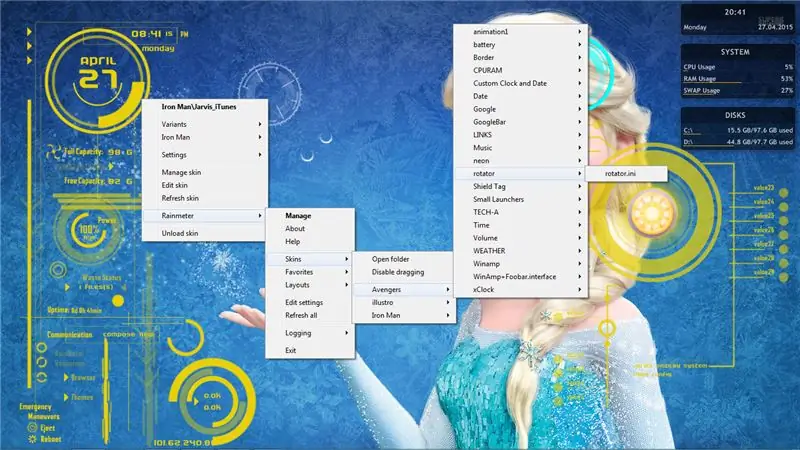
Teraz si stiahnite tieto 2 témy z uvedených odkazov:
1. Muž IRON:
2. Pomstitelia:
po stiahnutí týchto tém nainštalujte tému pomocou Rainmeter.
Teraz máte v ponuke rôzne pomôcky. z ponuky na obrazovke môžete použiť akékoľvek moduly gadget.
Krok 5: Prispôsobenie pracovnej plochy …….


pracovnú plochu si môžete prispôsobiť, ako chcete (t. j. zmeniť pozadie pracovnej plochy, miniaplikácie atď.).
Krok 6: Hlasová interakcia
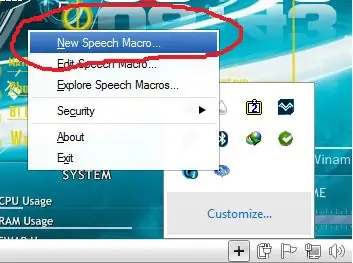
Teraz si k nemu musíte stiahnuť softvér doplnku s názvom Makrá rozpoznávania reči systému Windows, ktorý poskytuje spoločnosť Microsoft. Vďaka tomu bude váš počítač reagovať na váš hlas.
Ak máte originálnu kópiu systému Windows, stiahnite si oficiálnu stránku spoločnosti Microsoft.
Ak vaša kópia systému Windows nie je pravá, môžete si ju stiahnuť z iných serverov tretích strán tak, že na Googli vyhľadáte ich názov alebo uvedený odkaz.
www.softpedia.com/dyn-postdownload.php/1623eb410c59bff2e18f42fbaaa7a2d4/553eff17/18216/0/1
Nainštalujte ho, je to veľmi jednoduché. Po úspešnom dokončení inštalácie
Prejdite na tlačidlo Štart> Všetky programy Kliknite pravým tlačidlom na makrá na rozpoznávanie reči systému Windows.
Vyberte položku Spustiť ako správca. Potom z oznamovacej oblasti kliknite pravým tlačidlom na ikonu> Vybrať nové makro reči.
Ak chcete vykonať zmeny v príkazoch vytvorených predtým, môžete upraviť príkaz makro.
Krok 7: Hlasová interakcia.

Čo môžete robiť s makrami rozpoznávania reči systému Windows 1. Môžete vložiť text svojho želania (osobné informácie), chcete, aby hovoril počítač. 2. Aplikáciu alebo softvér môžete spustiť namiesto myši alebo klávesnice pomocou programu Spustiť program. Pomocou príkazu Rozšírené môžete upraviť mnoho príkazov podľa svojho želania alebo potreby. V Pokročilých musíte kódovanie vykonať sami, aby váš počítač reagoval podľa vašich príkazov. Príklad. Hovoríte „Čo sa deje, kámo“, počítač povie „Nič zvláštne (vaše meno)“. Toto kódovanie sa vykoná v časti Rozšírené zadaním xml. Ste slabý v kódovaní ??? Nebojte sa, je to kódovanie veľmi jednoduché, prevediem vás …. Kód, aby bol váš počítač ako Jarvis Nové makro reči.. >> Vyberte položku Rozšírené a zmeňte kód takto..
……
…..
Musíte pridať príkazy: ……..- počítač počúva slová, ktoré tu zadáte, a podľa toho reaguje. …………- počítač hovorí, čo je v tomto poli napísané podľa príkazu, ktorý dostal. Podobne môžete Upraviť viac povely rovnakým spôsobom.
Ahoj, JARVIS, čo sa deje, nič zvláštne, pane
dim currentTime currentTime = FormatDateTime (Time (), 1) Application. Speak Time Application. SetTextFeedback Time]>
Vytvorte si kód takto. Keď poviete čas alebo mi dajte čas, váš počítač povie presný časový okamih. Podobne … Povedzte dátum: povedzte mi dátum
dim todaysDate todaysDate = Date Application. Speak DateApplication. SetTextFeedback Date]>
Príkaz na dobré ráno: Dobré ráno, Jarvis
var dnes = nový Dátum (); var t = today.getHours (); if (t <12) {var say = new Array (); say [0] = "Good morning pane"; say [1] = "dobré ráno, ako sa máš"; povedať [2] = "dobré ráno, pane, užite si svoj deň"; vsay = povedz [Math.floor (Math.random ()*3)]; Application. Speak (vsay); } else if (t19) {var say = new Array (); say [0] = "zle, je noc, dobrú noc pane"; povedať [1] = "lol je noc, dobrú noc, ako sa máš"; say [2] = "he he he he is night, good night pane, how were your day"; vsay = say [Math.floor (Math.random ()*3)]; Application. Speak (vsay); } else if (t> 15 && t <19) {var say = new Array (); say [0] = "Dobrý večer pane"; say [1] = "Aký nezmysel, dobrý večer, ako sa máš"; say [2] = "lízatko, dobré evn"; vsay = povedz [Math.floor (Math.random ()*3)]; Application. Speak (vsay); } else if (t12) {var say = new Array (); povedzte [0] = "jéj, dobrý deň, pane"; say [1] = "nízky iq, dobré popoludnie, ako sa máš"; say [2] = "gaf sir"; vsay = say [Math.floor (Math.random ()*3)]; Application. Speak (vsay); }]>
Poznámka: Takto musíte zatvoriť všetky riadky
Krok 8: Kódovanie pokračuje ……

Vypnite systém
Nemôžem tu odosielať všetky úžasné príkazy z dôvodu zásady Instructables, navštívte preto…
Všetky príkazy nájdete na tomto odkaze: Všetky hlasové príkazy Jarvis
Alebo si môžete stiahnuť súbor PDF s príkazmi: Disk Google
V prípade akýchkoľvek otázok napíšte komentár nižšie alebo mi môžete napísať e -mail na adresu: [email protected]
Odporúča:
Lab Lab Kit ELEGOO alebo Ako si uľahčiť život vývojárom: 5 krokov (s obrázkami)

Lab Lab Kit ELEGOO alebo Ako si uľahčiť život vývojárom: Ciele projektu Mnoho z nás má problémy s modelmi okolo ovládačov UNO. Pri mnohých komponentoch je zapojenie komponentov často ťažké. Na druhej strane programovanie pod Arduinom môže byť zložité a môže vyžadovať veľa l
Stručný návod, ako vytvoriť video z telefónu iPhone a nahrať ho na Facebook alebo YouTube: 9 krokov

Stručný sprievodca vytvorením videa pomocou telefónu iPhone a jeho odoslaním na Facebook alebo YouTube: Použite tento jednoduchý 5 -krokový postup (podľa Instructables to vyzerá, že vyzerá viac krokov, ako v skutočnosti je) na vytvorenie a odovzdanie prvého videa z YouTube alebo Facebooku - a to pomocou váš iPhone
Ako vytvoriť a vložiť tabuľku a pridať do nej ďalšie stĺpce a/alebo riadky v programe Microsoft Office Word 2007: 11 krokov

Ako vytvoriť a vložiť tabuľku a pridať do nej ďalšie stĺpce a/alebo riadky v programe Microsoft Office Word 2007: Mali ste niekedy veľa údajov, s ktorými pracujete a premýšľali ste o sebe … " ako môžem vytvoriť všetky vyzerajú tieto údaje lepšie a sú zrozumiteľnejšie? " Ak je to tak, potom môže byť vašou odpoveďou tabuľka v programe Microsoft Office Word 2007
Ako zabezpečiť, aby systém Windows Vista alebo XP vyzeral ako Mac OS X bez ohrozenia počítača: 4 kroky

Ako zaistiť, aby systém Windows Vista alebo XP vyzeral ako Mac OS X bez ohrozenia počítača: Existuje jednoduchý spôsob, ako vytvoriť nudný starý Vista alebo XP tak, aby vyzeral takmer rovnako ako Mac OS X, je skutočne ľahké sa naučiť, ako na to! Ak chcete stiahnuť, navštívte stránku http://rocketdock.com
Ako vytvoriť systém Windows 2000 ako Windows XP: 5 krokov

Ako vytvoriť systém Windows 2000 tak, aby vyzeral ako Windows XP: Počas tohto tutoriálu budete môcť pomocou niekoľkých softvérov zaistiť, aby vaše nudné rozhranie Windows 2000 vyzeralo presne ako XP. Existuje niekoľko položiek, ktoré nebudú zahrnuté, napríklad vzhľad ovládacieho panela a podobne. Ty budeš
