
Obsah:
- Krok 1: Pozrite si celé video
- Krok 2: DÔLEŽITÁ AKTUALIZÁCIA [16. 7. 18]
- Krok 3: Ingrediencie:
- Krok 4: Sťahovanie
- Krok 5: Konfigurácia HC-06
- Krok 6: Neúplný obvod na testovanie
- Krok 7: Inštalácia Amarina a sady nástrojov Amarino
- Krok 8: Nastavenie Bluetooth
- Krok 9: Amarino
- Krok 10: Preskočenie kódu
- Krok 11: Priradenie údajov akcelerometra
- Krok 12: Mapovanie údajov akcelerometra
- Krok 13: Obvodový čas
- Krok 14: Nastavenie trénera
- Krok 15: Záver
- Autor John Day [email protected].
- Public 2024-01-30 11:59.
- Naposledy zmenené 2025-01-23 15:06.
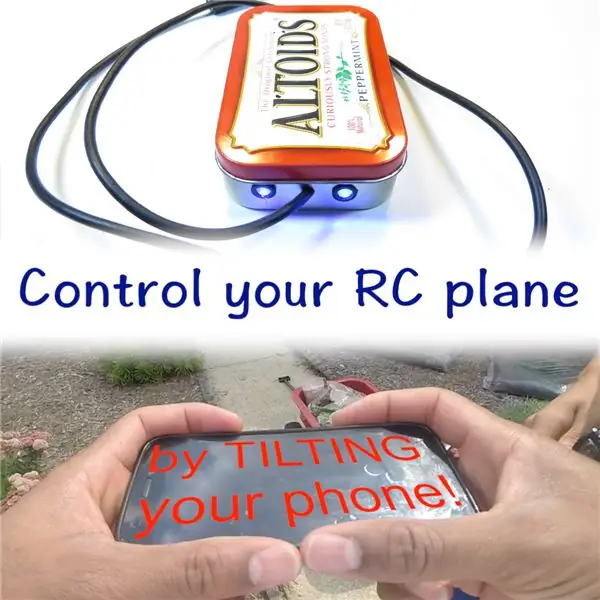


Už ste niekedy chceli ovládať svoje RC lietadlo nakláňaním predmetu? Vždy som mal túto myšlienku vzadu v hlave, ale nikdy som sa ňou neuskutočnil, kým tento posledný týždeň. Moje pôvodné myšlienky boli použiť trojosový akcelerometer, ale potom som dostal nápad…
Väčšina z vás má chytré telefóny, nie? A ďalšia veľká väčšina z vás, elektronických ľudí, používa Androidy kvôli svojej flexibilite. Myslím, že milujem iPhone, ale nie je taký univerzálny, pokiaľ ide o jeho pripojenie cez Bluetooth alebo pevný kábel k Arduinu alebo inému mikrokontroléru. Prečo teda nie len akcelerometer telefónu? Vzal som teda ten nápad a bežal s ním. O dva týždne neskôr vám predstavujem tento projekt!
Ospravedlňujeme sa používateľom systému iOS, tento projekt sa týka iba používateľov systému Android.
Teraz tento projekt nemá kontrolu nad kormidlom ani plynom. Ak si všimnete, pridal som pre vás kód na použitie potenciometra na kolíku A1 na ovládanie plynu, aj keď ja sám ho nebudem používať. Len použijem plyn svojho vysielača.
Ak by ste chceli dokončiť tento projekt, odporúčam vám pozrieť si celé video, než začnete pracovať. Elektronické znalosti požadované pre tento projekt sú minimálne, ale ťažšia časť je práca s kódom. Vezmite teda svoju spájkovačku a Arduino a môžete začať.
Náklady na projekt: (zadarmo, nízke, stredné, tam hore, vážne?)
Náročnosť projektu: (Breezy, Easy, Medium, Hard, Expert, Master)
Čas projektu: (Nad šálkou kávy, strednou, nad šálkou kávy, niekoľko dní)
Nasleduje rýchly let, ktorý som mal predtým, keď bolo dosť veterno!
Krok 1: Pozrite si celé video

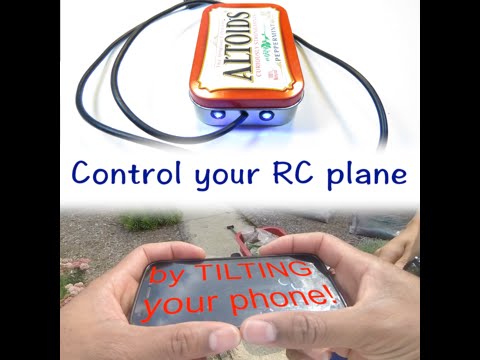
Video a text pokrývajú takmer rovnaké veci, okrem toho, že text neobsahuje postup krok za krokom na zostavenie projektového prípadu a prepojenie všetkého. Text trochu viac neinformuje o niektorých príslušných kódovaniach.
Krok 2: DÔLEŽITÁ AKTUALIZÁCIA [16. 7. 18]
V skutočnosti som začal robiť tento projekt o niekoľko rokov neskôr a musel som sa k tomu vrátiť, aby som získal nejaké informácie: D
V každom prípade som zistil, že v kóde je malá chyba, a ukážem vám, ako to opraviť v priebehu niekoľkých sekúnd. Ak si stiahnete kód, nebude sa prekladať. Musíte ísť dovnútra a zmeniť malý riadok.
Pri kompilácii vás riadok 20 upozorní na chybu.
int ppm [chanAmount];
Jednoducho ho zmeňte na:
int ppm [2];
A ideš na to! Užite si zvyšok tutoriálu a ak ste náhodou urobili tento projekt, posuňte sa nadol na koniec položky i'ble, kliknite na tlačidlo „Urobil som to“a nahrajte obrázok!
Krok 3: Ingrediencie:
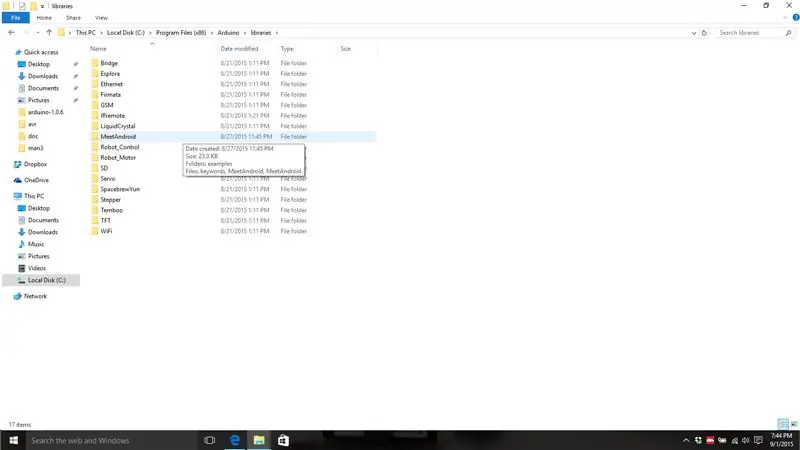
Čo potrebuje každý dobrý recept? Prísady. Na tieto účely bohužiaľ možno budete musieť ísť inam ako do rohu.
Zloženie:
- Telefón s Androidom
- Arduino (Uno, Nano, Micro, na tom nezáleží)
- Zdroj energie pre Arduino. Budem používať malý 2článkový 500mAh LiPo.
- Modul Bluetooth HC - 05 alebo HC -06
- FTDI Breakout Board (dá sa to urobiť s Arduinom, ale neukážem vám, ako)
- 3,5 mm mono audio konektor. Stereo jack nebude fungovať! Skúsil som!
- 2x LED a zodpovedajúce odpory
- Príloha projektu
- 2-žilový kábel (reproduktorový kábel funguje skvele alebo dlhý kábel USB)
- Teplom zmrštiteľná alebo elektrická páska
- Ženské kolíkové hlavičky (pre štít Arduino, ak sa ho rozhodnete vytvoriť)
- Perf doska (pre Arduino Shield by ste sa mali rozhodnúť vyrobiť).
Náradie:
- Spájkovačka
- Odizolovače drôtov
- Nožnice
- Vŕtajte rôznymi vrtákmi
- Horúca lepiaca pištoľ
Krok 4: Sťahovanie
Ak si chcete stiahnuť súbor.zip so všetkým, čo budete na tento účel potrebovať, nájdete ho tu. V opačnom prípade si prečítajte nižšie.
Najprv si musíte stiahnuť aplikáciu Amarino a Amarino Toolkit a dostať ich do telefónu. Môžete to urobiť pomocou karty micro SD alebo jednoducho použiť svoj obľúbený web hostiteľ súborov, napríklad Disk Google.
Za druhé, musíte si stiahnuť knižnicu MeetAndroid pre Arduino IDE. Pri inštalácii knižnice postupujte opatrne.
PRE PC:
- Zatvorte Arduino IDE.
- Rozbaľte priečinok MeetAndroid. Teraz by ste mali mať rozbalený priečinok MeetAndroid_4. Otvorte tento priečinok a rozrežte priečinok s názvom MeetAndroid.
- Prejdite do priečinka C: / Program Files (x86) Arduino / libraries a prilepte ho do MeetAndroid. Ak ste urobili všetko správne, malo by to vyzerať ako na prvom obrázku.
- Znova otvorte IDE Arduino a mali by ste vidieť v knižniciach v časti „Prispené“lib MeetAndroid.
PRE MAC
- Zatvorte Arduino IDE.
- Rozbaľte priečinok MeetAndroid. Teraz by ste mali rozbaliť priečinok MeetAndroid_4. Otvorte tento priečinok a skopírujte priečinok s názvom MeetAndroid.
- Prejdite do aplikácie Arduino, pravým tlačidlom myši zobrazte obsah balíka a potom Contents/Java/libraries a vložte ho do priečinka MeetAndroid.
- Znova otvorte IDE Arduino a mali by ste vidieť v knižniciach v časti „Prispené“lib MeetAndroid.
Nakoniec si stiahnite obidva moje náčrty Arduino, ktoré sú pripojené k spodnej časti tohto kroku (súčasťou súboru.zip).
Krok 5: Konfigurácia HC-06
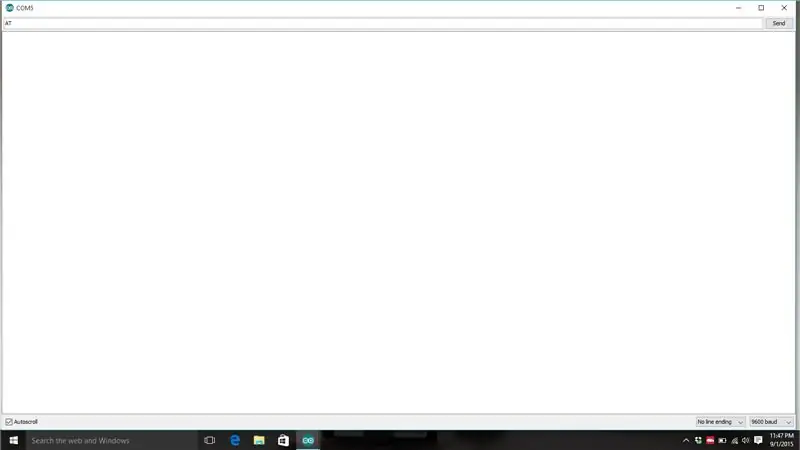
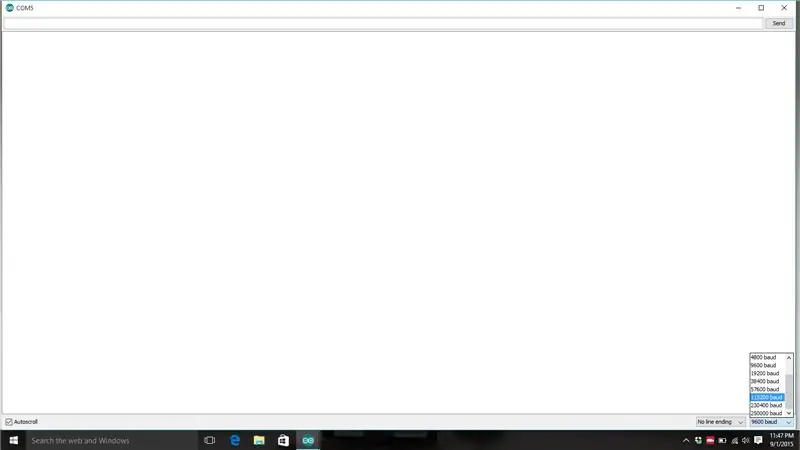
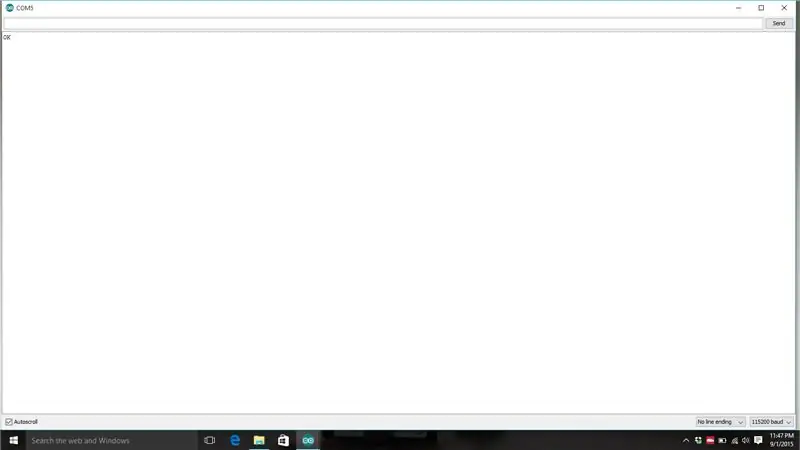
Váš modul Bluetooth HC-06 sa nevybalí z krabice a je pripravený na použitie v tomto projekte. Musíme zmeniť iba 1 jednoduchú vec: prenosovú rýchlosť. V závislosti od toho, od koho si ho kúpite, môže byť nastavený na rôzne prenosové rýchlosti. Dostal som dva HC-06 od dvoch rôznych predajcov a každý bežal s inou prenosovou rýchlosťou. Musíme to zmeniť na 115200 bitov za sekundu. Vykonajte nasledujúce pripojenia:
HC-06 ------- FTDI Breakout Board
| -------------- |
GND ----- GND
VCC ------ 3.3v
TX -------- RX (alebo DRX)
RX -------- TX (alebo DTX)
- Pripojte oddeľovaciu dosku FTDI k počítaču.
- Otvorte Arduino IDE. Vyberte ľubovoľný komunikačný port, ktorý je k dispozícii. (uistite sa, že do počítača nie sú zapojené žiadne Arduino alebo čokoľvek iné).
- Otvorte sériový monitor (kód nie je potrebný!)
- V baude v pravom dolnom rohu okna com vyberte prenosovú rýchlosť 9600. Zadajte „AT“(MUSÍ to byť veľké písmená) a kliknite na tlačidlo odoslať. Ak nič nedostanete späť, je to v poriadku. To znamená, že vaše zariadenie je nakonfigurované na inú prenosovú rýchlosť. Skúste prenosovú rýchlosť 115200 a zadajte „AT“. Ak stále nič nedostanete, vyskúšajte každú prenosovú rýchlosť a na všetkých napíšte „AT“, kým nedostanete odpoveď. Ak nedostanete odpoveď, pravdepodobne ste nezapojili HC-06 správne. Skontrolujte pripojenia.
- Ak dostanete odpoveď „OK“, je to úžasné! Ak dostanete túto odpoveď pri akejkoľvek inej prenosovej rýchlosti, potom 115200, musíte ju zmeniť na 115200. Ak to chcete urobiť, zadajte „AT+BUAD8“. Dostanete odpoveď „OK115200“. Aby ste mohli naďalej hovoriť s Bluetooth, budete musieť zmeniť prenosovú rýchlosť na 115200. Potom môžete robiť veci, ako je zmena názvu, zadaním náhodného „AT+NAMERANDOM“požadovaného mena. Teraz môžete zatvoriť sériový monitor.
Krok 6: Neúplný obvod na testovanie
Tento obvod je celkom jednoduchý. Musíte napájať Arduino (cez USB, pretože do neho budeme musieť nahrať nejaké veci), potom pripojiť HC-06. Stačí sa pripojiť podľa nižšie uvedených spojení.
HC-05/6 --------- Arduino
|=============|
GND ------------ GND
VCC ------------- 5v
TX -------------- RX
RX -------------- TX
Krok 7: Inštalácia Amarina a sady nástrojov Amarino
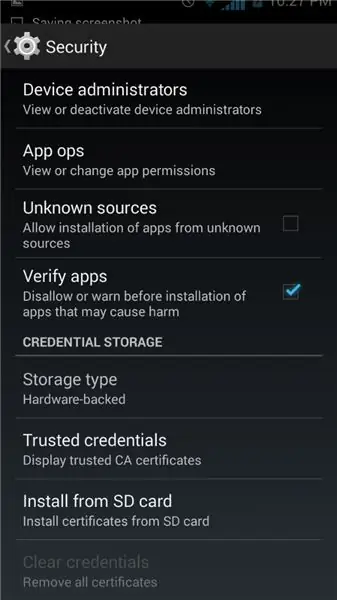
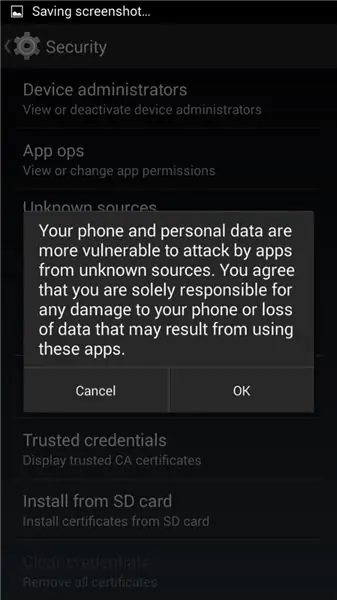
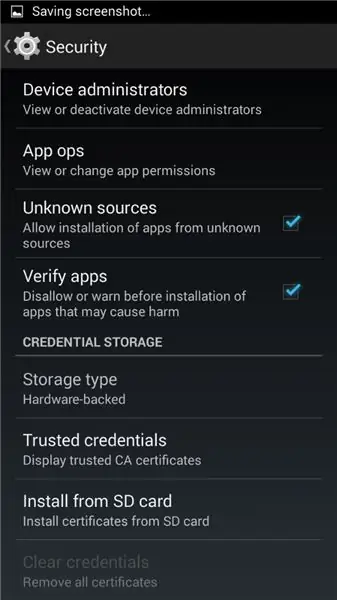
Už ste si mali stiahnuť a preniesť svoju aplikáciu Amarino a súpravu nástrojov do telefónu. Pred inštaláciou však musíte vo svojom telefóne zmeniť nastavenie. Váš telefón vám najskôr nedovolí nainštalovať aplikáciu, pretože nejde o certifikovanú aplikáciu z obchodu Play pre Android. Budeme teda musieť telefónu povoliť inštaláciu necertifikovaných aplikácií. To je celkom jednoduché.
- Prejdite na položku Nastavenia/Zabezpečenie a posuňte zobrazenie nadol. Mali by ste vidieť pole s textom Neznáme zdroje a malé pole vedľa neho. Klepnite na políčko a povoľte. Zobrazí sa dialógové okno, v ktorom sa dozviete, aké je to rizikové; znie to dobre nie? Klepnite teda na tlačidlo OK. Pozrite si obrázky 1, 2 a 3.
- Teraz môžete otvoriť svoju aplikáciu Amarino a postupovať podľa pokynov na obrazovke. Nie je to ťažké, stačí kliknúť na tlačidlo Áno.
- Nainštalujte si Amarino Toolkit. Nie je to ani príliš ťažké.
Krok 8: Nastavenie Bluetooth
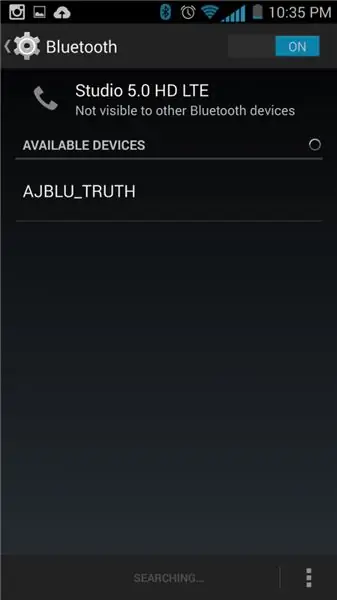
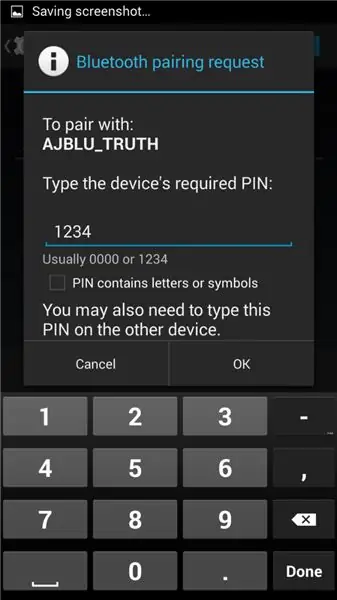
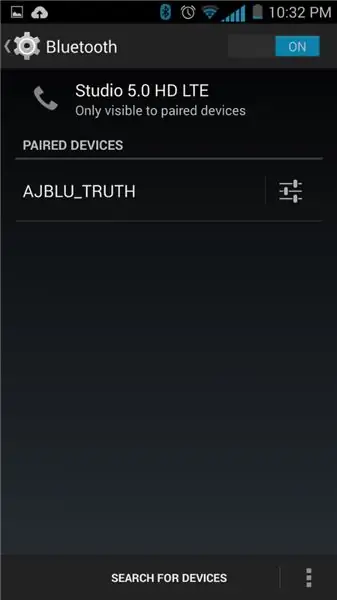
Keď je váš projekt zapnutý (čip Bluetooth je zapnutý), nájdite nastavenia Bluetooth svojho telefónu. Telefón musíte spárovať s čipom Bluetooth. Klepnutím vyhľadajte zariadenia a vaše zariadenie by sa malo zobrazovať ako HC-05 alebo HC-06, pokiaľ ste ho nepomenovali skôr. Požiada o číslo PIN a 1234. (Viem, že som génius na hacknutie zariadenia a nájdenie tajného hesla). Pozrite si obrázky 1, 2 a 3. Uistite sa, že ste so zariadením spárovaní a ste pripravení na ďalší krok. POZNÁMKA: Svetlo na zariadení Bluetooth nezhasne, keď ho spárujete s telefónom! Zistil som, že po tomto procese som ho v telefóne musel reštartovať, aby sa mohol zobraziť v aplikácii Amarino, tak pokračujte a reštartujte telefón.
Krok 9: Amarino

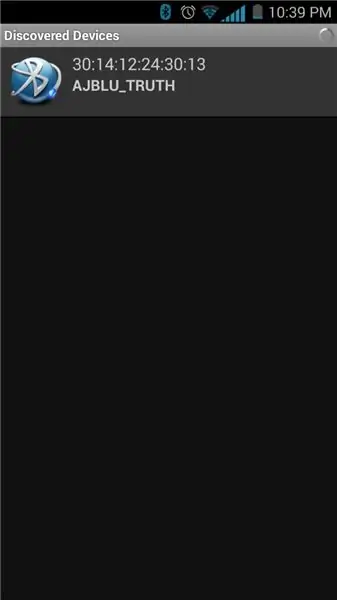
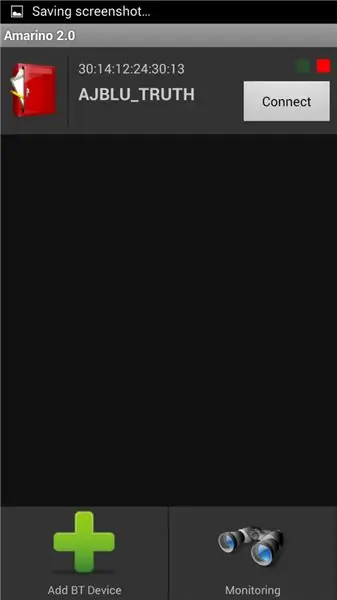
Čas otvoriť Amarino. Zobrazia sa vám poznámky k vydaniu a klepnite na OK. Ďakujem Bonifaz Kaufman za vytvorenie tejto nádhernej aplikácie. Nasledujúce čísla zodpovedajú číslu obrázku, napr. krok 1 = obrázok 1.
- Uvítacia obrazovka. Klepnite na „Pridať zariadenie“.
- Vaše zariadenie by teraz malo byť v zozname; klepnite naň. Ak sa nezobrazí, skúste reštartovať telefón a uistite sa, že je k telefónu pripojené zariadenie Bluetooth.
- Teraz by ste mali prísť na túto obrazovku. Klepnite na „Pripojiť“. Môže to trvať niekoľko sekúnd.
- Ak sa pripojí, kontrolka na zariadení Bluetooth sa rozsvieti a v hornej časti uvidíte „Aktívne pripojenia: 1. Teraz klepnite na názov zariadenia a NEODPÁJAŤ.
- Klepnite na „Zobraziť udalosti“.
- Nemalo by dochádzať k žiadnym udalostiam. Klepnite na „Pridať udalosť“.
- Zobrazí sa zoznam a budete chcieť vybrať akcelerometer. Majte na pamäti tieto ďalšie snímače, ktoré sú vstavané vo vašom telefóne. Jedného dňa sa môžu hodiť pri neskoršom projekte!
- Tu je len niekoľko nastavení akcelerometra. Zaistite, aby bol posúvač zapnutý „veľmi rýchlo“a aby bol vizualizátor údajov nastavený na „Text“. Potom klepnite na uložiť.
- Ak vidíte čísla napravo od „senzora akcelerometra“, ste v poriadku. Telefón teraz môžete nechať na pokoji. Ak nevidíte čísla, otvorte ponuku dlhým stlačením sivej oblasti.
- Vyberte „Vynútiť povolenie“.
- Bingo! Čísla! Nakloňte telefón a zistite, ako čísla zodpovedajú akcelerometru.
- Teraz môžete položiť telefón na rovný povrch a pripraviť sa na spustenie kódovania!
Krok 10: Preskočenie kódu
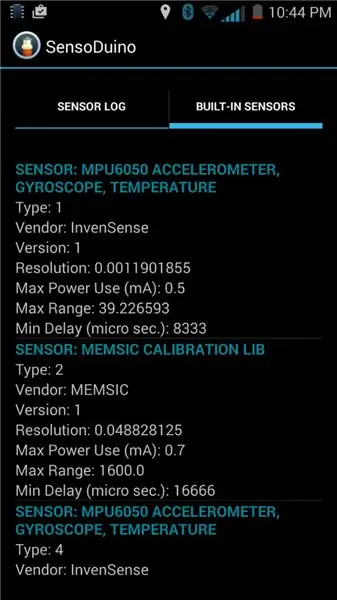
Ak si teda nechcete zašpiniť ruky kódom a chcete iba nahrať a ísť, môžete mať malé problémy. Zatiaľ som používal iba svoj telefón, takže neviem, či sú telefóny iných ľudí rovnaké. Ak si stiahnete aplikáciu SensoDuino a kliknete na kartu „Vstavané snímače“, mali by ste nájsť svoj akcelerometer. Ak je váš akcelerometer MPU6050, je to ten istý snímač, ktorý mám ja, a pravdepodobne nemusíte vykonávať žiadne úpravy kódu. Ak máte rovnaký snímač, vyskúšajte kód nahraný do tohto kroku.
Ak nie, pravdepodobne budete musieť vykonať ďalšie kroky.
Krok 11: Priradenie údajov akcelerometra
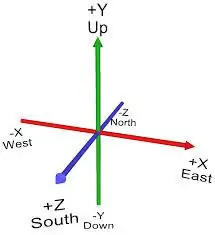
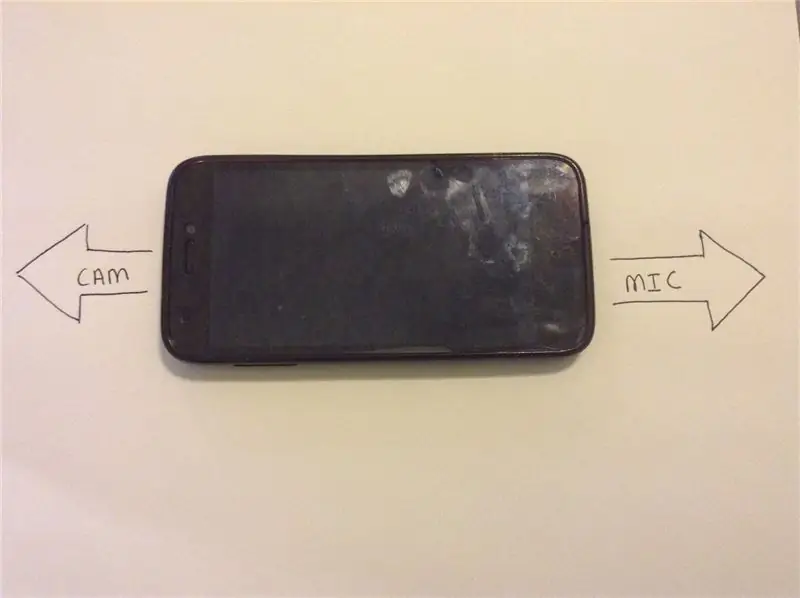
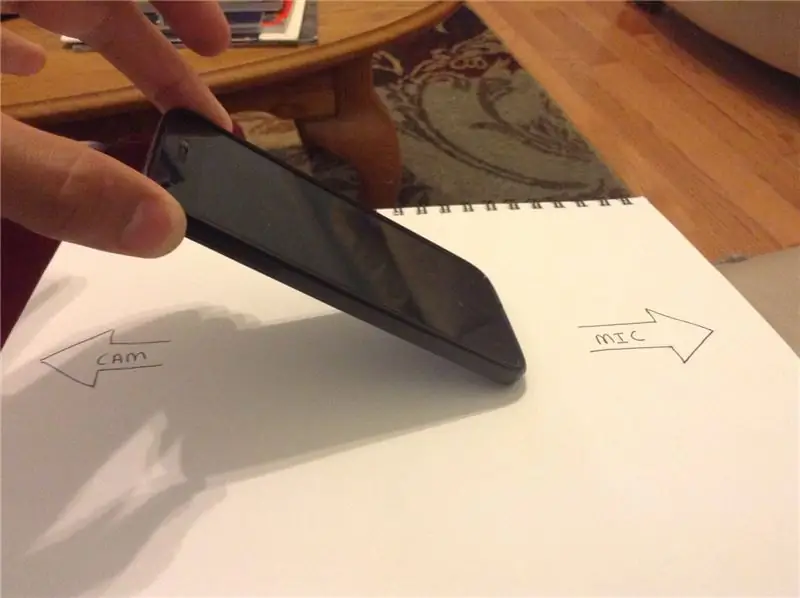
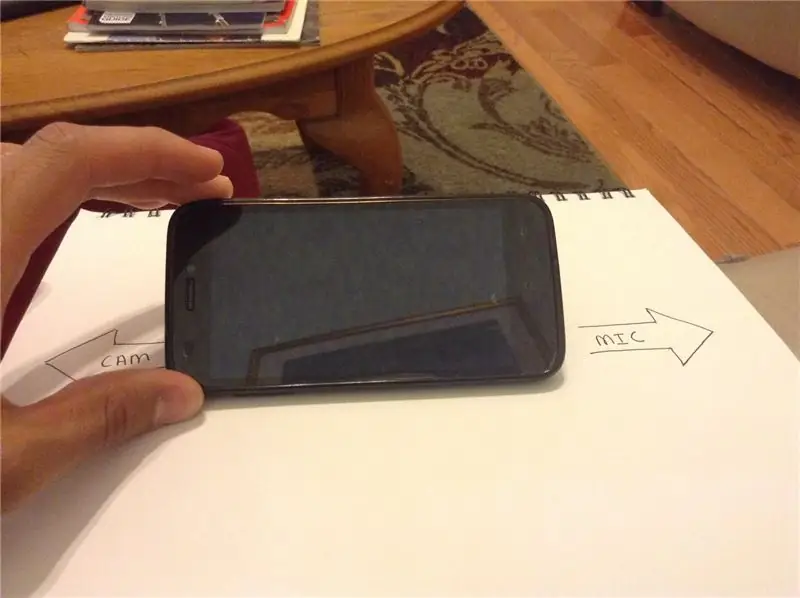
Teraz sa dostávame k zábavnej časti, ktorá sa pohráva s náčrtkom Arduina! Ak sa vaša skica nekomplikuje, pozrite si posledný krok tohto návodu.
V tomto mieste by ste teraz mali mať svoje Arduino správne pripojené k HC-06 a Amarino by malo tlačiť čísla do vášho Arduina prostredníctvom Bluetooth. Znova skontrolujte, či je HC-06 stále viazaný, a nahrajte nasledujúci náčrt do Arduina. (Pripojené k tomuto kroku).
POZNÁMKA: Pri odosielaní skíc do Arduina budete musieť odpojiť TX a RX HC-06 od Arduina. Arduino nemožno nahrávať, kým sú RX a TX k niečomu pripojené.
Po nahraní tejto skice do Arduina otvorte sériový monitor. Mali by ste vidieť tri zmiešané čísla oddelené rámčekom (□). Príklad: [0,01 □ 0,02 □□ 9,21] Prvé dve čísla sú roll a pitch. Ani som sa nepokúšal prísť na to, čo je ten tretí: D. Váš telefón môže, ale nemusí byť podobný tomuto. Ak chcete zistiť, ktoré čísla sú zvlnené a ktoré čísla určené pre váš telefón, postupujte podľa týchto pokynov.
- Položte telefón na rovný povrch. Orientujte telefón tak, aby reproduktor fotoaparátu/ucha smeroval doľava a mikrofón doprava. (obrázok 2).
- Vyklopte ľavú stranu telefónu nahor (obrázok 3) (pozdĺž osi Z, os nájdete na obrázku 1) o 45 stupňov. Všimnite si, ktoré číslo sa na sériovom monitore drasticky zmení. Toto číslo bude vašou rolí.
- Nakloňte telefón k sebe (obrázok 4) (pozdĺž osi X, os pozri na obrázku 1) o 45 stupňov.. Akékoľvek číslo sa drasticky zmení, je výška tónu. Zaznamenajte si to.
Teraz, keď vieme, ktoré dve sady čísel sú roll and pitch, môžeme ísť a zmeniť kód. Pozrime sa na časť 2.
ihrisko = údaje [0];
roll = data [1];
Ak ste sa pozreli skôr na kód, všimnete si, že údaje akcelerometra sú vložené do poľa. Pole „údaje“má tri „miesta“nazývané „indexy“pre čísla, index 0, index 1 a index 2. Teraz, keď viete, ktoré čísla predstavujú výšku a roll, môžete priradiť celé číslo „ihrisko“a „roll“správne čísla v poli. Príklad: ak by sa tretia skupina čísel zmenila, keď by ste telefón naklonili doľava/doprava, čo je rolovanie, potom by sme zmenili kód na tento:
roll = data [2];
A pritom je to také jednoduché. Ak je váš telefón podobný tomu môjmu, prvé číslo bude ihrisko, druhé číslo bude zvinuté a tretie číslo bude ďalším aspektom týchto troch dimenzií.
Krok 12: Mapovanie údajov akcelerometra
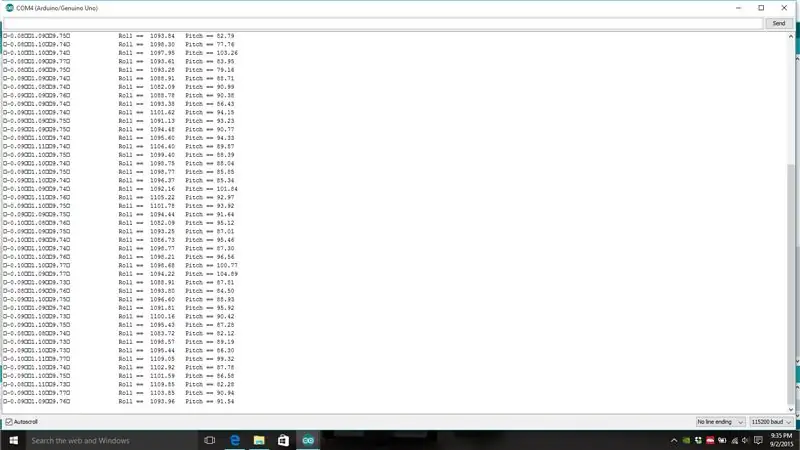
Keď v údajoch poľa priradíte správnym číslam „roll and“pitch”, môžeme pokračovať. Pozrite sa na obrázok 1 úplne vľavo. Toto sú nespracované údaje z vášho akcelerometra. Nemôžeme však použiť tieto čísla priamo ich musíme premapovať na hodnotu medzi 1 000 a 2 000 so stredným bodom 1 500. Ak chcete čísla zvýšiť, vynásobíme „roll“a „pitch“číslom 1 000. Tým sa zbavíme všetkých desatinných miest a dajte nám slušné rozlíšenie. Keď sa teraz pozriete na čísla v druhom stĺpci, uvidíte „nové“čísla. Poďme nastaviť niektoré vstupné a výstupné body!
- Nakloňte telefón doľava o 45 stupňov (rolovanie) a zaznamenajte toto číslo.
- Nakloňte telefón doprava o 45 stupňov (rolovanie) a zaznamenajte toto číslo.
- Nakloňte telefón dopredu o 45 stupňov (rozteč) a zaznamenajte toto číslo.
- Nakloňte telefón dozadu o 45 stupňov (rozteč) a zaznamenajte toto číslo.
Ak sú tieto dve čísla zhruba rovnaké, keď ste telefón naklonili o 45 stupňov v oboch smeroch, môžete druhé číslo odhodiť a použiť iba prvé. Vytvorte druhé číslo tak, že vezmete záporné číslo prvého čísla.
Príklad: Nakloňte telefón o 45 stupňov doprava. Číselné zobrazenie pre kotúč je 5500. Pre druhé číslo použite -5500. Toto budú naše vstupné a výstupné body. Nechceme, aby náš TX registroval niečo viac ako tieto body. Potom musíme tieto hodnoty premapovať na 1 000-2 000. V mojom prípade -5500 až 5500 boli čísla, ktoré som dostal pri nakláňaní telefónu o 45 stupňov a pri otáčaní telefónu o 45 stupňov. Použil som teda nasledujúci kód: POZNÁMKA: Teraz je čas odstrániť / * a * / v časti 4, aby ste tento kód povolili. Tiež odstráňte všetok oddiel 3.
pitchval = mapa (rozstup, -5500, 5500, 1000, 2000) -12;
rollval = mapa (roll, -5500, 5500, 1000, 2000) + 7;
Teraz sú -12 a +7 úpravami, ktoré prinášajú „pitchval“a „rollval“do stredu 1 500. Pri týchto úpravách sa uistite, že je váš telefón na rovnom povrchu. Ak vo vašom strede nie je 1 500, vaše lietadlo sa môže otočiť v smere, aj keď máte úroveň telefónu.
Musíme obmedziť rollval a pitchval. Nechceme, aby pokračovali dlhšie ako 2 000 alebo menej, aby sa 1000 alebo niečo iné začalo kaziť! Tak napíšeme toto…
pitchval = obmedzenie (pitchval, 1000, 2000);
rollval = obmedzenie (rollval, 1000, 2000);
Posledná vec, ktorú musíme s týmito číslami urobiť, je uistiť sa, že korešpondujú so spôsobom, akým nakláňame telefón. Skontrolujte, či je váš telefón lícom hore, fotoaparát vľavo a mikrofón vpravo.
- Keď otočíte telefón doľava, rollval by sa mal znížiť na 1 000.
- Keď hodíte doprava, malo by sa zvýšiť na 2 000.
- Keď postavíte telefón dozadu, pitchval by sa mal znížiť na 1 000.
- Keď postavíte telefón dopredu, mal by sa zvýšiť na 2 000.
- Keď položíte telefón na rovný povrch, obe stredy by mali mať hodnotu 1 500.
Ak pri nakláňaní telefónu doľava a pri valcovaní sa skôr zvyšuje ako znižuje, zmeňte 1 000 násobený „hod“o -1 000 (v časti 2). To isté platí pre „ihrisko“, ak sú čísla obrátené.
Príklad kódu na opravu rolky vo vyššie uvedenom príklade.
výška tónu = (výška * -1000); // vynásobením 1000 sa zbavíte desatinných miest
roll = (roll * -1000);
Ak teda všetko funguje dobre, môžeme to pridať do konečného kódu!
- Otvorte skicu ReadRawAccel. Skopírujte všetko pod nástroj Page1.
- Otvorte skicu TiltTX_Final. Posuňte sa nadol, kde je napísané „sem prilepte stránku 1“, a nahraďte pod ním všetok kód.
- Nahrajte skicu TiltTX_Final do svojho arduina.
Krok 13: Obvodový čas
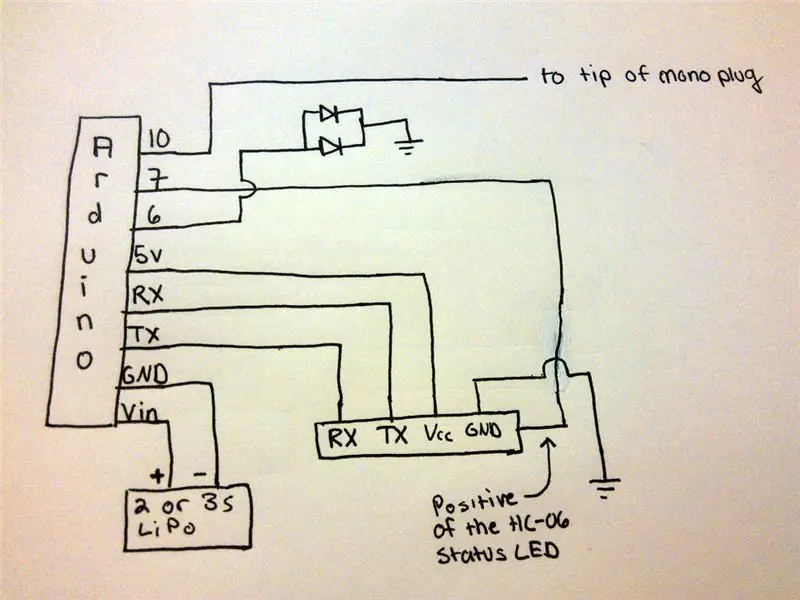



Teraz, keď sme skončili s ťažkou časťou, je čas vytvoriť okruh. Môžete sa rozhodnúť nevyrobiť štít, aby ste ušetrili čas a diely, ale vždy rád robím svoje projekty so štítmi pre prípad, že by som potreboval použiť to Arduino s iným projektom. Na tento projekt budem používať svoj Arduino Nano, pretože chcem, aby sa to všetko zmestilo do malého boxu. Môžete však použiť akékoľvek iné Arduino, od Mega po LilyPad. Takže si preštudujte schému, sledujte video a začnite spájkovať! Neuverejním tu celý obrázok, pretože vám krok za krokom ukážem, ako ho vo videu vytvoriť.
Krok 14: Nastavenie trénera
Teraz, keď je obvod zapnutý, pripojte ho k telefónu a zapojte mono konektor do tréningového portu na zadnej strane rádia. Nastavte multiplikátor na 1,3 a položte telefón na rovný povrch. Potom kalibrujte.
Všimnite si toho, že kanál 0 je plyn, kanál 1 je roll a kanál 2 je pitch.
Ak ich chcete zmeniť, zadajte kód tu:
ppm [0] = plyn;
ppm [1] = rollval; ppm [2] = pitchval;
Krok 15: Záver
U niektorých ľudí sa vyskytol problém s neprekladaním kódu. Prečo neviem, pretože mi to funguje dobre na oboch mojich platformách, ale ak dostanete chybovú správu (chyba nie je v tomto rozsahu definovaná), budete potrebovať miesto za riadkom 1 za prázdnou chybovou slučkou.
1. MeetAndroid meetAndroid (chyba); // Android bluetooth. Nedotýkajte sa toho. Vyhnite sa chybe (príznak uint8_t, hodnoty uint8_t) // ďalšie veci súvisiace s bluetooth. {Serial.print ("Chyba:"); Serial.println (vlajka); }
Keď skončíte, malo by to vyzerať takto:
chyba neplatnosti (príznak uint8_t, hodnoty uint8_t) // ďalšie veci bluetooth.
{Serial.print ("Chyba:"); Serial.println (vlajka); } MeetAndroid meetAndroid (chyba); // Android bluetooth. Nedotýkajte sa toho.
Naozaj dúfam, že ste našli tento návod zaujímavý a čerstvý. Snažil som sa uistiť, že je ľahké ho sledovať. Ak ste s niečím zmätení, video ide o trochu podrobnejšie ako inštrukcie. Ak máte nejaké problémy, kontaktujte ma a ja vám rád pomôžem, pokiaľ bude vaša otázka relevantná. Dajte prosím tomuto pokynu hlasovať a pošlite do svojej replikácie obrázok nižšie. Ak ste natočili video, pošlite odkaz! Nezabudnite zanechať spätnú väzbu nižšie!
HavocRC, ~ AJ
Odporúča:
Ovládajte svoje LED diódy pomocou diaľkového ovládača televízora ?! -- Arduino IR výučba: 5 krokov (s obrázkami)

Ovládajte svoje LED diódy diaľkovým ovládaním televízora ?! || Arduino IR Tutorial: V tomto projekte vám ukážem, ako som znova použil zbytočné tlačidlá na diaľkovom ovládači televízora na ovládanie diód LED za mojím televízorom. Túto techniku môžete použiť aj na ovládanie všetkých druhov vecí s trochou úpravy kódu. Poviem tiež trochu o teórii
Ovládajte rozloženie svojho modelového vlaku pomocou mobilného telefónu !: 11 krokov (s obrázkami)

Ovládajte rozloženie svojho modelového vlaku pomocou mobilného telefónu !: Ovládanie rozloženia modelového vlaku pomocou káblových ovládačov plynu a výhybiek môže byť dobrým začiatkom pre začiatočníkov, predstavuje však problém neprenosnosti. Bezdrôtové ovládače, ktoré prichádzajú na trh, môžu tiež ovládať iba niektoré lokomotívy
Ovládajte svoje zariadenie pomocou systému Android WiFi Esp8266 Ovládanie: 6 krokov

Ovládajte svoje zariadenie pomocou Android WiFi Ovládanie Esp8266: teraz budeme vedieť, ako ovládať zariadenia pomocou WiFi modulu esp8266 a Arduino ovládať vaše zariadenie pomocou Android WiFi ovládania, aby ste získali ďalšie informácie. kliknite na odkaz mohamed ashraf
Ovládajte Arduino pomocou smartfónu cez USB pomocou aplikácie Blynk: 7 krokov (s obrázkami)

Ovládajte Arduino pomocou smartfónu cez USB pomocou aplikácie Blynk: V tomto návode sa naučíme používať aplikáciu Blynk a Arduino na ovládanie žiarovky, pričom kombinácia bude prostredníctvom sériového portu USB. Účelom tohto návodu je ukázať najjednoduchšie riešenie na diaľkové ovládanie Arduina alebo
Ovládajte domáce spotrebiče zo svojho inteligentného telefónu pomocou aplikácie Blynk a Raspberry Pi: 5 krokov (s obrázkami)

Ovládajte domáce spotrebiče zo svojho inteligentného telefónu pomocou aplikácie Blynk a Raspberry Pi: V tomto projekte sa naučíme používať aplikáciu Blynk a Raspberry Pi 3 na ovládanie domácich spotrebičov (kávovar, lampa, okenná opona a ďalšie … ). Hardvérové komponenty: Dráty pre reléové žiarovky Raspberry Pi 3 Relé Softvérové aplikácie: Blynk A
