
Obsah:
2025 Autor: John Day | [email protected]. Naposledy zmenené: 2025-01-23 15:06



V tomto projekte robím kancelársky kávovar inteligentným, a to tak, že vybudujem systém upozornenia na kávu, ktorý odosiela upozornenie spoločnosti Slack, keď niekto uvarí čerstvú kávu. Kód je možné zmeniť na odosielanie e -mailov alebo textových správ. Tento projekt je postavený na Raspberry Pi Zero-W
Na to budem musieť neustále monitorovať teplotu kávovaru. Išiel som s vodotesným snímačom teploty DS18B20 a Raspberry Pi Zero-W.
Ak sa vám tento projekt páči, sledujte ma na Instagrame a YouTube.
Odkazy
Schéma kódu a zapojenia:
Sprievodca snímačom teploty Adafruit's Raspberry Pi a DS18B20:
Časti (niektoré odkazy na pobočky)
Mini spájkovačka prototypu Breadboard:
Prepojovacie vodiče medzi mužmi a ženami:
Digitálny snímač teploty DS18B20 od spoločnosti Adafruit:
Digitálny snímač teploty na eBay (ten, ktorý som použil):
Kit Raspberry Pi Zero W:
Raspberry Pi Zero W od spoločnosti Adafruit (poštovné 10 dolárov):
LED som mal položenú okolo.
Jediný gang a potrubie pochádzali od Lowesa
Krok 1: Okruh
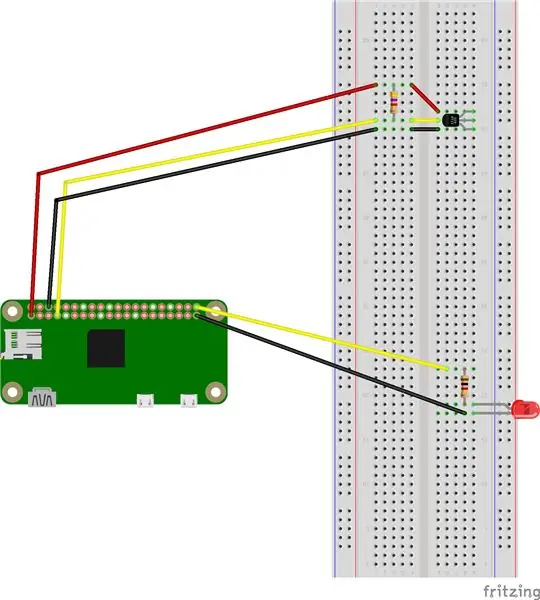



Tento okruh je jednoduchý na večeru. Svoju som postavil na mini breadboard, aby som nemusel spájkovať (vtedy som sa len učil). Niektoré prepojovacie vodiče som však spájkoval na vodiče vychádzajúce z DS18B20, aby ich bolo možné zapojiť do breadboardu. Nemusíte to takto robiť a všetko je možné jednoducho spájkovať (pozrite si moje video s teplomerom Duel Internet of Things).
Pozrite sa na diagram.
V zásade stačí prepojiť prepojovací vodič z kolíka 5 na žltý vodič na DS18B20, uzemňovací vodič k uzemňovaciemu vodiču (čierny) a 3,3 V na červený vodič. Potom pridajte odpor 4,7 K medzi 3,3 V a žltý vodič (signál) na snímači
Ak chcete získať ďalšie informácie, mali by ste sa pozrieť na sprievodcu snímačom teploty Adafruit Raspberry Pi a DS18B20
Krok 2: Nastavenie Pi a získanie teploty
Po inštalácii Raspbianu (mám na to podstatu a video) na Pi Zero W budete musieť SSH Into Pi a spustiť dtoverlay = w1-gpio, aby ste povolili rozhranie teplotných sond. Potom reštartujte spustením sudo reboot. Po SSHing späť do Pi môžete spustiť nasledujúce, aby ste získali teplotu.
- sudo modprobe w1-gpio
- sudo modprobe w1-therm
- cd/sys/bus/w1/devices ls cd 28-xxxx (zmeňte to tak, aby zodpovedalo sériovému číslu, ktoré zvyšuje počet)
- mačka w1_slave
Poznámka: Na SSH v systéme Windows budete možno musieť použiť tmel.
Krok 3: Pripojenie ku kávovaru a kalibrácia
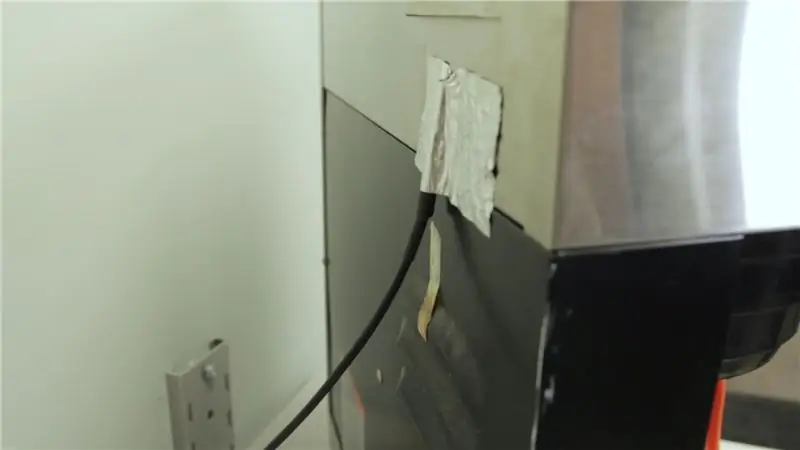
Na pripojenie teplotnej sondy k kávovaru som použil kovovú pásku na vykurovacie potrubie a pripevnil som ju priamo za kotol. Kávovar, ktorý máme v kancelárii, je starý drdol s pekným kovovým chrbtom, ktorý dobre prenáša teplo. Budete musieť nájsť dobré miesto na umiestnenie sondy na kávovar. Snímač teploty DS18B20 je vodotesný, takže máte možnosti.
Akonáhle je sonda pripojená, budete musieť monitorovať teplotu počas varenia a zistiť, akú teplotu dosiahne počas varenia a ako je uvarená. Možno sa budete musieť pohrať s umiestnením senzora, aby ste našli miesto, ktoré vám poskytne dostatočne veľký teplotný rozdiel medzi normálnou a varenou teplotou.
Ak chcete získať svoje dočasné čísla, môžete teplotu prihlásiť do konzoly spustením príkazov z kroku „Nastavenie pí a získanie teplotného čítania“.
Poznámka: Všetky príkazy musíte spustiť iba raz, potom stačí spustiť príkaz „cat w1_slave“, aby ste zobrazili najnovšie hodnoty teplôt.
Krok 4: Kód
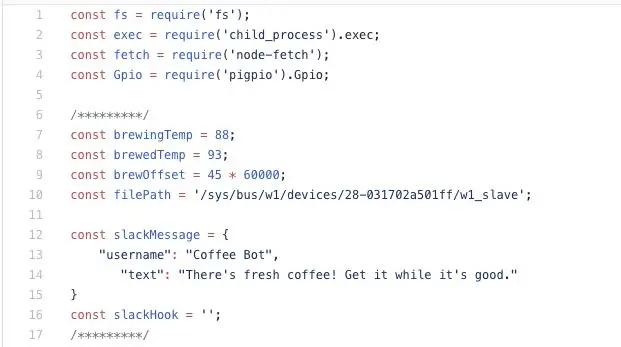
Tu je odkaz na kód: https://github.com/calebbrewer/pi-coffee-ready/blo… Je napísaný v jazyku JavaScript (nodejs)
V hornej časti je niekoľko konštánt, ktoré môžete zmeniť, aby fungovali pre vaše nastavenie.
- konštantná teplota varu = 88; (Toto je najnižšia teplota počas varenia. LED kontrolka na prednej strane bliká, keď je dosiahnutá táto teplota)
- const brewedTemp = 93; (Keď sa dosiahne táto teplota, vieme, že káva je pripravená.)
- const brewOffset = 45 * 60 000; (Toto je čas, kedy musíte počkať, kým znova skontrolujete. Zmeňte 45 na počet minút, počas ktorých chcete počkať, kým kávovar vychladne)
- const filePath = '/sys/bus/w1/devices/28-031702a501ff/w1_slave'; (Toto je cesta k súboru s dočasným čítaním. Váš sa bude líšiť od môjho. Použite súbor, ktorý ste našli spustením príkazov v kroku „Nastavenie Pi a získanie teplotného čítania“.)
- const slackMessage = {"username": "Coffee Bot", "text": "Je tu čerstvá káva! Dajte si ju, kým je dobrá."}
- const slackHook = ""; (Tvoj uvoľnený háčik)
Tento kód je založený na odoslaní oznámenia Slack, ale v skutočnosti odosielam správu na riadok 75. Môžete to zmeniť a odoslať upozornenie pomocou akejkoľvek služby, ktorá sa vám páči.
Ak sa chcete dozvedieť, ako nastaviť Slack háčik na odosielanie správ, pozrite si tento dokument:
Ak chcete pridať svoj kód do Pi, pomocou príkazu scp skopírujte súbory index.js a package.json do Pi. Napríklad: scp index.js pi@pi-ip-address:/var/pi-coffee-ready
Krok 5: Uzol a spustenie kódu pri zavádzaní pomocou PM2
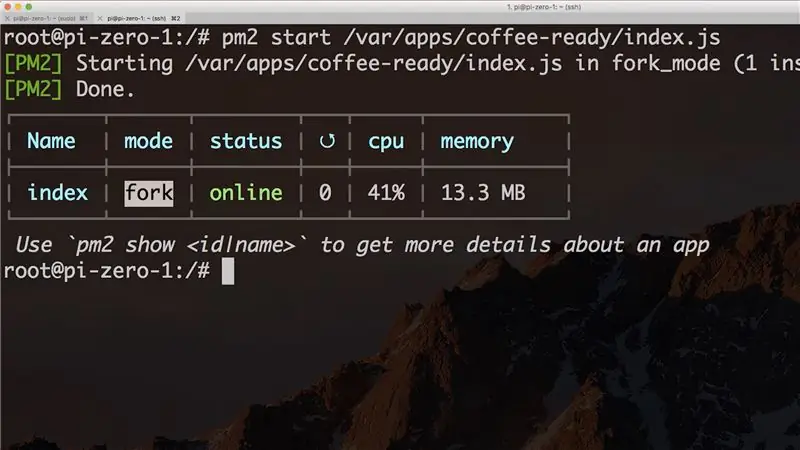
Na spustenie kódu budete musieť nainštalovať nodejs nasledujúcim spôsobom:
- SSH v
- Spustiť: $ wget -O -https://raw.githubusercontent.com/sdesalas/node-p… | bash
- Príkazom „cd“sa prepnite do adresára, do ktorého ste vložili kód
- Spustite „npm install“
- Spustiť „npm start“
Na spustenie kódu pri štarte Pi som použil pm2. Kým ste sa vložili do behu Pi:
- npm nainštalovať pm2 -g
- pm2 štart app.js
Potom sa skript spustí, keď sa Pi spustí.
Krok 6: Aby to vyzeralo cool


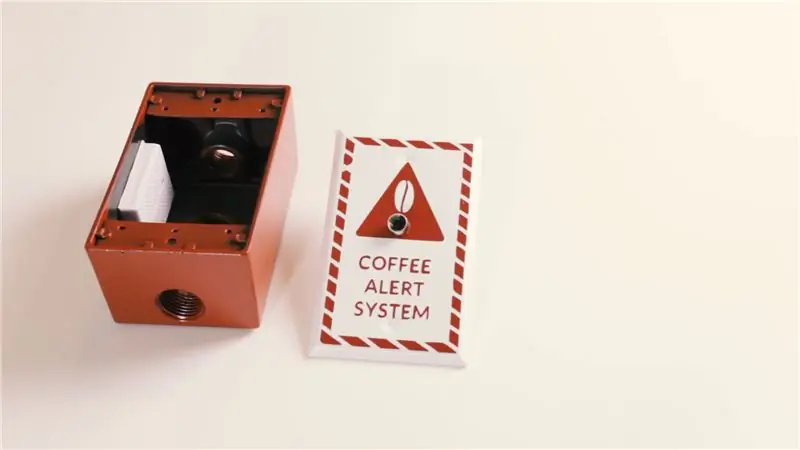
Chytil som výstupný box na uloženie komponentov a kovovú 1/2 palcovú rúrku z obchodu s domácimi potrebami. Dal som to dokopy, aby z pipky bol stojan na krabicu. Potom som to namaľoval červeno -bielo.
Vytvoril som grafiku na prednú stranu škatule a vyrezal som ju vinylovou vystrihovačkou. Vyvrtal som otvor pre indikačnú LED diódu a potom som vinyl pripevnil k krytu skrinky.
Zadnú stranu Pi som zakryl elektrickou páskou, aby sa kontakty na zadnej strane neskratovali v kovovej skrinke. Potom som Pi pripevnil na jednu stranu škatule kobercovou páskou. Mini breadboard som pripevnil na druhú stranu pomocou priloženej lepiacej podložky.
Drôty pekne prechádzajú potrubím a von z tvarovky T. Ospravedlňte lakovanie. Trochu som sa ponáhľal.
Krok 7: Hotovo

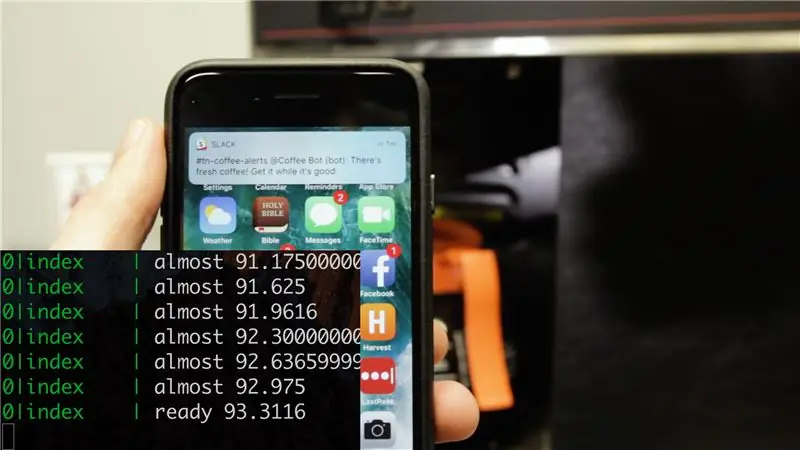
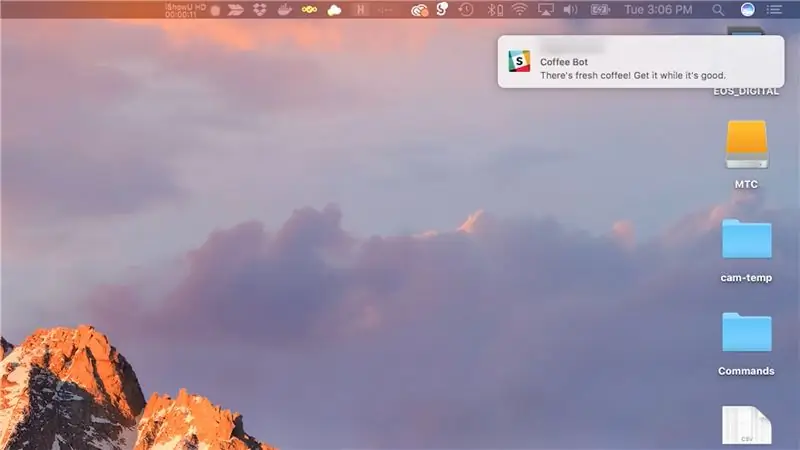
A práve tak máte systém upozornenia na kávu, ktorý vyzerá úžasne!
Ak sa vám tento projekt páči, sledujte ma na Instagrame a YouTube.
Odporúča:
Pražič kávy ovládaný Arduinom: 13 krokov (s obrázkami)

Práčka kávy DIY ovládaná Arduinom: V tomto návode sa pozrieme na úpravu teplovzdušného automatu na pukance, aby sa zmenil na plne automatický a na teplotu riadený domáci pražič kávy. Praženie kávy doma je prekvapivo jednoduché a dokonca aj niečo také základné ako vyprážanie
Stupeň pečeného infračerveného analyzátora pre pražiarne kávy: 13 krokov (s obrázkami)

Stupeň praženého infračerveného analyzátora pre pražiarne kávy: ÚvodKáva je nápoj konzumovaný po celom svete pre svoje senzorické a funkčné vlastnosti. Káva, chuť, aróma, kofeín a obsah antioxidantov sú len niektoré z vlastností, vďaka ktorým je kávový priemysel taký úspešný. Kým g
Oznámenia udalostí v reálnom čase pomocou NodeMCU (Arduino), Google Firebase a Laravel: 4 kroky (s obrázkami)

Oznámenia udalostí v reálnom čase pomocou NodeMCU (Arduino), Google Firebase a Laravel: Už ste niekedy chceli byť upozornení, keď sa na vašom webe uskutoční akcia, ale e -mail nie je vhodný? Chcete pri každom predaji počuť zvuk alebo zvonček? Alebo je potrebná vaša okamžitá pozornosť kvôli vznikajúcemu
Senzor oznámenia práčky: 6 krokov (s obrázkami)

Senzor upozornenia práčky: Tento senzor práčky sedí na mojej práčke a pomocou akcelerometra zisťuje vibrácie z práčky. Keď zistí, že sa prací cyklus skončil, pošle mi na môj telefón upozornenie. Postavil som to, pretože samotný stroj
Zvukový systém kávy môže: 7 krokov

Zvukový systém kávovaru: Ako si vyrobíte vlastný zvukový systém plechoviek iba pomocou kačacej pásky a niekoľkých vreckových nožov
