
Obsah:
- Krok 1: Veci, ktoré potrebujeme
- Krok 2: Inštalácia softvéru
- Krok 3: Nainštalujte podložku na materiál: Na pripojenie statora a podložky na materiál použite pripojovaciu dosku
- Krok 4: Nainštalujte stator UArm (s podložkou materiálu): Upevnite stator UArm na dopravný pás
- Krok 5: Inštalácia ultrazvukového senzora: Upevnite ultrazvukový senzor na dopravný pás
- Krok 6: Inštalácia hlavnej riadiacej dosky: Upevnite hlavnú riadiacu dosku na základňu pásového dopravníka
- Krok 7: Nainštalujte stator UArm: Upevnite ďalší stator na dopravný pás
- Krok 8: Pripojenie ultrazvukového senzora: Vložte kábel ultrazvukového senzora do D10-D11 na hlavnej riadiacej doske
- Krok 9: Pripojte vyhľadávač liniek: Vložte kábel vyhľadávača liniek do D12-D13 na hlavnej riadiacej doske
- Krok 10: Pripojte snímač farby: Vložte kábel snímača farby do konektora IIC na hlavnej riadiacej doske
- Krok 11: Pripojenie LCD: Vložte kábel LCD do konektora IIC na hlavnej riadiacej doske
- Krok 12: Pripojenie dopravného pásu: Vložte kábel dopravného pásu do pohonu motora hlavnej riadiacej dosky
- Krok 13: Nainštalujte UArm Swift Pro: UArm Swift Pro pevne umiestnite na stator
- Krok 14: Pripojte COM modelu UArm Swift Pro: Na pripojenie UArm Swift Pro a riadiacej dosky použite kábel TYPE-C
- Krok 15: Pripojte napájací zdroj UArm Swift Pro: Pripojte Two Swift Pro k napájaciemu terminálu
- Krok 16: Prehľad
- Krok 17: Prevádzka
- Krok 18: Reset firmvéru
- Krok 19: Prepísanie firmvéru
- Krok 20: Prepísaný firmvér-1: Stiahnite si firmvér
- Krok 21: Prepísaný firmvér-2: Pripojte Mega2560 k počítaču pomocou kábla USB
- Krok 22: Prepísaný firmvér-3: Stiahnite si externé knižnice a importujte knižnicu
- Krok 23: Prepísaný firmvér-4: Otvorte firmvér v Arduino IDE
- Krok 24: Prepísaný firmvér-4: Odošlite firmvér na Arduino Mega2560 s parametrami
- Autor John Day [email protected].
- Public 2024-01-30 11:59.
- Naposledy zmenené 2025-01-23 15:06.



Hej, chlapci, tento návod vás prevedie inštaláciou dopravného pásu. Ak máte predchádzajúce skúsenosti s uArm, je dobré vyskúšať tento dopravný pás. Ak nemáte predchádzajúce skúsenosti, je to úplne v poriadku a s oboma sa môžete zoznámiť už teraz! Táto simulovaná montážna linka prináša oveľa väčšiu zábavu, pozrime sa, ako funguje proces vyzdvihnutia.
Krok 1: Veci, ktoré potrebujeme
Hardvér:
1. Dopravný pás a snímač farby * 1
2. Spodná rozširujúca doska uArm 30P * 2
3. Napájací adaptér 12 V * 1
4. Kábel USB typu C * 2 a napájací kábel uArm * 1
5. Cieľový objekt (červená a zelená a žltá kocka)* 1
6. Ultrazvukový senzor * 1
7. LCD * 1
8. Riadiaca doska * 1
9. Snímka materiálu * 1 a vyhľadávač čiar * 1
10. Pripojovacia doska * 1
11. Stator uArm Swift Pro * 2
Softvér:
1. Arduino IDE
2. Container_belt.ino pre Arduino Mega 2560
3. UArmSwiftPro_2ndUART.hex pre uArm
Krok 2: Inštalácia softvéru
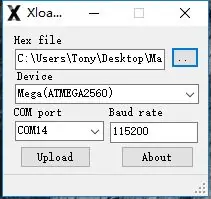
1. Stiahnite hex.
2. Stiahnite a extrahujte XLoader.
3. Otvorte XLoader a z rozbaľovacej ponuky vľavo dole vyberte COM port vášho uArm.
4. V rozbaľovacom zozname s názvom „Zariadenie“vyberte príslušné zariadenie.
5. Skontrolujte, či Xloader pre zariadenie nastavil správnu prenosovú rýchlosť: 115200 pre Mega (ATMEGA2560).
6. Teraz pomocou tlačidla Prehľadávať v pravom hornom rohu formulára prehľadajte svoj hexadecimálny súbor.
7. Akonáhle je váš hexadecimálny súbor vybraný, kliknite na „Odovzdať“Dokončenie procesu nahrávania trvá spravidla asi 10 sekúnd. Po dokončení sa v ľavom dolnom rohu programu XLoader zobrazí správa informujúca o tom, koľko bytov bolo nahraných. Ak dôjde k chybe, zobrazí sa namiesto celkového počtu nahraných bytov. Kroky by mali byť podobné a je ich možné vykonať pomocou príkazového riadka.
Krok 3: Nainštalujte podložku na materiál: Na pripojenie statora a podložky na materiál použite pripojovaciu dosku
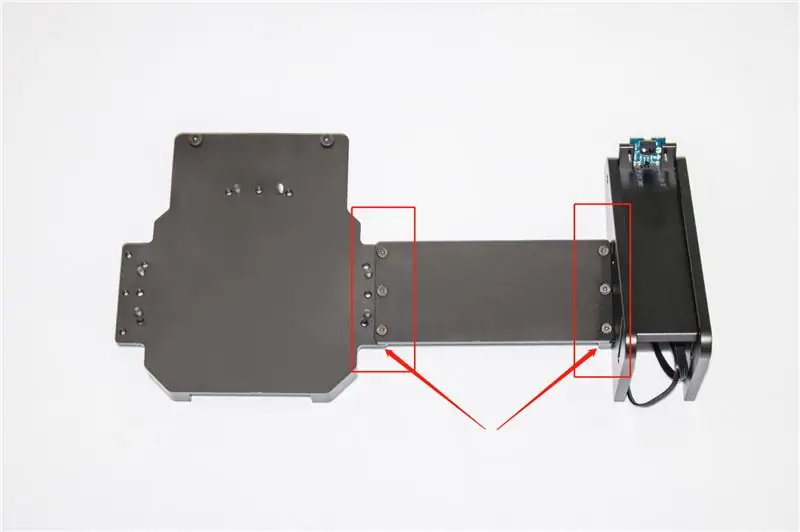
Krok 4: Nainštalujte stator UArm (s podložkou materiálu): Upevnite stator UArm na dopravný pás

Krok 5: Inštalácia ultrazvukového senzora: Upevnite ultrazvukový senzor na dopravný pás
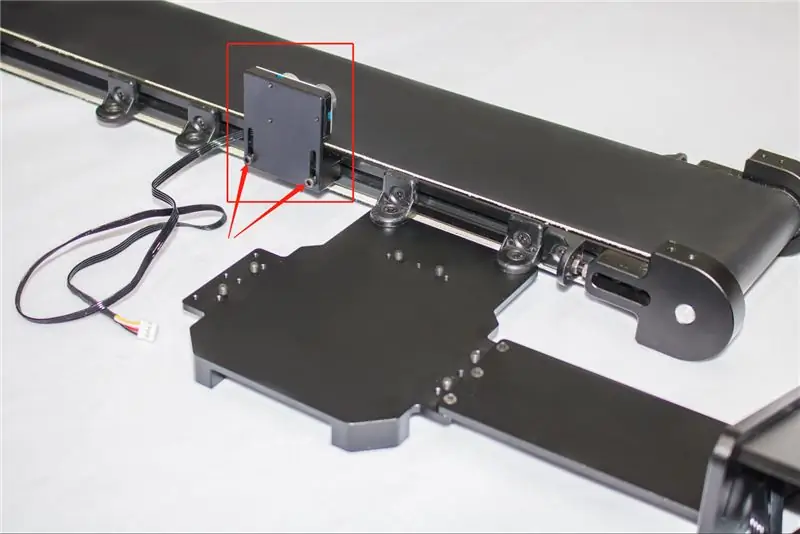
Krok 6: Inštalácia hlavnej riadiacej dosky: Upevnite hlavnú riadiacu dosku na základňu pásového dopravníka

Krok 7: Nainštalujte stator UArm: Upevnite ďalší stator na dopravný pás

Krok 8: Pripojenie ultrazvukového senzora: Vložte kábel ultrazvukového senzora do D10-D11 na hlavnej riadiacej doske

Krok 9: Pripojte vyhľadávač liniek: Vložte kábel vyhľadávača liniek do D12-D13 na hlavnej riadiacej doske
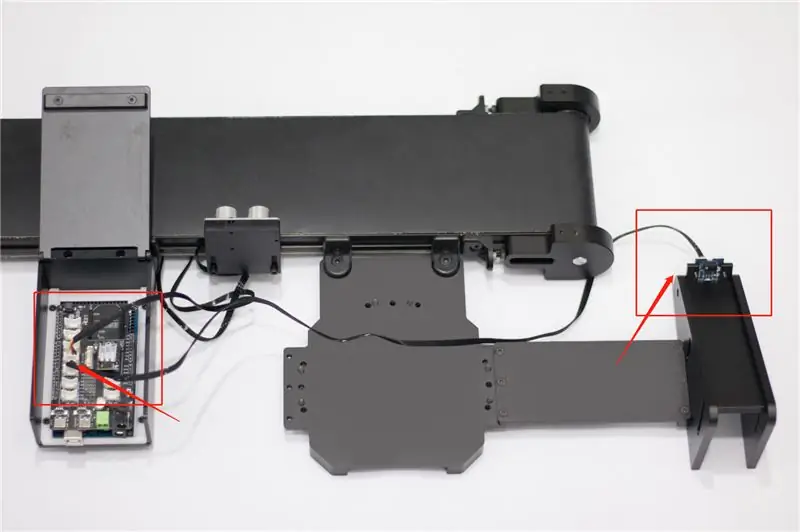
Krok 10: Pripojte snímač farby: Vložte kábel snímača farby do konektora IIC na hlavnej riadiacej doske
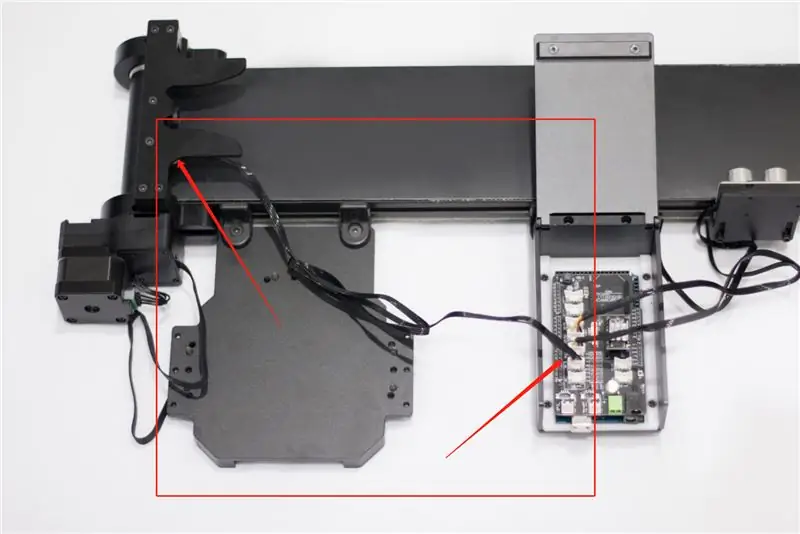
Krok 11: Pripojenie LCD: Vložte kábel LCD do konektora IIC na hlavnej riadiacej doske
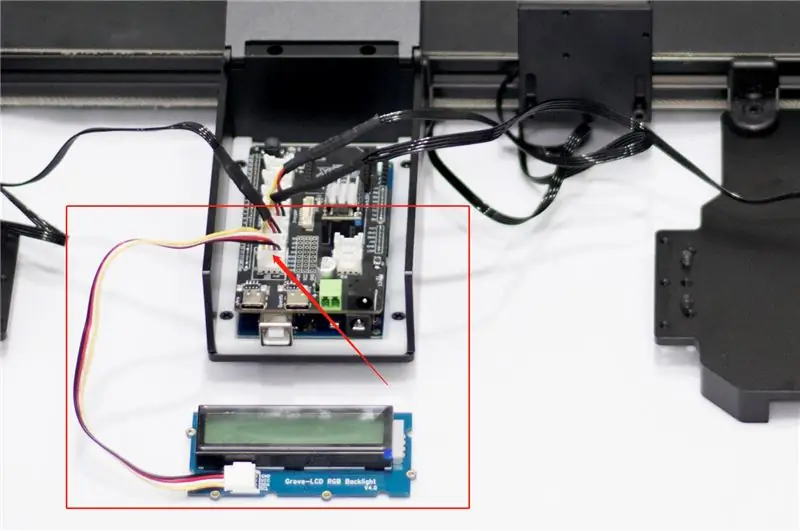
Krok 12: Pripojenie dopravného pásu: Vložte kábel dopravného pásu do pohonu motora hlavnej riadiacej dosky

Krok 13: Nainštalujte UArm Swift Pro: UArm Swift Pro pevne umiestnite na stator
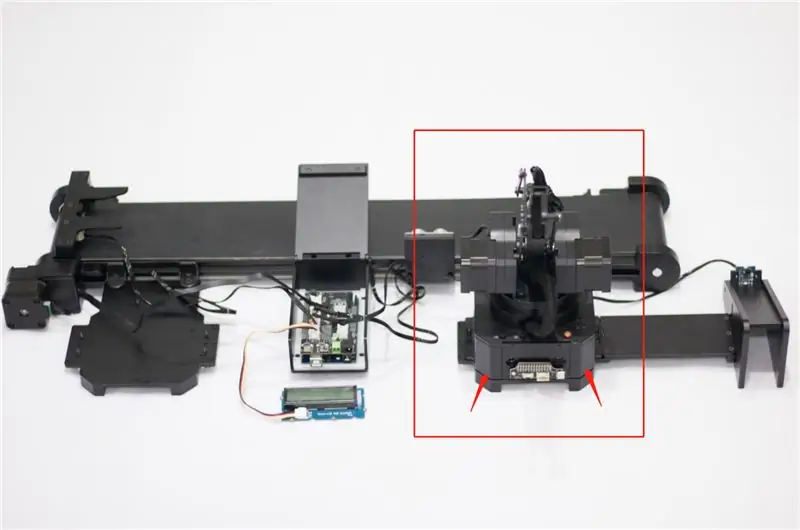
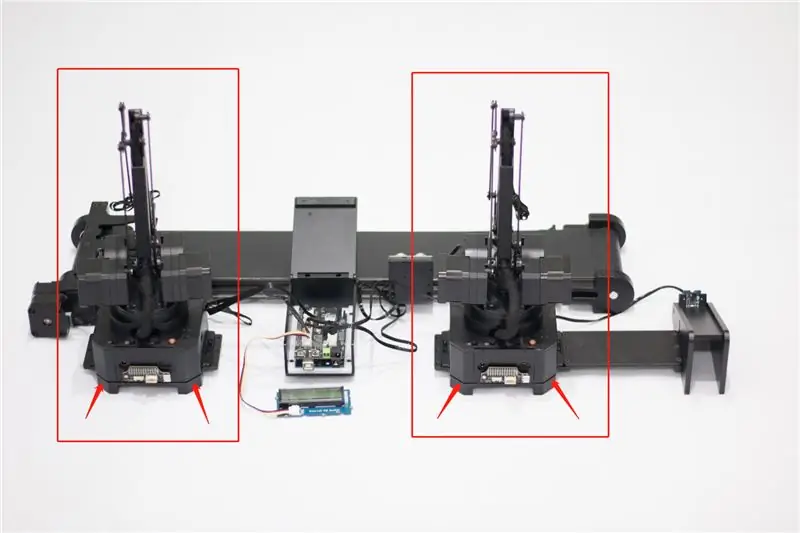
Krok 14: Pripojte COM modelu UArm Swift Pro: Na pripojenie UArm Swift Pro a riadiacej dosky použite kábel TYPE-C
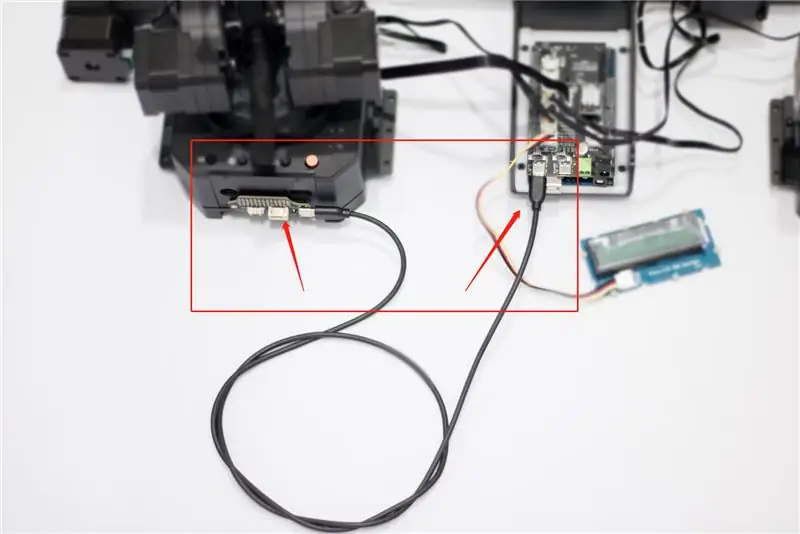
Krok 15: Pripojte napájací zdroj UArm Swift Pro: Pripojte Two Swift Pro k napájaciemu terminálu

Krok 16: Prehľad
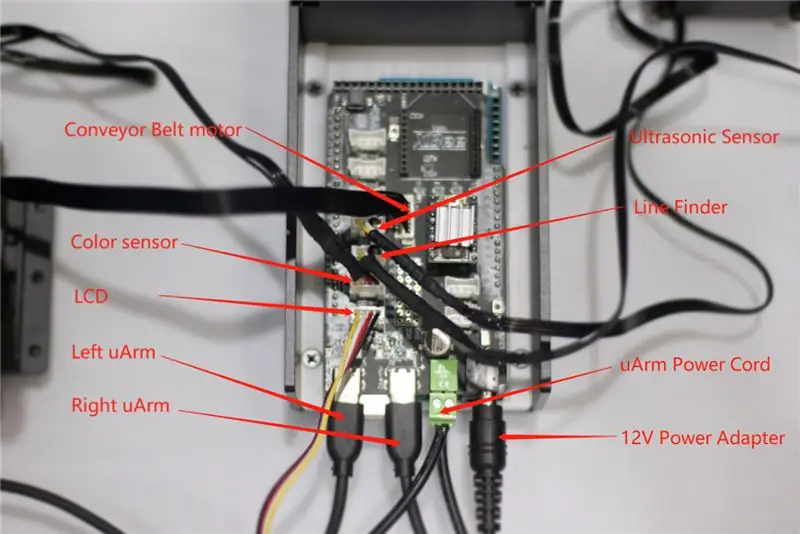
Krok 17: Prevádzka
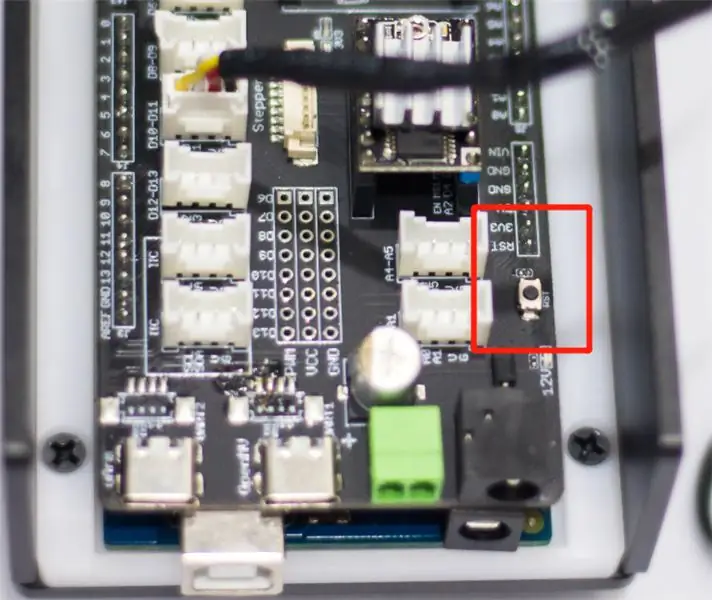
1. Stlačte tlačidlo napájania uArm.
2. Na napájanie celého systému použite napájací adaptér 12V.
3. Na resetovanie systému stlačte tlačidlo reset na ovládacom paneli.
4. Umiestnite farebnú kocku na podložné sklíčko s materiálom a počkajte, kým ho uArm zdvihne.
Krok 18: Reset firmvéru
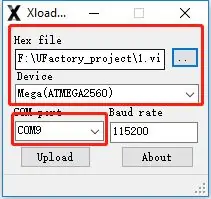
V prvom kroku je do uArm Swift Pro pridaný špeciálny firmvér pre dopravníkový pás. uArm nie je možné ovládať pomocou uArm Studio. Ak chcete uArm ovládať pomocou uArm Studio, firmvér obnovte podľa nasledujúcich pokynov.
1. Pripojte uArm Swift Pro k počítaču, otvorte XLoader a načítajte swiftpro3.2.0.hex.
2. Kliknutím na tlačidlo „nahrať“nahráte hexadecimálne súbory do uArm Swift Pro.
Krok 19: Prepísanie firmvéru
Firmvér Arduino Mega2560 bol nastavený pred odoslaním. Ak je potrebné firmvér prepísať, postupujte podľa nasledujúcich krokov.
Krok 20: Prepísaný firmvér-1: Stiahnite si firmvér
Stiahnite si transportor_belt.ino pre Arduino Mega 2560
Krok 21: Prepísaný firmvér-2: Pripojte Mega2560 k počítaču pomocou kábla USB

Krok 22: Prepísaný firmvér-3: Stiahnite si externé knižnice a importujte knižnicu
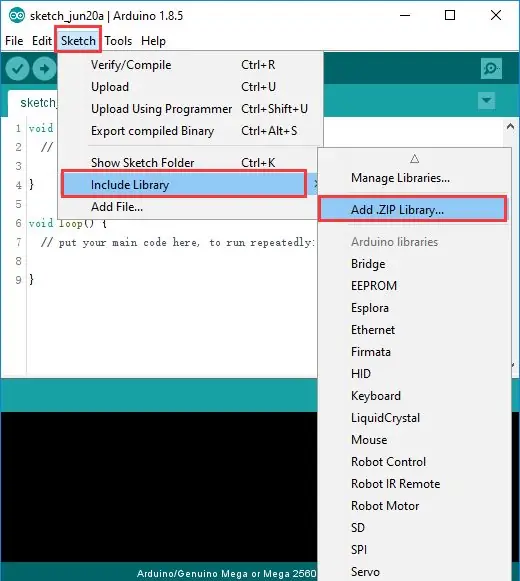
Stiahnite si externé knižnice a importujte knižnicu.
Krok 23: Prepísaný firmvér-4: Otvorte firmvér v Arduino IDE
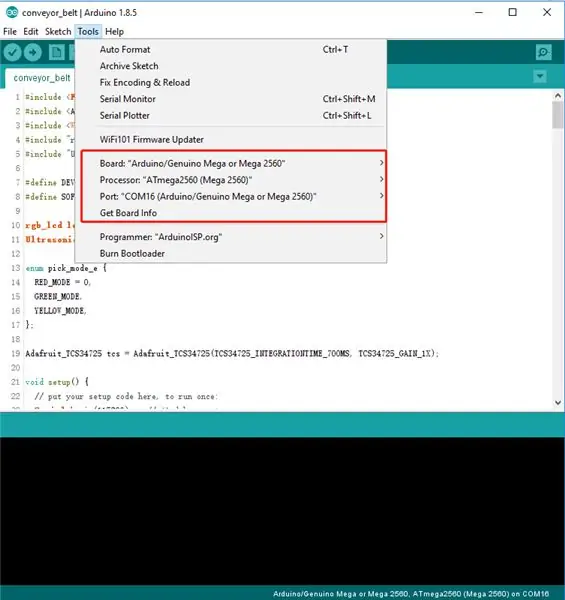
Krok 24: Prepísaný firmvér-4: Odošlite firmvér na Arduino Mega2560 s parametrami

Ok, tak to funguje. Ďakujem za váš záujem prečítať si moje návody na inštaláciu dopravného pásu.
Dúfam, že si hranie s uArm a dopravným pásom užijete! _
Vytvoril tím UFACTORY
E -mail: info@ Manufactory.cc
Facebook: @Ufactory2013
Oficiálny web: www. Manufactory.cc
Odporúča:
Trasovacia sieťová linka: 7 krokov

Trasovanie sieťovej linky: Potrebujem nejaký spôsob, ako vysledovať niektoré sieťové linky, ktoré boli nainštalované v čase, keď sa môj dom staval pred 7 rokmi. V tej dobe bohužiaľ neboli označené. Môžete minúť veľa peňazí na komerčnú jednotku alebo s malým know -how a 5 dolármi
Dopravný signál pomocou Arduina a ultrazvukového senzora: 4 kroky

Dopravný signál pomocou Arduina a ultrazvukového senzora: S érou inteligentných technológií je všetko stále múdrejšie a inteligentný dopravný systém je jednou z oblastí, ktoré budú mať obrovský vplyv na náš život. Pôvodne uverejnené na: https://highvoltages.co/tutorial/arduino-tutorial/traffic-sig
Dopravný systém Overkill: 8 krokov

Dopravný systém Overkill: Tento návod ukazuje, ako vytvoriť nadmerne zabíjací robotický systém s dopravníkovým pásom, ktorý sa skladá z jedného dopravného pásu, plc, dvoch robotov a vačky Pixy. Funkciou systému je vziať farebný predmet z dopravníka a odovzdať ho z robota 1 do robota
Súkromná telefónna linka za menej ako 10 dolárov: 6 krokov

Súkromná telefónna linka za menej ako 10 dolárov: Naučím vás, ako vytvoriť súkromnú telefónnu linku s dvoma bezšnúrovými telefónmi s vecami, ktoré nájdete väčšinou okolo svojho domu! Skvelé pre deti a klubovne! Postupujte podľa mojich pokynov a/alebo si pozrite toto video krok za krokom Ak sa vám páči môj inštr
Ako vyrobiť banánový telefón (pevná linka) a základňu pre banány: 20 krokov (s obrázkami)

Ako vytvoriť banánový telefón (pevná linka) a základňu pre banány: To je všetko. Máte iba pár týždňov pred Vianocami a musíte nájsť darček, ktorý je skutočne originálny a ukáže, ako veľký ste výrobca. Existujú tisíce možností, ale jediná vec, ktorú by ste chceli urobiť, je banánový telefón
