
Obsah:
- Krok 1: Čo potrebujete
- Krok 2: Prejdite na Unwired Labs
- Krok 3: Zaregistrujte sa a získajte token API
- Krok 4: Skontrolujte svoj e -mail
- Krok 5: Knižnice, ktoré budete potrebovať
- Krok 6: Pridajte kód do Arduina a spojte sa s LocationAPI
- Krok 7: Otvorte sériový monitor a zistite, či ste pripojení
- Krok 8: Získajte súradnice
- Krok 9: Prejdite na Mapy Google
- Krok 10: Odošlite polohu svojmu mobilu
2025 Autor: John Day | [email protected]. Naposledy zmenené: 2025-01-23 15:06

Zaujíma vás, ako môže váš NodeMCU sledovať vašu polohu? Je to možné, aj bez modulu GPS a bez displeja. Výstupom budú súradnice, kde sa nachádzate a uvidíte ich na svojom sériovom monitore.
Nasledujúce nastavenie bolo použité pre NodeMCU 1.0 (modul ESP-12E) s Arduino IDE.
- Windows 10
- Arduino IDE v. 1.8.4
Krok 1: Čo potrebujete
Na to, aby ste sa mohli riadiť týmto návodom, sú potrebné nasledujúce komponenty:
- Micro USB kábel
- NodeMCU ESP8266
Ďalej budete potrebovať:
- LocationAPI (od Unwired Labs)
- Prístup k wifi alebo hotspotu
Krok 2: Prejdite na Unwired Labs
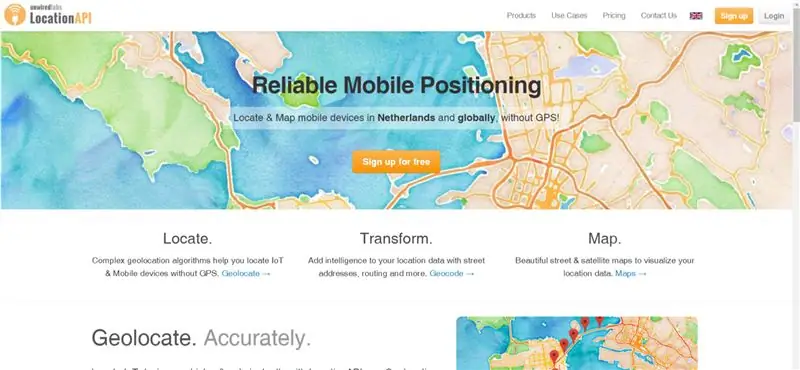
Geolokácia je veľmi užitočná, pretože aj keď je váš GPS vypnutý, môžete svoju polohu stále sledovať pomocou Geolokácie. Náš hostiteľ, ktorý poskytuje geolokáciu, bude https://www.unwiredlabs.com/. Prejdite na príslušný web a zaregistrujte sa (oranžové tlačidlo v pravom hornom rohu).
Krok 3: Zaregistrujte sa a získajte token API
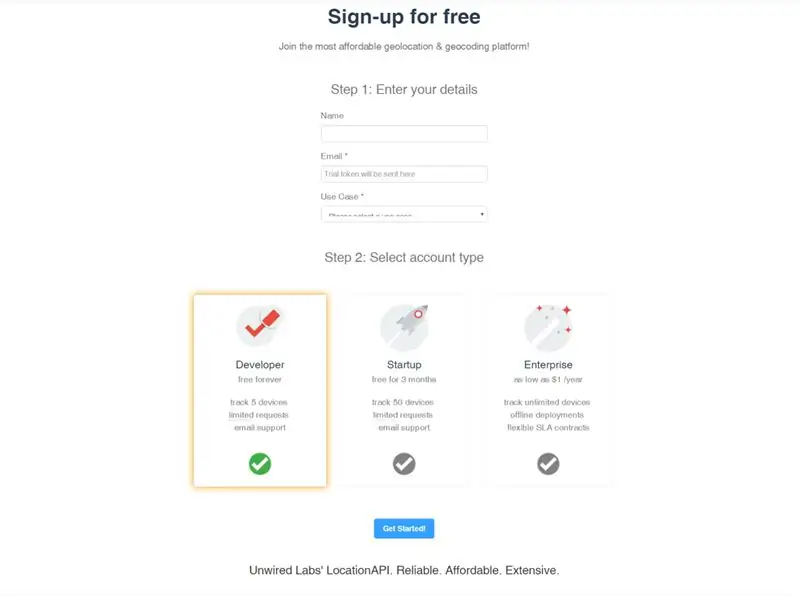
Na registračnej stránke musíte vyplniť svoje meno, e -mail (token API vám bude odoslaný na váš e -mail) a prípad použitia (napríklad osobné použitie). Vyberte typ svojho účtu. Bezplatná verzia bude fungovať dobre, ale majte na pamäti, že ste obmedzení a nemôžete 24/7 sledovať vašu polohu. Začnime!
Krok 4: Skontrolujte svoj e -mail
Prejdite na svoj e -mail a uvidíte svoj token API. Skopírujte token API, pretože to potrebujete pre kód, ktorý budeme používať. Takto vyzerá e -mail:
Ahoj!
Ďakujeme, že ste sa zaregistrovali do Unwired Labs LocationAPI! Váš token API je „váš kód API je tu“(bez úvodzoviek). To poskytne 100 žiadostí/ deň zadarmo - navždy.
Ak chcete bezplatne sledovať 5 zariadení, odpovedzte prosím pomocou nasledujúcich podrobností a váš účet aktualizujeme do 12 hodín:
1. Typ nasadenia (hardvér/ aplikácia/ iné):
2. O vašom projekte:
3. Webová stránka:
Na svoj informačný panel sa môžete prihlásiť tu: https://unwiredlabs.com/dashboard. Ak máte problémy alebo máte otázky, odpovedzte na tento e -mail a ja vám pomôžem!
Šťastné umiestnenie!
Sagar
Laboratóriá bez káblov
Krok 5: Knižnice, ktoré budete potrebovať
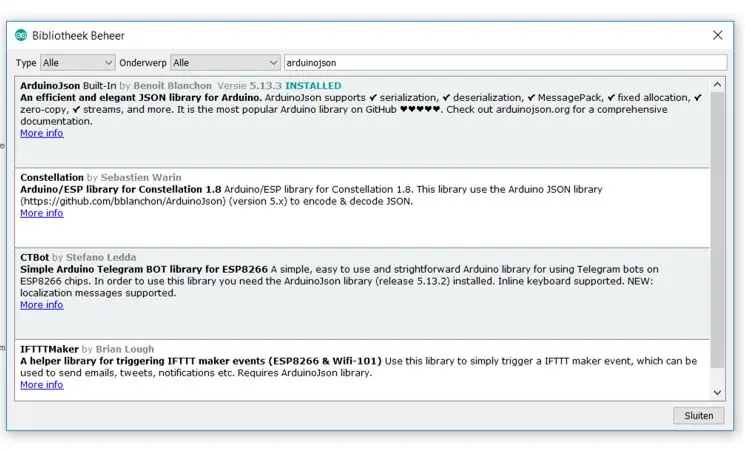
Ďalším krokom je otvorenie programu Arduino a správa knižníc. Musíte nainštalovať knižnicu ArduinoJson. Ostatné knižnice sú už vstavané. Keď budete pripravení, môžete začať písať kód.
Krok 6: Pridajte kód do Arduina a spojte sa s LocationAPI
Vytvorte nový náčrt a pridajte nasledujúci kód do Arduina. Napíšte svoj vlastný názov wifi/hotspotu a heslo. Prilepte token API, ktorý ste dostali do e -mailu. Nahrajte kód do svojho NodeMCU.
#zahrnúť
#zahrnúť
#include "ESP8266WiFi.h"
// SSID (názov) a sieťové heslo vašej siete
char myssid = "Názov vášho wifi/hotspotu"; char mypass = "Vaše heslo";
// unbiredlabs Názov hostiteľa a adresa URL koncového bodu geolokácie
const char* Host = "www.unwiredlabs.com"; Koncový bod reťazca = "/v2/process.php";
// UnwiredLabs API_Token. Zaregistrujte sa tu a získajte bezplatný token
Reťazec tokenu = "d99cccda52ec0b";
Reťazec jsonString = "{ n";
// Premenné na uloženie odpovede uniredlabs
dvojitá zemepisná šírka = 0,0; dvojnásobná dĺžka = 0,0; dvojnásobná presnosť = 0,0;
neplatné nastavenie () {
Serial.begin (115200);
// Nastavte WiFi na režim stanice a odpojte sa od prístupového bodu, ak bol predtým pripojený
WiFi.mode (WIFI_STA); WiFi.disconnect (); Serial.println ("Nastavenie dokončené");
// Začneme pripojením k sieti WiFi
Serial.print („Pripojenie k“); Serial.println (myssid); WiFi.begin (myssid, mypass);
while (WiFi.status ()! = WL_CONNECTED) {
oneskorenie (500); Serial.print ("."); } Serial.println ("."); }
prázdna slučka () {
char bssid [6]; DynamicJsonBuffer jsonBuffer;
// WiFi.scanNetworks vráti počet nájdených sietí
int n = WiFi.scanNetworks (); Serial.println („skenovanie dokončené“);
ak (n == 0) {
Serial.println („Nie sú k dispozícii žiadne siete“); } else {Serial.print (n); Serial.println ("nájdené siete"); }
// teraz vytvorte jsonString …
jsonString = "{ n"; jsonString += "\" token / ": \" "; jsonString += token; jsonString +=" / ", / n"; jsonString += "\" id / ": \" saikirandevice01 / ", / n"; jsonString += "\" wifi / ": [ n"; pre (int j = 0; j <n; ++ j) {jsonString += "{ n"; jsonString += "\" bssid / ": \" "; jsonString += (WiFi. BSSIDstr (j)); jsonString +=" / ", / n"; jsonString += "\" signál / ":"; jsonString += WiFi. RSSI (j); jsonString += "\ n"; if (j <n - 1) {jsonString += "}, / n"; } else {jsonString += "} n"; }} jsonString += ("] n"); jsonString += ("} n"); Serial.println (jsonString);
WiFiClientSecure klient;
// Pripojte sa ku klientovi a uskutočnite api hovor
Serial.println ("Požadovaná adresa URL: https://" + (reťazec) hostiteľ + koncový bod); if (client.connect (Host, 443)) {Serial.println ("Connected"); client.println („POST“+ koncový bod + „HTTP/1,1“); client.println ("Hostiteľ:" + (reťazec) hostiteľ); client.println („Pripojenie: zavrieť“); client.println ("Typ obsahu: aplikácia/json"); client.println ("User-Agent: Arduino/1.0"); client.print („Dĺžka obsahu:“); client.println (jsonString.length ()); client.println (); client.print (jsonString); oneskorenie (500); }
// Prečítajte a analyzujte všetky riadky odpovede zo servera
while (client.available ()) {String line = client.readStringUntil ('\ r'); JsonObject & root = jsonBuffer.parseObject (riadok); if (root.success ()) {latitude = root ["lat"]; longitude = root ["lon"]; správnosť = koreň ["presnosť"];
Serial.println ();
Serial.print ("Latitude ="); Serial.println (zemepisná šírka, 6); Serial.print ("Longitude ="); Serial.println (zemepisná dĺžka, 6); Serial.print ("Presnosť ="); Serial.println (presnosť); }}
Serial.println ("zatváranie pripojenia");
Serial.println (); client.stop ();
oneskorenie (5 000);
}
Krok 7: Otvorte sériový monitor a zistite, či ste pripojení
Prejdite na nástroje v Arduine a otvorte sériový monitor. Ak chcete zistiť, či ste pripojení k internetu, na sériovom monitore by ste mali vidieť nasledujúce:
Nastavenie je dokončené
Pripája sa k (váš názov Wi -Fi) … skenovanie bolo dokončené
Krok 8: Získajte súradnice
Ak to fungovalo úspešne, mali by ste pri skenovaní vidieť celý zoznam údajov. Jediné, čo potrebujeme, je kód pod požadovanou adresou URL, takže budeme potrebovať zemepisnú šírku a dĺžku. Toto sú súradnice.
Požadovaná adresa URL:
Pripojené
Zemepisná šírka = 52,385259
Zemepisná dĺžka = 5,196099
Presnosť = 41,00
zatváracie spojenie
Po 5 sekundách sa kód bude neustále aktualizovať a pravdepodobne uvidíte zmenu zemepisnej šírky, dĺžky a presnosti. Je to preto, že API sa snaží, aby bolo najlepšie sledovať polohu čo najpresnejšie.
Krok 9: Prejdite na Mapy Google
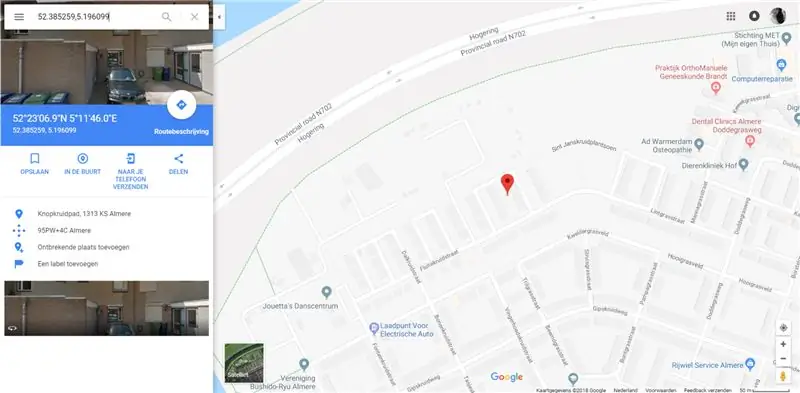
Prejdite na stránku https://www.google.com/maps/ a do vyhľadávacieho panela zadajte svoje súradnice. Súradnice je potrebné napísať nasledujúcim spôsobom: 52.385259, 5.196099. Mapy Google by mali na mape zobrazovať, kde sa nachádzate.
Krok 10: Odošlite polohu svojmu mobilu
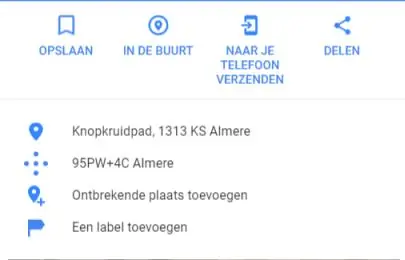
A … ste hotoví! Preto, ak chcete odoslať polohu na svoj mobil, je to možné. Mapy Google potom odošlú e -mail s vašimi súradnicami, ak chcete.
Šťastné umiestnenie!
Odporúča:
Senzor polohy stojana na bicykli od Magicbit [Magicblocks]: 8 krokov
![Senzor polohy stojana na bicykli od Magicbit [Magicblocks]: 8 krokov Senzor polohy stojana na bicykli od Magicbit [Magicblocks]: 8 krokov](https://i.howwhatproduce.com/images/002/image-3509-j.webp)
Senzor polohy stojana na bicykli od Magicbit [Magicblocks]: Jednoduchý DIY projekt na výrobu senzora polohy stojana s Magicbitom pomocou Magicblocks. V tomto projekte používame magicbit ako vývojovú dosku, ktorá je založená na ESP32. V tomto projekte je preto možné použiť akúkoľvek vývojovú dosku ESP32
Stolový sledovač COVID19 s hodinami! Sledovač poháňaný Raspberry Pi: 6 krokov

Stolový sledovač COVID19 s hodinami! Raspberry Pi Powered Tracker: Vieme, že môžeme zomrieť kedykoľvek, dokonca aj ja môžem zomrieť pri písaní tohto príspevku, koniec koncov ja, ja, všetci sme smrteľníci. Celý svet sa otriasol kvôli pandémii COVID19. Vieme, ako tomu zabrániť, ale hej! vieme, ako sa modliť a prečo sa modliť, robíme
Vlastné nastavovacie koliesko (hrniec ako snímač polohy): 10 krokov

Koleso na mieru (pot ako snímač polohy): zrieknutie sa zodpovednosti: neobviňujte ma, že som nezobrazoval krok za krokom, toto má len slúžiť ako referencia a ja len hovorím, čo som urobil a výsledok, ktorý má niekoľko základných nedostatkov, ako napríklad hluk, nerobte presne to, čo som robil, a očakávajte vynikajúci výsledok a
Vyhľadávač polohy GPS: 5 krokov

Vyhľadávač polohy GPS: Ahoj všetci, dnes sa pozrime, ako vytvoriť vyhľadávač polohy GPS pomocou GPS modulu NEO-6m a arduina. Najprv sa pozrime, čo je GPS
Raketová telemetria/sledovač polohy: 7 krokov

Raketová telemetria/sledovač polohy: Tento projekt je určený na zaznamenávanie letových údajov z modulu senzora 9 DOF na kartu SD a súčasný prenos jeho polohy GPS prostredníctvom mobilných sietí na server. Tento systém umožňuje nájsť raketu, ak je pristávacia plocha systému
