
Obsah:
- Autor John Day [email protected].
- Public 2024-01-30 11:59.
- Naposledy zmenené 2025-01-23 15:06.

Tento príspevok je o tom, ako prepojiť dom Google s NodeMCU a aplikáciou blynk. Svoje spotrebiče môžete ovládať jednoduchým prepínačom NodeMCU ovládaným blynkom a pomocníkom Google.
Tak poďme, ok Google.. Zapnite veci:)
Krok 1: Potrebné veci
- Breadboard
- Uzol MCU
- Napájací zdroj na chlebovú dosku
- 4 -portový reléový modul
- Prepojovacie vodiče
- Led
- Smartfón
- Aplikácia Blynk
- Účet IFTTT
- Google Home alebo Android telefón s asistenciou Google
- Pár minút
Krok 2: Breadboard, uzol MCU a 4portový reléový modul
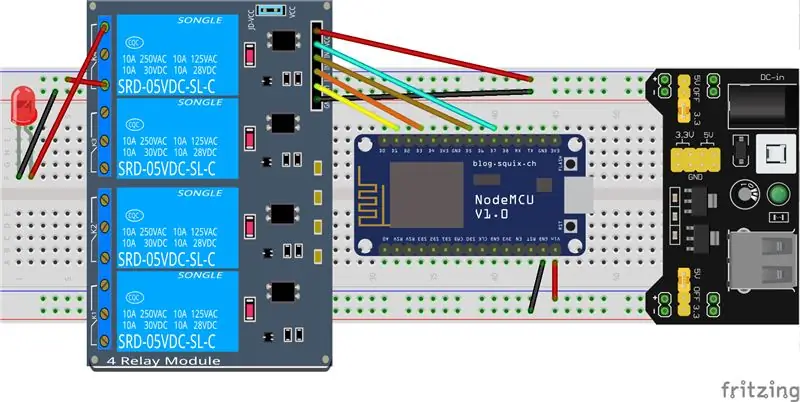
Pripojte všetky komponenty podľa schémy, na prototypovanie môžete použiť napájací zdroj alebo napájací zdroj Node MCU USB.
Tu som použil jednoduchú LED diódu, v reálnom projekte môžete použiť striedavé zaťaženie relé, prosím, uvedomte si, že to robíte opatrne.
Krok 3: Blynk skica
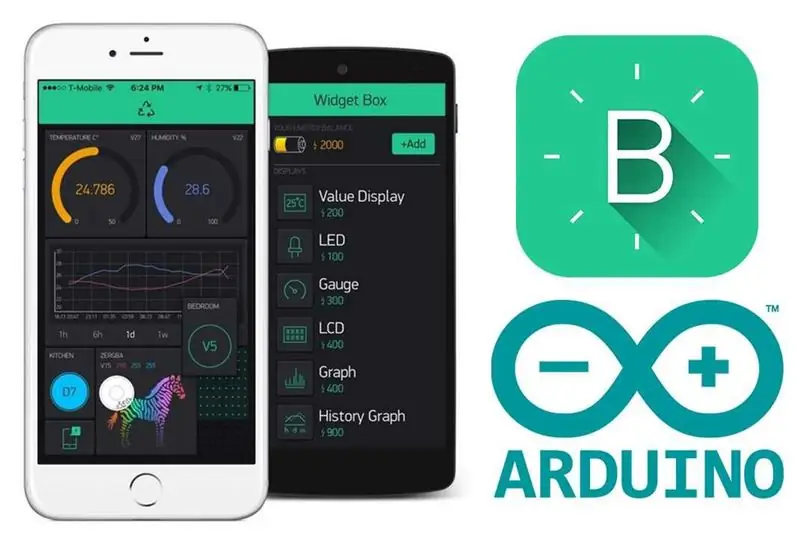
Získajte základnú skicu žmurknutia z
examples.blynk.cc/?board=ESP8266&shield=ES…
Tieto údaje budete musieť zmeniť
// V aplikácii Blynk by ste mali získať autentifikačný token. // Prejdite na položku Nastavenia projektu (ikona orecha).char auth = "YourAuthToken"; // Vaše poverenia WiFi.// Nastavte heslo na "" pre otvorené siete. char ssid = "YourNetworkName"; char pass = "Vaše heslo";
Po dokončení sa pokúste nahrať skicu na NodeMCU a skontrolujte, či sa pripája k sieti Wi-Fi
Krok 4: Aplikácia Blynk
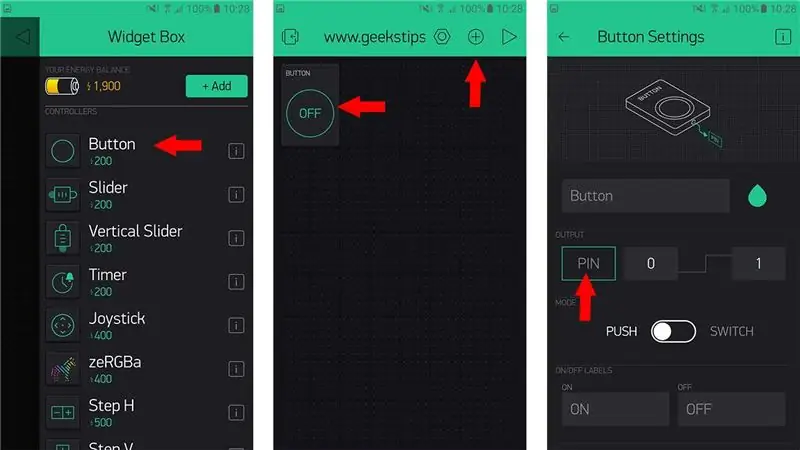
akonáhle otestujete skicu blynk na NodeMCU, otvorte aplikáciu blynk vo svojom smartfóne a
- vytvorte tlačidlo
- vyberte výstupný kolík rovnaký ako na doske (ktorý odkazuje na relé na doske)
- vyberte typ prepínača, nie tlačidlo
- nech sú údaje pre stavy 0 a 1
To je všetko, čo môžete manuálne skúsiť prepnúť relé z tohto tlačidla a návod je hotový, ak ste to chceli dosiahnuť na ovládanie relé zo smartfónu.
ak to chcete prepojiť s domovskou stránkou Google, pokračujte …
Krok 5: Ak toto, potom ono
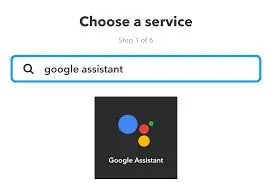
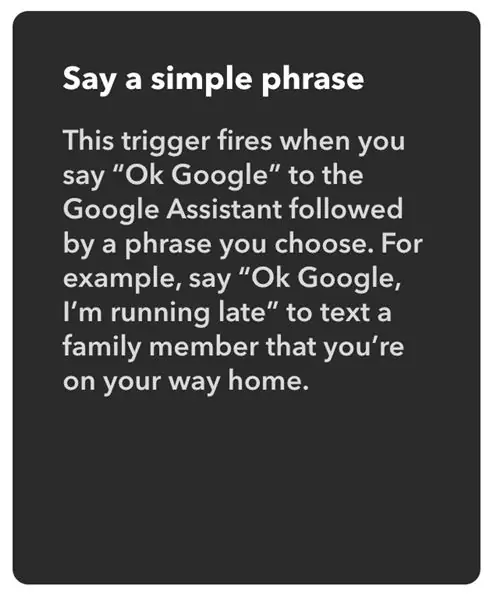
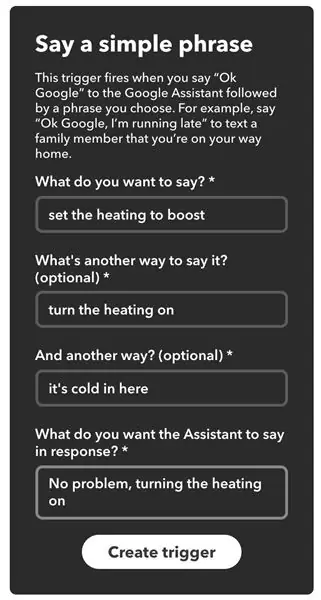

IFTTT, Áno, zatiaľ neexistuje iný spôsob, ako prepojiť Blynka priamo s pomocou Google a tu prichádza IFTTT na našu záchranu.
Vytvorte si účet pomocou IFTTT a
- kliknite na značku if a vyhľadajte pomoc Google z IFTTT
- Pripojte IFTTT k svojmu účtu Google a vytvorte nový spúšťač „Jednoduchá fráza“
- Pridajte pár fráz, ktoré by ste považovali za prirodzené, a pridajte odpoveď, ktorú by mala vysloviť domovská stránka Google.
- Ďalej budeme potrebovať sekciu, zvoľte webhook
- Ak chcete získať IP adresu pre server blynk, ping blynk-cloud.com
- Úplná adresa URL pre webhook bude niečo ako <https:// blynk-server-ip> // aktualizácia/
- zvoľte metódu PUT a telo ako ["0"] alebo ["1"] podľa príkazu a prepnite
- budete musieť vytvoriť 2 požiadavky na zapnutie a vypnutie
To je všetko, ľudia, keď už ste urobili tento krok, vaša pomoc Google zavolá aplet IFTTT, ktorý potom zavolá webový háčik blynk a nakoniec odošle príkaz na NodeMCU.
Vďaka
Odporúča:
Domáca automatizácia Prepínač svetiel WiFi s ESP-01 a reléovým modulom s tlačidlom: 7 krokov

Domáca automatizácia Prepínač svetiel WiFi s ESP-01 a reléovým modulom s tlačidlom: Takže v predchádzajúcich pokynoch sme naprogramovali ESP-01 s Tasmotou pomocou ESP Flasher a pripojili ESP-01 k našim sieťam wifi. Teraz to môžeme začať programovať zapnúť/vypnúť spínač svetiel pomocou WiFi alebo tlačidla. Pri elektrických prácach
Domáca automatizácia s infračerveným a Bluetooth riadeným reléovým modulom: 10 krokov

Domáca automatizácia s infračerveným a Bluetooth riadeným reléovým modulom: V tomto projekte domácej automatizácie som ukázal, ako môžeme ovládať svetlo, ventilátor a ďalšie domáce spotrebiče z našej aplikácie pre smartfóny a infračerveného diaľkového ovládača pomocou obvodu modulu ovládacieho relé Arduino. Toto inteligentné relé ovládané Arduinom obvod má dva režimy, Inf
Automatická opona s domovskou stránkou Google: 3 kroky

Automatická opona s domovskou stránkou Google: Po rokoch automatizácie domácnosti so svetlami a ventilátorom sa teraz chcem pokúsiť zautomatizovať svoju domácu oponu. Náklady na hotovú automobilovú oponu sú veľmi drahé, preto som sa rozhodol pre domácich majstrov. Tento automatický záves je reléový spínač WiFi podobný Sonoff. Je to super
Ahoj Blynk! Prepojenie SPEEEduino s aplikáciou Blynk: 5 krokov

Ahoj Blynk! Rozhranie SPEEEduino s aplikáciou Blynk: Čo je to SPEEEduino? SPEEEduino je doska mikrokontroléra s podporou Wi-Fi založená na ekosystéme Arduino postavená pre pedagógov. SPEEEduino kombinuje tvarový faktor a mikrokontrolér Arduino s Wi-Fi SoC ESP8266, čím
Meteostanica RPi s responzívnou webovou stránkou: 5 krokov

Meteostanica RPi s responzívnou webovou stránkou: Pre školský projekt sme museli vytvoriť zariadenie IoT s webovou stránkou na pekné zobrazenie zhromaždených informácií. Rozhodol som sa vytvoriť meteorologickú stanicu poháňanú bankou so systémom Raspberry Pi 3, ktorá bude fungovať pre responzívny web MySQL. (MariaDB) pre moje údaje
