
Obsah:
- Autor John Day [email protected].
- Public 2024-01-30 11:59.
- Naposledy zmenené 2025-01-23 15:06.


V tomto návode vám ukážem, ako použiť niektoré zo základných nástrojov dostupných v službe Onshape na vytvorenie 3D CAD modelu. CAD modely sú veľmi užitočné v procese navrhovania mnohých rôznych typov vecí. Tento návod je myslený ako úvod. Užite si to a veľa šťastia!
Krok 1: Vytvorte si bezplatný vzdelávací účet Onshape

Predtým, ako začnete modelovať, budete si musieť vytvoriť bezplatný účet.
-
Prejdite na nižšie uvedenú adresu URL a kliknite na „Začíname“
https://www.onshape.com/products/education
- Pri vytváraní účtu budete musieť zadať svoj školský e -mail a informácie.
- Na vami zadaný e -mail bude odoslaný aktivačný e -mail.
- Kliknite na odkaz v e -maile a ste pripravení ísť!
Krok 2: Vytvorte dokument



Po prihlásení do Onshape postupujte takto:
- Kliknite na Vytvoriť.
- Vyberte dokument.
- V dialógovom okne nového dokumentu pomenujte svoju časť, ako chcete.
- Vyberte OK
- Pracovný priestor sa načíta.
Krok 3: Vytvorte si svoj prvý náčrt



Prvý obrázok ukazuje 3D pohľad na časť, ktorú budeme vytvárať.
Pri vytváraní prvého náčrtu postupujte podľa týchto pokynov:
- Kliknite na tlačidlo náčrtu. (zakrúžkované červenou farbou/obrázok 2)
- Nástroj vás potom požiada o rovinu náčrtu. Kliknite na prednú rovinu. (modrá šípka/obrázok 2)
- Kliknite pravým tlačidlom myši kdekoľvek v modelovom priestore a zvoľte „Zobraziť normálne do roviny náčrtu“. To vám umožní zobraziť 2D skicu priamo.
- Kliknite na nástroj čiary. (zakrúžkované červenou farbou/obrázok 3)
- Začínajúc od začiatku (modrá šípka/obrázok 3) kliknite a nakreslite hrubý tvar zobrazený na obrázku 4. Toto je bočný pohľad na časť, ktorú vytvárame. O chvíľu to bude dávať väčší zmysel.
-
Ďalej začneme pridávať obmedzenia. To zaistí, že skica bude mať požadovaný tvar. Nástroje, ktoré budeme používať, sú na obrázku 5 zakrúžkované modro.
- Začiarknite políčko „Zobraziť obmedzenia“. Toto je na obrázku 5 zakrúžkované červenou farbou.
- Ak ste nakreslili svoj tvar rovnako ako ja, bude potrebné pridať iba jedno obmedzenie. Toto je paralelné obmedzenie. Drží dve rovnobežné čiary navzájom. Toto je na obrázku 5 zakrúžkované červenou farbou.
-
Pridajte obmedzenia uvedené na obrázku 5 nasledujúcim spôsobom:
- Kliknite na požadovaný nástroj obmedzenia.
- Kliknite na obe entity, ktoré chcete spoločne obmedziť.
- Zobrazí sa obraz obmedzenia.
-
Ďalej pridáme niekoľko dimenzií. Ak to chcete urobiť, postupujte takto,
- Kliknite na nástroj zakrúžkovaný červenou farbou na obrázku 6.
- Kliknite na entitu, ktorej veľkosť chcete zmeniť. Hneď ako sa dimenzia zobrazí, kliknete znova. Toto umiestni dimenziu.
- Akonáhle je dimenzia umiestnená, môžete na ňu kliknúť a upraviť hodnotu. Tieto hodnoty budú pochádzať z 3D obrázku, s ktorým sme začali.
- Ak chcete umiestniť uhlovú kótu, kliknite na nástroj na dimenzovanie, potom kliknite na jednu z čiar a potom na druhú. Tým medzi nimi vytvoríte uhol.
- Opakujte to, kým nebudete mať všetky rozmery uvedené na obrázku 6.
- Keď vykonáte všetky tieto kroky, kliknite na zelené začiarkavacie políčko.
Krok 4: Získajte trojrozmerné


Ďalším krokom je prerobiť tento 2D náčrt na 3D objemový model. Ak to chcete urobiť, postupujte takto:
- Kliknite pravým tlačidlom myši na modelový priestor a zvoľte „izometrické“. Fotoaparát sa tak otočí späť do 3D zobrazenia.
- Kliknite na nástroj „Vytlačiť“zakrúžkovaný červenou farbou na prvom obrázku.
- Kliknite na hodnotu zakrúžkovanú modrou farbou na prvom obrázku. Toto bude dĺžka, ktorú bude časť extrudovať. Hodnota by mala byť 6,00. Vyplýva to z obrázku z predchádzajúceho veľkého kroku.
- Teraz by ste mali mať 3D časť, ako je tá na druhom obrázku.
Krok 5: Zaoblite rohy

Možno ste si všimli, že táto časť vyzerá podobne, ale nie celkom identicky s tým, ako chceme, aby vyzeral náš konečný model. V tomto kroku zaoblíme rohy.
- Kliknite na nástroj na zaoblenie, ktorý je na obrázku označený modrou farbou.
- Kliknite na hodnotu zakrúžkovanú červenou farbou.
- Zmeňte to na 3,00. Toto bolo tiež vytiahnuté z predchádzajúceho obrázku.
- Otočte časť podržaním pravého tlačidla myši a pohybom myši, kým sa na obrázku nezobrazia dva horné rohy zelene zakrúžkované.
- Kliknite na obidva tieto okraje.
- Kliknite na zelenú značku začiarknutia.
Teraz máte pekné okrúhle hrany! Fuj!
Poznámka: Teraz je vhodné kliknúť pravým tlačidlom myši na modelový priestor a znova vybrať izometrický.
Krok 6: Pridávanie dier: časť 1



V tomto kroku pridáme veľký otvor do šikmého povrchu. Postupujte nasledovne:
- Znova kliknite na nástroj náčrtu. Tentoraz kliknite na šikmom povrchu, na ktorý je na prvom obrázku ukázané zelene.
- Znova kliknite pravým tlačidlom myši a zvoľte „zobraziť normálne na rovinu náčrtu“.
- Na tento náčrt použijeme nástroj „kruh“. Na druhom obrázku je to zakrúžkované červenou farbou.
- Keď je vybratý nástroj kruhu, umiestnite kurzor myši na oblúk vytvorený tvarom. To zvýrazní stred oblúka oranžovou farbou. Tu kliknete na spustenie kruhu. Druhým kliknutím umiestnite obvod kruhu.
- Na pridanie rozmeru do kruhu použite nástroj na dimenzovanie.
- Zmeňte túto hodnotu na 2,95.
- Kliknutím na zelenú značku začiarknutia prijmete náčrt.
- Vráťte sa do izometrického zobrazenia. Vaša časť by teraz mala vyzerať ako na obrázku 3.
Krok 7: Pridávanie dier: časť 2


Teraz, keď máme 2D náčrt požadovanej diery, musíme časť prerezať. Postupujte nasledovne:
- Znova vyberte nástroj „vysunutie“.
- Tentokrát vyberiete možnosť „odstrániť“. Toto je na obrázku zakrúžkované zelenou farbou.
- Ďalšou možnosťou, ktorú budete musieť vybrať, je „až nabudúce“. Toto je zakrúžkované červenou farbou.
- Nakoniec, ak ste ešte nevybrali náčrt kruhu, urobte to teraz.
- Kliknite na zelené začiarkavacie políčko.
Teraz by ste mali mať svätú časť! Jéj!
Krok 8: Skúste niečo iné

V prípade tohto pokynu sa v tomto bode zastavíme. Skúste pridať ďalšie dva otvory pomocou nástrojov, o ktorých sme sa práve dozvedeli! Ak naozaj chcete výzvu alebo sa vám páči to, čo ste práve urobili, choďte skúsiť vyrobiť niečo iné! Bavte sa!:)
Pridal som obrázok ďalšieho základného 3D modelu pre prípad, že by ste si to chceli vyskúšať!
Odporúča:
Získanie, zosilnenie a návrh filtračného obvodu základného elektrokardiogramu: 6 krokov

Akvizícia, zosilnenie a návrh filtračného obvodu základného elektrokardiogramu: Aby ste splnili tento návod, jediné, čo potrebujete, je počítač, prístup na internet a nejaký simulačný softvér. Na účely tohto návrhu budú všetky obvody a simulácie spustené na LTspice XVII. Tento simulačný softvér obsahuje
6 rokov staré vytvorenie základného semaforu so stieraním pre Arduino: 3 kroky

6 rokov staré Vytvorenie základného semaforu so stieraním pre Arduino: Môj syn bol už zvedavý na moje projekty Arduino. Chvíľu hral so Snap Circuits a LEGOHe tiež začal stavať niektoré projekty Scratch. Bolo len otázkou času, kedy budeme hrať so Scratch pre Arduino. Toto je náš prvý projekt. Ob
Výučba základného programovania: 6 krokov
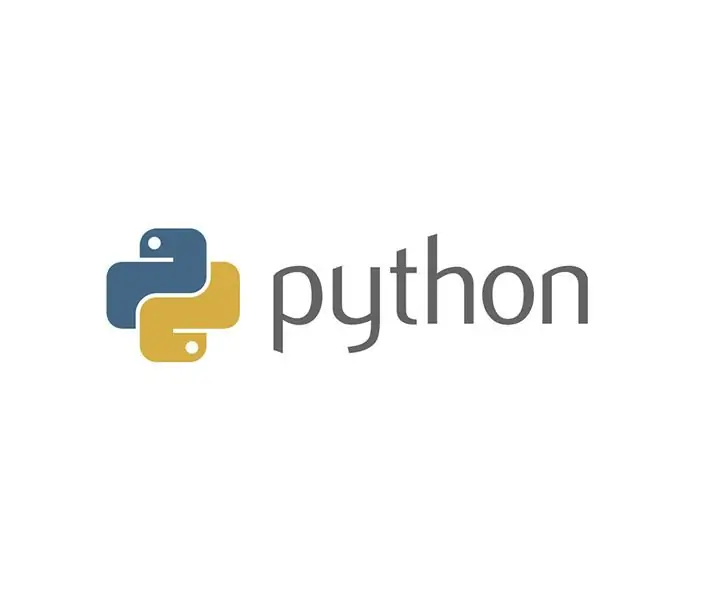
Tutorial Basic Programming: Tento tutoriál vás naučí písať jednoduchý program v Pythone. Je určený pre ľudí so základnými počítačovými schopnosťami, ktorí nikdy predtým neprogramovali. Budete potrebovať nasledovné: 1. Počítač so systémom Windows. 2. Možnosť inštalovať softvér
Ohýbanie základného obvodu: 5 krokov
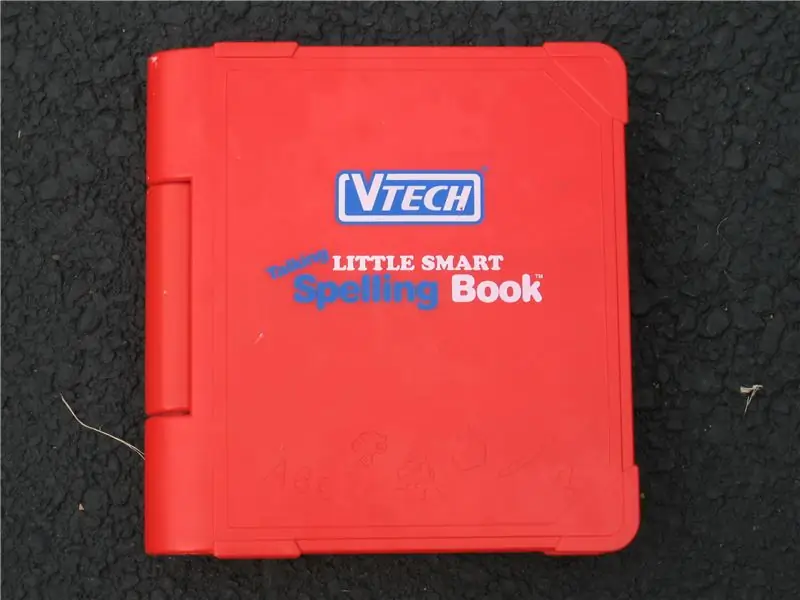
Základné ohýbanie obvodov: Vezmite svoju starú elektroniku a nechajte ju kričať gýčovou dobrotou. Jedná sa o mimoriadne ľahký projekt, ktorý je výborným projektom pre prvé spájkovačky. Odkedy ma naučilo ohýbanie obvodu používať elektronické zariadenia, ktoré vydávajú viac zvukov a
Vytvorenie 3D modelu Shurikenu v mixéri: 9 krokov

Vytvorenie 3D modelu Shurikenu v mixéri: Tento návod má byť jasným a podrobným súborom pokynov na vytvorenie jednoduchého modelu v programe Blender. Je to skvelý prvý projekt a učí sa niektoré základy mixéra, ktoré je možné použiť na vytvorenie oveľa komplexnejších modelov. Ak y
