
Obsah:
- Autor John Day [email protected].
- Public 2024-01-30 11:59.
- Naposledy zmenené 2025-01-23 15:06.
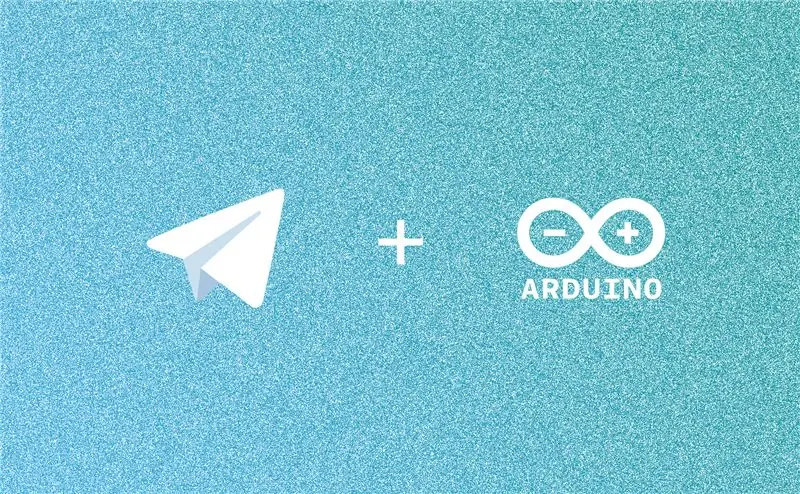
Existuje široká škála vecí, ktoré môžete s Arduinom robiť, ale premýšľali ste niekedy o ovládaní svojho Arduina pomocou telegramového robota? ČO BUDETE POTREBOVAŤ:
- Arduino UNO
- Node.js nainštalovaný vo vašom počítači
- Niektoré ovládateľné zariadenia (Používame tu integrovanú LED diódu Arduino na pine 13, ale v komentároch sa môžete opýtať na čokoľvek, čo chcete urobiť)
Krok 1: Node.js si nainštalujte do počítača
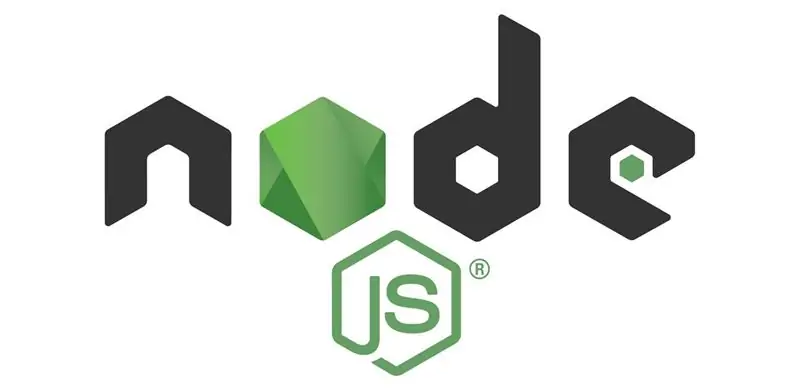
Node.js je runtime jazyka JavaScript, ale neprepadajte panike, ak nemáte znalosti programovania. Pripravil som, čo potrebujete, a môžete si ich stiahnuť. V tomto projekte použijeme Node.js na:
- Vytvorte telegramového robota
- Ovládajte Arduino
INŠTALOVAŤ NODE. JS:
Prejdite na oficiálnu stránku sťahovania Node.js a stiahnite si najnovší inštalačný balík na základe vášho operačného systému.
*Pamätajte si číslo najnovšej verzie, ako je uvedené v hornej časti stránky na stiahnutie, použijeme ju v nasledujúcom kroku.
Po stiahnutí balíka a jeho inštalácii by ste mali skontrolovať, či je Node.js nainštalovaný úplne alebo nie.
SKONTROLUJTE, ABYSTE VIDELI, AK JE BALÍČEK NAINŠTALOVANÝ ÚPLNE:
Ak používate Windows, otvorte CMD a ak máte MacOS, otvorte terminál a zadajte:
uzol -v
Teraz by ste mali vidieť verziu, ktorú ste navštívili na stránke sťahovania Node.js, vytlačenú tu.
V opačnom prípade som dal nižšie uvedený návod, aby som to skúsil znova:
- Windows
- macOS
Krok 2: Časť Arduino
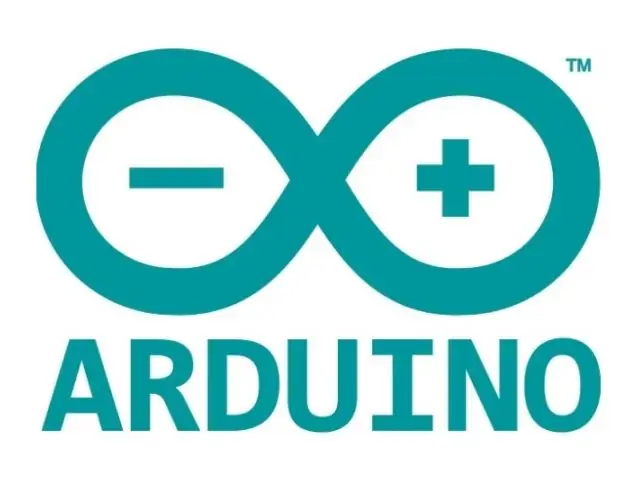
V tomto kroku jediné, čo musíte urobiť, je nahrať vstavaný firmvér Arduino IDE do vášho Arduino Uno.
Dôležité: Musíte aktualizovať svoje Arduino IDE na najnovšiu vydanú verziu od Arduino.
Importovať knižnicu firmvéru:
Horná ponuka >> Súbor >> Príklady >> Firmata >> StandardFirmata
Overte a nahrajte kód na Arduino:
1. Horná ponuka >> Skica >> Overiť/skompilovať
2. Horné menu >> Skica >> Nahrať
Všetko hotové.
Krok 3: Získajte telegramový Bot Token

Otvorte Telegram a vyhľadajte @BotFather alebo kliknutím sem otvorte tohto robota na telegrame.
- Napíšte /newbot a stlačte kláves Enter
- Vyberte meno pre svojho robota
- Vyberte používateľské meno pre svojho robota. Musí to skončiť „botom“
- Teraz vám bot pošle niekoľko informácií vrátane vášho prístupového tokenu API. Napíšte si to, tento token použijeme v ďalších krokoch
Krok 4: Vytvorte projekt Node.js
VYTVORTE NOVÝ PROJEKT NODE. JS
Na vytvorenie projektu Node.js a nainštalovanie modulov musíme použiť terminál, teda ak používate Windows, použite CMD a v prípade macOS použite Terminál pre všetky nižšie uvedené kroky.
1. Vytvorte priečinok niekde pre projekt
2. CD (Zmeniť adresár) na nedávno vytvorený priečinok. Ak ste napríklad pomenovali tento priečinok „TelegramBot“a vložili ho na plochu, napíšte ho do terminálu a stlačte kláves Enter:
cd Desktop/TelegramBot
3. Na vytvorenie projektu Node.js zadajte nasledujúci príkaz:
npm init
4. Odpovedzte na niektoré otázky vrátane mena, popisu, licencie a podobne. Ak neviete, na čo odpovedať, stačí stlačiť kláves Enter. V tomto prípade bude slovo medzi zátvorkami použité ako predvolená hodnota.
5. Teraz by ste mali vidieť súbor 'package.json' vytvorený vo vašom priečinku a to znamená, že ste úspešne vytvorili projekt Node.js.
Krok 5: Kódovanie
Musíme sem napísať nejaké kódy. Popíšeme si niektoré použité knižnice:
- Node Telegram Bot API na spracovanie požiadaviek API telegramových robotov.
- Platforma Johnny-Five na pripojenie k Arduinu.
Všetko, čo potrebujete vedieť o týchto knižniciach, nájdete na ich prepojených webových stránkach. len ich používame v našom kóde, ale ich úplná dokumentácia je na ich blogoch.
Na úpravu kódu používam kód Microsoft Visual Studio Code. ale môžete použiť akékoľvek iné, ktoré sa vám páči.1. Otvorte softvér na úpravu kódu a vytvorte súbor s názvom „index.js“(alebo čokoľvek, čo ste zadali v časti vstupného bodu kroku vytvorenia projektu Node.js) v príbuznom adresári.
2. Napíšte kód:
var päť = require ("johnny-Five"); nech TelegramBot = require ('node-telegram-bot-api'); const token = '###################################################'; const bot = nový TelegramBot (token, {polling: true}); var board = new Five. Board (); const answerCallbacks = {};
bot.on ("správa", funkcia (správa) {
const callback = answerCallbacks [msg.chat.id]; if (spätné volanie) {delete answerCallbacks [msg.chat.id]; spätné volanie (msg); }});
board.on ("ready", function () {
var led = nových päť. Led (13);
bot.on ('message', (msg) => {
const chatId = msg.chat.id; konštantný text = msg.text; if (text == '/start') {start (chatId, led); }}); });
spustenie funkcie (chatId, led) {
bot.sendMessage (chatId, „Ovládací panel Arduino“, getKeyboardOptions ());
bot.on ("callback_query", (callbackQuery) => {
konšt msg = callbackQuery.message; bot.answerCallbackQuery (callbackQuery.id).then (() => {const data = callbackQuery.data; if (data == 'turnon') {led.on ();} else if (data == 'turnnoff') {led.off ();}})}); }
funkcia getKeyboardOptions () {
const options = {"answer_markup": {resize_keyboard: true, "inline_keyboard":
možnosti vrátenia;
}
3. Nahraďte hodnotu vlastnosti tokenu hodnotou, ktorú ste si zapísali v kroku vytvorenia robota
4. Uložte kód
5. Otvorte terminál a zadajte nasledujúci príkaz:
npm i-uložte johnny-päť uzlov-telegram-bot-api
6. Po inštalácii modulov, keď je váš Arduino pripojený k portu USB, zadajte do terminálu nasledujúci príkaz:
uzol index.js
7. Mali by ste vidieť niečo ako:
1534514872949 K dispozícii /dev/cu.usbmodem1411
1534514872957 Pripojené /dev /cu.usbmodem1411 1534514876660 inicializované repl >>
8. Otvorte telegram a vyhľadajte používateľské meno svojho robota (alebo ho otvorte v programe BotFather) a zadajte tento príkaz:
/začať
9. Ak máte to šťastie, mali by ste vidieť ovládací panel, ktorý môže ovládať vstavané diódy Arduino LED pomocou príkazov „Zapnúť“a „Vypnúť“;)
Odporúča:
Bezuchý spínač pre domáce spotrebiče -- Ovládajte svoje domáce spotrebiče bez akéhokoľvek prepínania: 4 kroky

Bezuchý spínač pre domáce spotrebiče || Ovládajte svoje domáce spotrebiče bez akéhokoľvek prepínača: Toto je bezproblémový spínač pre domáce spotrebiče. Môžete to použiť na ľubovoľnom verejnom mieste, čo pomôže v boji proti každému vírusu. Obvod založený na obvode tmavého senzora vyrobeného operačným zosilňovačom a LDR. Druhá dôležitá časť tohto obvodu SR Flip-Flop so sekvenciou
Ovládajte svetlá pomocou Asistenta Google pomocou Arduina: 7 krokov

Ovládajte svetlá pomocou Asistenta Google pomocou Arduina: (Aktualizácia 22. augusta 2020: Tento návod je starý 2 roky a spolieha sa na niektoré aplikácie tretích strán. Akákoľvek zmena na ich strane môže spôsobiť, že tento projekt nebude fungovať. Môže, ale nemusí. teraz funguje, ale môžete ho použiť ako referenciu a upraviť podľa
Hovoriace Arduino - Prehrávanie MP3 s Arduino bez akéhokoľvek modulu - Prehrávanie súboru MP3 z Arduina pomocou PCM: 6 krokov

Hovoriace Arduino | Prehrávanie MP3 s Arduino bez akéhokoľvek modulu | Prehrávanie súboru MP3 z Arduina pomocou PCM: V tomto návode sa naučíme, ako prehrať súbor mp3 s arduino bez použitia akéhokoľvek zvukového modulu, tu použijeme knižnicu PCM pre Arduino, ktorá prehráva 16 -bitový PCM s frekvenciou 8 kHZ, takže to urobíme
Ovládajte až 4 servá pomocou smartfónu alebo akéhokoľvek zariadenia so zvukovým výstupom: 3 kroky

Ovládajte až 4 servá pomocou smartfónu alebo akéhokoľvek zariadenia so zvukovým výstupom: Tu uvádzam jednoduchú elektronickú montáž na ovládanie až štyroch servov z akéhokoľvek zariadenia, ktoré dokáže čítať zvukový súbor
Ovládajte Arduino pomocou smartfónu cez USB pomocou aplikácie Blynk: 7 krokov (s obrázkami)

Ovládajte Arduino pomocou smartfónu cez USB pomocou aplikácie Blynk: V tomto návode sa naučíme používať aplikáciu Blynk a Arduino na ovládanie žiarovky, pričom kombinácia bude prostredníctvom sériového portu USB. Účelom tohto návodu je ukázať najjednoduchšie riešenie na diaľkové ovládanie Arduina alebo
