
Obsah:
- Krok 1: Sťahovanie aplikácie Transition Presets a Finder
- Krok 2: V aplikácii Finder
- Krok 3: Nekomprimovaný priečinok
- Krok 4: Skopírujte priečinok Transitions
- Krok 5: Karta Domov
- Krok 6: Karta Domov do priečinka Filmy
- Krok 7: Priečinok šablón pohybu
- Krok 8: Priečinok prechody
- Krok 9: Prilepte nové prechody do priečinka Prechody
- Krok 10: Nainštalujú sa nové prechody Final Cut Pro X
- Autor John Day [email protected].
- Public 2024-01-30 11:59.
- Naposledy zmenené 2025-01-23 15:06.

POŽIADAVKY:
- Počítač / prenosný počítač Apple
- Je nainštalovaný Final Cut Pro X
- Prehliadač stiahne požadované predvoľby prechodu Final Cut Pro X
Krok 1: Sťahovanie aplikácie Transition Presets a Finder

Potom, čo si z prehliadača stiahnete požadovanú predvoľbu Final Cut Pro X, či už z prehliadača Google Chrome, Safari, Firefox atď. Potom otvorte aplikáciu „Finder“.
Krok 2: V aplikácii Finder

Keď ste v aplikácii Finder. Prejdite do priečinka „Stiahnuté súbory“, ktorý by už mal byť označený záložkou v ľavej časti okna „Finder“. Akonáhle ste v priečinku „Stiahnuté súbory“, posúvajte sa nahor alebo nadol, kým nenájdete požadovanú predvoľbu prechodu. Čo bude s najväčšou pravdepodobnosťou v komprimovanom súbore, ako je to znázornené na ukážkovom obrázku. Súbor je vo formáte.zip. Môže to byť aj.rar alebo iný komprimovaný formát, preto si stiahnite príslušný dekompresný softvér.
Krok 3: Nekomprimovaný priečinok

Dvakrát kliknite na komprimovaný súbor (.zip,.rar atď.). Nekomprimovaný priečinok by mal vyzerať tak, ako je to znázornené na ukážkovom obrázku.
Krok 4: Skopírujte priečinok Transitions

Pravým tlačidlom myši kliknite na priečinok prechody. Mala by sa objaviť rozbaľovacia ponuka. Prejdite nadol na položku „Kopírovať“priečinok do schránky. Potom priečinok prilepíme do iného priečinka na inom mieste vo vašom počítači.
Krok 5: Karta Domov

Potom, čo ste skopírovali prednastavený priečinok. Vyhľadajte svoju záložku „Domov“, ako je to znázornené na ukážkovom obrázku. Kliknutím na ňu vstúpite do štruktúry záložiek.
Krok 6: Karta Domov do priečinka Filmy

Keď ste v záložke „Domov“. Zobrazí sa množstvo priečinkov s rôznymi názvami. Nájdite priečinok s názvom „Filmy“. Do tohto priečinka vstúpite dvojitým kliknutím.
Krok 7: Priečinok šablón pohybu

Akonáhle ste v priečinku „Filmy“. Nájdite priečinok „Šablóny pohybu“. Do tohto priečinka vstúpite dvojitým kliknutím.
Krok 8: Priečinok prechody

Akonáhle ste v priečinku „Šablóny pohybu“. Nájdite priečinok s názvom „Prechody“. Do tohto priečinka vstúpite dvojitým kliknutím.
Krok 9: Prilepte nové prechody do priečinka Prechody

Teraz ste v priečinku „Prechody“. Budete musieť vložiť nový priečinok predvolieb prechodu, ktorý ste pôvodne skopírovali v kroku 4, do tohto priečinka Prechody zobrazeného na príklade vyššie. Ak chcete prilepiť, Použite tento príkaz skratky na klávesnici. Príkaz + V.
Krok 10: Nainštalujú sa nové prechody Final Cut Pro X

Otvorte Final Cut Pro X. Prejdite do sekcie prechodov Final Cut Pro X, kde nájdete svoje novo nainštalované predvoľby prechodu a užite si to úžasné!
Odporúča:
Ako nainštalovať, spustiť a pripojiť ovládač k emulátoru: 7 krokov

Ako nainštalovať, spustiť a pripojiť ovládač k emulátoru: Už ste niekedy sedeli a spomínali na svoje detstvo ako mladý hráč a niekedy si želáte, aby ste sa mohli vrátiť k týmto starým skvostom minulosti? Na to existuje aplikácia …. konkrétnejšie existuje komunita hráčov, ktorí vytvárajú program
Ako nainštalovať Raspbian OS na Raspberry Pi pomocou softvéru NOOBS a smartfónu .: 6 krokov

Ako nainštalovať Raspbian OS na Raspberry Pi pomocou softvéru NOOBS a smartfónu: Ahoj všetci! dnes v tomto návode vám ukážem, ako ľahko nainštalovať Raspbian OS na Raspberry Pi pomocou softvéru NOOBS a smartfónu
Ako nainštalovať aftermarketový subwoofer do auta pomocou továrenského sterea: 8 krokov

Ako nainštalovať aftermarketový subwoofer do auta pomocou továrenského sterea: Podľa týchto pokynov budete môcť nainštalovať náhradný subwoofer do takmer akéhokoľvek auta s továrenským stereom
Ako bezplatne získať Final Cut Pro priamo z webových stránok spoločnosti Apple: 5 krokov

Ako získať bezplatný Final Cut Pro priamo z webových stránok spoločnosti Apple: Ahoj, vytváram videá na YouTube a dlho som kvôli obmedzeniam aplikácie iMovie nedokázal vytvoriť požadovaný obsah. Na úpravu svojich videí používam MacBook a vždy som chcel špičkový softvér na úpravu filmov, ako napríklad Final Cut Pro
Odomknite predvoľby systému Mac OS X: 4 kroky
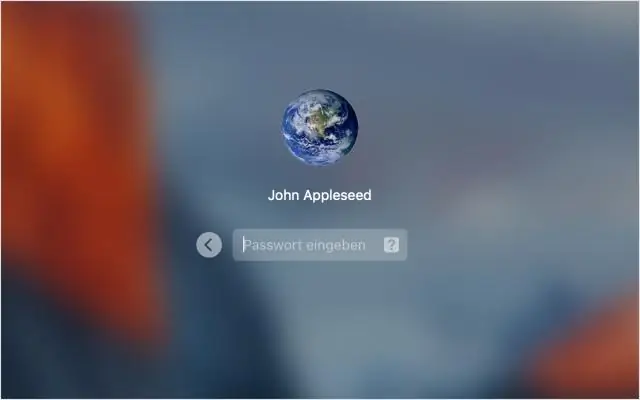
Odomknite predvoľby systému Mac OS X: Tak jednoduché a rýchle Odomknite všetky svoje systémové predvoľby Toto som našiel vo vyhľadávaní Google, nie podľa môjho názoru
