
Obsah:
- Krok 1: Materiály a náklady ($)
- Krok 2: 3D tlač
- Krok 3: Nastavenie Raspberry Pi Zero W
- Krok 4: Nastavenie softvérového rozhrania
- Krok 5: Pridajte zväčšovaciu optiku
- Krok 6: Vybudujte štruktúru
- Krok 7: Nastavenie fotoaparátu
- Krok 8: Nastavte rozhranie fotoaparátu na Pi Zero W
- Krok 9: Konečné nastavenie hardvéru (pripravené … nastaviť … spájkovačka!)
- Krok 10: Vytvorenie vášho mikroskopického sveta
- Krok 11: Euglena World
- Krok 12: Výkriky a spolupráca
- Autor John Day [email protected].
- Public 2024-01-30 11:59.
- Naposledy zmenené 2025-01-23 15:06.


Ahoj a Vitaj!
Moje meno je Picroscope. Som cenovo dostupný mikroskop s vlastnými rukami a RPi, ktorý vám umožní vytvárať a interagovať s vašim vlastným mikro svetom. Som skvelým praktickým projektom pre niekoho, koho zaujíma biotechnológia a svety mikrobiológie, optiky alebo elektroniky pre domácich majstrov. Postaviť ma môže ktokoľvek, bez ohľadu na vek alebo úroveň znalostí. Či už ste stredoškolák, ktorý hľadá úžasný vedecký projekt, stredoškolák na hodine biológie, výrobca vo vašej garáži alebo dokonca vedec, ktorý robí experimenty v biofyzike, mojim cieľom je pomôcť vám lepšie porozumieť mikroskopickému svetu, ktorý obklopuje ty. S pomocou niekoľkých elektronických súčiastok a 3-D tlačiarne môžem byť postavený za jeden deň a rozpočet 60 dolárov!
Ak ste sa dostali tak ďaleko, znamená to, že máte záujem vytvoriť jednu zo mňa! Áno! Začnime!
Krok 1: Materiály a náklady ($)


Mikrobiológia mikroskopu prináša život do vášho mikrosveta:
★ Mikroskopické diapozitívy a krycie sklíčka (6,78 USD)
★ Jasná jednostranná páska
Optika mikroskopu zväčší váš mikrosvet:
★ Objektív CCTV (3,25 USD)
★ CCTV poistný krúžok objektívu (1,25 USD)
Elektronika mikroskopu vás zavedie do vášho mikrosveta:
★ Prenosný alebo stolný počítač so systémom Mac OS alebo Windows*
*Windows vyžaduje softvér PuttySoftware a WinSCP, zatiaľ čo Mac používa predinštalovaný program Terminal
★ Raspberry Pi Zero W (10,00 USD) - OBMEDZENÁ ČASOVÁ AKCIA: Mikrocentrum má 5 USD Pi Zero W!
ANDArducam - kamera Raspberry Pi (16,99 USD)
ALEBO
Balíček kamier RaspPi Zero W s 8MP kamerou RaspPi (44,95 USD)
★ GPIO hlavička (0,95 USD)
★ 8+ GB SD karta (6,98 USD)
★ 120 balení prepojovacích káblov (6,98 USD) - nachádza sa v Makerspaces - *Nebudete používať všetkých 120, ale nikdy nie je na škodu mať náhradné, lacné prepojovacie vodiče!
★ Nožnice ALEBO strihačka/strihačka drôtu (6,98 USD)
★ 20 balení rezistorov 100 ohmov (0,95 USD)
★ Difúzne LED (0,50 USD) - Ak je to možné, kúpte si pár ďalších na zálohovanie
★ Micro USB (2,99 USD) - nachádza sa vo väčšine domácností
★ Súprava spájkovačky (9,85 USD) - nachádza sa v Makerspaces
3-D tlačené časti mikroskopu podporujú váš mikrosvet:
★ 3-D tlačené štrukturálne komponenty (8-12 USD)-súbor zip v kroku 2
*** DÔLEŽITÉ: Kúpte si všetok materiál pred stavbou! Tiež si pozorne prečítajte každý krok, aby ste získali konkrétnejšie informácie o materiáloch.
Krok 2: 3D tlač

1. Stiahnite si súbor STL_FIles.zip do počítača a rozbaľte súbory do priečinka.
2. Vytlačte súčiastky pomocou vlastnej 3-D tlačiarne ALEBO použite jednu z dôveryhodných online služieb 3D tlače uvedených nižšie.
3. DÔLEŽITÉ: Nasledujúci zoznam vám pomôže zistiť, koľko z každej časti je potrebné vytlačiť:
- Základňa = 1 časť
- Základňa+Top_Stops = 8 dielov
- Big_Slide_Tray = 2 diely
- Cam_Fasteners = 2 diely
- Cam+Lens_Holder = 1 časť
- Lens_Remover = 1 časť
- Small_Slide_Tray = 2 diely
- Structural_Walls = 2 diely
Navrhované online služby 3-D tlače
Nami používané dôveryhodné služby - Maker Tree 3 -D:
1. Na počítači navštívte stránku
2. Vytvorte si účet v programe Maker Tree 3D.
3. Prihláste sa do svojho účtu.
4. Kliknite na položku 3-D Printing Services a vyberte položku Odoslať súbory pre 3D tlač.
5. Odovzdajte všetky súbory STL z rozbaleného priečinka.
6. Zmeňte množstvo každej časti na základe DÔLEŽITÉHO kroku č. 3.
7. Pre svoj materiál si môžete vybrať medzi PLA alebo ABS. Aj keď je PLA lacnejší, ABS je robustnejší a poskytuje ďalšiu podporu. Buď materiál bude pre váš mikroskop fungovať, ale ak vám to rozpočet dovoľuje, zvoľte ABS.
8. Dielce môžu byť odoslané za menej ako 10 dolárov a do 3 až 5 pracovných dní, keď zvolíte štandardnú dopravu.
Dôveryhodná služba (vrátane medzinárodných prepravných služieb) - 3D rozbočovače:
1. Na počítači navštívte stránku
2. Vytvorte si účet v 3D Hubs. Ak máte študentský e -mail, použite e -mail pre svoj účet a získajte 25% zľavu z objednávky.
3. Prihláste sa do svojho účtu.
4. Kliknite na položku Objednať vlastné diely a vyberte položku 3D tlač.
5. Odovzdajte všetky súbory STL z rozbaleného priečinka.
6. Zmeňte množstvo každej časti na základe DÔLEŽITÉHO kroku č. 3.
7. Pre svoj materiál si môžete vybrať medzi PLA alebo ABS. Aj keď je PLA lacnejší, ABS je robustnejší a poskytuje ďalšiu podporu. Buď materiál bude pre váš mikroskop fungovať, ale ak vám to rozpočet dovoľuje, zvoľte ABS.
8. Dielce môžu byť odoslané za menej ako 10 dolárov a do 3 až 5 pracovných dní, keď zvolíte štandardnú dopravu.
Krok 3: Nastavenie Raspberry Pi Zero W

*** Nezabudnite mať všetky svoje elektronické súčiastky, než budete pokračovať …
Existuje niekoľko spôsobov, ako nastaviť Raspberry Pi Zero W. Niektoré vyžadujú určité materiály, zatiaľ čo iné nie. Poskytol som niektoré zo svojich obľúbených webových stránok na nastavenie minipočítača na základe určitých materiálov, ktoré môžete alebo nemusíte mať. Vyberte si ten, ktorý je pre vás najvhodnejší.
Najlepšia príručka pre začiatočníkov k Pi Zero W:
learn.sparkfun.com/tutorials/getting-start…
*Táto príručka obsahuje všetky základné informácie o programe Pi Zero W vrátane úvodu o hardvéri a nastavení OS (operačného systému). POZNÁMKA: Ak nemáte prístup k počítačovému monitoru a káblu mini-to-HDMI, prečítajte si časť „Inštalácia OS“
Najlepšia príručka nastavenia bez hlavy (bez prístupu k počítačovému monitoru) pre Pi Zero W:
desertbot.io/blog/setup-pi-zero-w-headless…
*Táto webová stránka vám ponúka skvelého sprievodcu nastavením OS bez toho, aby ste potrebovali monitor. POZNÁMKA: Tento web vyžaduje, aby ste mali Mac OS. Ak máte Windows, použite tento web:
Najlepšia príručka nastavenia bez hlavy a offline (bez pripojenia Wi -Fi) k Pi Zero W:
desertbot.io/ssh-into-pi-zero-over-usb/
*Táto webová stránka (vytvorená aj serverombotbot.io) vám poskytuje návod, ako sa dostať do nastavenia operačného systému bez toho, aby ste potrebovali monitor alebo dokonca wifi pripojenie. POZNÁMKA: Tento web tiež vyžaduje, aby ste mali Mac OS.
DÔLEŽITÉ:
Poznačte si meno hostiteľa vášho Pi Zero W, prihlasovacie používateľské meno a heslo po jeho nastavení, pretože ho použijeme na vzdialené prihlásenie do Pi Zero W. Ak nezmeníte ani jednu z týchto informácií, nezabudnite, že predvolený názov hostiteľa a prihlasovacie meno heslo je raspberrypi a predvolené prihlasovacie meno je pi.
Krok 4: Nastavenie softvérového rozhrania



1. Napájajte Pi Zero W pomocou kábla Micro-USB.
2. SSH (vzdialené prihlásenie) do Raspberry Pi pomocou prenosného počítača:
Pre Windows Putty:
- Ako názov hostiteľa zadajte [HOSTNAME].local, pre Typ pripojenia kliknite na tlačidlo SSH a kliknite na Otvoriť.
- Po výzve zadajte svoje prihlasovacie používateľské meno a heslo.
Pre terminál Mac:
- Zadajte tento príkaz do terminálu ssh [USERNAME]@[HOSTNAME].local
- Po výzve zadajte svoje heslo.
*** POZNÁMKA: Dokončenie nasledujúceho kroku bude trvať ~ 10 hodín. Bude to dlho trvať. Takže keď sa dostanete na krok 3.9., Buďte pripravení čakať … veľa. Ale na druhej strane, budete mať nejaký čas na to, aby ste urobili nejaké produktívne veci. Môžete napríklad pokračovať v seriáloch Netflix a sledovať ich, sledovať celú ságu Star Wars alebo dokonca pracovať dopredu v tomto návode. Výber je na tebe. Nech je to čokoľvek, dúfam, že sa bavíte!
3. Na nastavenie OpenCV (Computer Vision) v CLI (rozhranie príkazového riadka) na SSH zadajte nasledujúce príkazy:
** Poznámka: Ak vás CLI kedykoľvek vyzve „Chcete pokračovať?“, Zadajte y
sudo apt-get install build-essential
sudo apt-get install cmake git libgtk2.0-dev vim pkg-config libavcodec-dev libavformat-dev libswscale-dev
sudo apt-get install python-dev python-numpy python-pip libtbb2 libtbb-dev libjpeg-dev libpng-dev libtiff-dev libjasper-dev libdc1394-22-dev
*** Obrázky ukazujú, že som vytvoril nadradený adresár, ktorý obsahuje klonovaný adresár opencv, ale toto som z týchto krokov zahodil, aby bolo všetko o niečo jednoduchšie …
klon git
cd opencv/
stavba mkdir
zostava cd/
cmake -D CMAKE_BUILD_TYPE = RELEASE -D CMAKE_INSTALL_PREFIX =/usr/local -D INSTALL_PYTHON_EXAMPLES = ON..
urobiť
sudo vykonať inštaláciu
cd
4. Stiahnite a rozbaľte priečinok picroscope.zip na prenosnom počítači. Potom priečinok preneste do Pi Zero W:
Pre Windows WinSCP: *Obrázok 6
- Ako názov hostiteľa zadajte [HOSTNAME].local, po výzve zadajte svoje prihlasovacie používateľské meno a heslo, ako protokol súboru vyberte SFTP a kliknite na položku Prihlásiť sa.
- Nájdite a presuňte priečinok z disku prenosného počítača vľavo od programu doprava, kde je váš domovský adresár pre Pi Zero W.
Pre terminál Mac: *Obrázok 7
- Kliknutím na znamienko plus svojho terminálu vytvorte novú kartu/reláciu.
- Zadajte príkaz sftp [USERNAME]@[HOSTNAME].local
- Po výzve zadajte svoje heslo.
- Zistite na počítači cestu k priečinku a zadajte príkaz pwd na kartu ssh vášho terminálu, aby ste zistili cestu domovského adresára vášho Pi Zero W. Po vyzvaní v nasledujúcom kroku tieto cesty skopírujte.
- Zadajte príkaz put -r [PATH2FOLDER-Laptop] [PATH2HOME-PiZeroW]
5. Zadaním nasledujúcich príkazov skontrolujte, či OpenCV funguje a či ho môžete používať v Pythone: *Obrázok 8
cd
import pythonu cv2
Ak sa zobrazí chyba, vyriešte problém pomocou internetu. Ak nič nepomôže, pošlite príspevok nižšie na fórum, aby sme sa ja a komunita Instructables mohli pokúsiť pomôcť.
Ak nemáte žiadne chyby, OpenCV funguje! JA! Na zatvorenie Python CLI môžete zadať nasledujúci príkaz:
východ()
Svoj Pi Zero W môžete konečne vypnúť pomocou tohto príkazu:
sudo sa teraz vypne
Odpojte kábel USB od zariadenia Pi Zero W.
Krok 5: Pridajte zväčšovaciu optiku



*** Pred pokračovaním v tomto kroku nezabudnite mať všetky svoje 3D tlačené a optické diely …
1. Zhromaždite 3-D tlačený držiak objektívu pre kameru a CCTV (držiak objektívu+objektívu), objektív CCTV a poistný krúžok. *Obrázok 1
2. Objektív CCTV nasmerujte tak, aby menší objektív smeroval nahor. *Obrázok 2
3. Vložte orientovaný objektív CCTV do valcového otvoru v držiaku objektívu.
4. Objektív CCTV opatrne zatlačte cez kruhový otvor v držiaku objektívu. *Obrázok 3
5. Nastavte poistný krúžok na hornú časť objektívu CCTV. *Obrázok 4
6. Zaskrutkujte poistný krúžok do polovice do objektívu CCTV. *Obrázok 5
7. Opatrne potiahnite objektív CCTV nadol, kým sa poistný krúžok nepripojí k hornej časti držiaka objektívu. *Obrázok 6
Krok 6: Vybudujte štruktúru



1. Zhromaždite základňu LED osvetlenia, 2 konštrukčné steny a 4 z 8 veľkých upevňovacích prvkov. *Obrázok 1
2. Umiestnite základňu LED osvetlenia naplocho na vrch pracovného stola. *Obrázok 2
3. Vyberte jednu zo štruktúrnych stien a hrubší z dvoch pravouhlých závesov (zvýraznený na *obrázku 1) umiestnite na vrch základne tak, aby sa otvory zarovnali s akýmikoľvek dvoma zo štyroch otvorov v základni.
4. Konštrukčnú stenu pripevnite k základni pomocou dvoch upevňovacích prvkov.
5. Kroky 3-4 zopakujte pre druhú stenu. *Obrázok 3
6. Zložte držiak fotoaparátu+objektívu s objektívom CCTV a ďalšími 4 veľkými spojovacími prvkami. *Obrázok 4
7. Zarovnajte držiak fotoaparátu+objektívu s hornými závesmi konštrukčných stien tak, aby objektív CCTV smeroval k základni.
8. Upevnite držiak na steny pomocou veľkých upevňovacích prvkov. *Obrázok 5
Odložte štruktúru, kým nastavíme Raspberry Pi a kameru.
Krok 7: Nastavenie fotoaparátu



Optické nastavenie kamery:
- Odskrutkujte objektív na fotoaparáte pomocou 3D odstraňovača šošoviek. *Obrázok 1 a 2
- Opatrne vyberte horúci zrkadlový sklenený filter z fotoaparátu. *Obrázok 3
- Objektív a sklenený filter skladujte v bezpečnom a suchom skladovacom zariadení (t. J. V plastovom vrecku).
Pripojenie fotoaparátu k Pi Zero W:
- Zoberte fotoaparát, kábel Raspberry Pi Zero W a kábel CSI. *Obrázok 4
- Otvorte port CSI fotoaparátu a port CSI Raspberry Pi. *Obrázok 5
- Pripojte dva konce kábla CSI k portom CSI podľa ich veľkostí. *Obrázok 6
- Zatvorte porty CSI.
Krok 8: Nastavte rozhranie fotoaparátu na Pi Zero W


1. Napájajte Pi Zero W pomocou kábla Micro-USB.
2. SSH do Pi Zero W, ako obvykle (krok 3 pre referenciu)
3. Podľa pokynov povoľte rozhranie fotoaparátu na Pi Zero W:
- Do CLI zadajte sudo raspi-config
- Vyberte „5 možností rozhrania“
- Vyberte „Fotoaparát P1“
- Na otázku, či by mala byť kamera zapnutá, zvoľte „Áno“
- Na výzvu na reštartovanie Pi Zero W zvoľte „Áno“
4. SSH do Pi Zero W, ešte raz
5. Spustite príkazy na stiahnutie rozhrania pythonu s kamerou a ľahko použiteľným serverom:
sudo pip install picamera
sudo pip install Flask
7. Podľa týchto krokov a príkazov otestujte, či kamera funguje:
cd mikroskop
python LiveStream.py
- Otvorte webový prehliadač a do panela s adresou URL zadajte nasledujúce: [HOSTNAME].local: 5000
- Mali by ste vidieť priamy prenos z fotoaparátu. Živý prenos bude rozmazaný, pretože fotoaparát nemá objektív, ale s tým si nerobte starosti. Váš fotoaparát je pre mikroskop plne funkčný! JA!
8. Vypnite Pi Zero W a odpojte káble Micro-USB a CSI.
Krok 9: Konečné nastavenie hardvéru (pripravené … nastaviť … spájkovačka!)



*** Ak máte menej ako 16 rokov, PÁJTE, prosím, spájku pod dohľadom dospelej osoby!
Spájkovacie kolíky záhlavia na Pi Zero W:
- Zhromaždite svoje Pi Zero W, spájkovaciu súpravu a kolíkové kolíky GPIO.
- Kratší koniec kolíkov záhlavia prevlečte prednou stranou Pi Zero W. *Obrázok 1
- 40 kolíkov opatrne spájkujte pomocou súpravy spájkovačky. Ak ste ešte nikdy nespájkovali, navrhujem, aby ste sa pozreli na tohto úžasného sprievodcu (obsahuje skvelé video pre začiatočníkov): https://learn.sparkfun.com. *Obrázok 2
- Ponechajte si spájkovačku na ďalší krok. Ak však nemáte k dispozícii materiály nasledujúceho nastavenia, odpojte ho.
Nastavenie osvetlenia LED (AKTUALIZÁCIA: Teraz je potrebné odizolovanie a spájkovanie drôtu):
- Zhromaždite 2 prepojovacie vodiče typu žena-žena, Pi Zero W, jeden 100-ohmový odpor, jednu difúznu LED. *Obrázok 3
- Odstráňte konektor prepojovacieho drôtu nožnicami a odrežte jeden koniec každého prepojovacieho drôtu nožnicami alebo odizolovacím káblom. *Obrázok 4
- Pripojte jeden prepojovací vodič k krátkemu vodiču rozptýlenej diódy LED.
- Odpájajte odpor k dlhému vodiču rozptýlenej diódy LED a druhý koniec rezistora k druhému odizolovanému vodiču.
- Pripojte prepojovací vodič, ktorý je spájkovaný, ku krátkemu vodiču LED na pin 6 na Pi Zero W. *Obrázok 7 pre referenciu
- Čistenie po spájkovaní. Spájkovacie zariadenie už nie je potrebné.
- Napájajte Pi Zero W pomocou mikro USB.
- Pripojte druhý prepojovací vodič k vývodu 2 na Pi Zero W. LED dióda by sa mala rozsvietiť! JA!
- Odpojte prepojovacie vodiče pripojené k Pi Zero W a Micro-USB.
- Všetky tieto materiály si uschovajte pre konečné nastavenie.
Konečné nastavenie:
- Teraz zozbierajte svoju 3-D tlačenú štruktúru, kameru, kábel CSI, upevňovacie prvky pre fotoaparáty, malé posuvné zásobníky a veľké diapozitívy.
- Umiestnite fotoaparát na vrch držiaka fotoaparátu+objektívu a zaistite ho upevňovacími prvkami. *Obrázok 8
- Namontujte Pi Zero W na jednu z konštrukčných stien pomocou 40 -kolíkového poľa na stenách. *Obrázok 9
- Pripojte kábel CSI k fotoaparátu a Pi Zero W. *Obrázok 10
- Vložte malý alebo veľký posuvný zásobník do štrbín konštrukčných stien.
- Nakoniec prepojte prepojovacie vodiče a diódu LED späť k Raspberry Pi Zero W. Umiestnite LED diódu do držiaka pinov na osvetľovacej základni. *Obrázok 11
GRATULUJEME! Postavili ste si mikroskop! Odfoťte to a uverejnite príspevok nižšie!
Krok 10: Vytvorenie vášho mikroskopického sveta




1. Napájajte Pi Zero W pomocou kábla Micro-USB.
2. SSH do Pi Zero W.
3. Zoberte si jeden z mikroskopických sklíčok a položte naň veľmi malý predmet, napríklad prameň vlasov.
4. Na predmet položte kus pásky tak, aby bol zaistený na sklíčku. Pomáha to pri zaostrovaní objektu.
4. Nasuňte mikroskop a zasuňte podnosy na mikroskope.
5. Podľa týchto príkazov otestujte, či mikroskop funguje:
- Zadajte: cd mikroskop
- Zadajte: python LiveStream.py
- Upravte zaostrenie obrázka opatrným otáčaním objektívu CCTV v smere alebo proti smeru hodinových ručičiek. *Obrázok 1
6. Teraz môžete vidieť mikroskopický (4x) obraz vášho prameňa vlasov! Skúste iné mikroskopické predmety alebo dokonca živé veci, napríklad malé chyby.
*Nezabudnite byť opatrní pri manipulácii s mikroskopom a hlavne sa bavte!
Krok 11: Euglena World


Dodatočné materiály pre mikroskopický svet života
★ Pipety a Euglena Gracilis (10,75):
★ Vazelína (2,40):
★ Mikroskopické diapozitívy a krycie sklíčka
★ Obojstranná priehľadná páska
★ Sharpie
Budovanie sveta Euglena
1. Odrežte dva extrémne malé pásy obojstrannej pásky z dávkovača pásky.
2. Pásku priložte k opačným okrajom krycieho sklíčka.
3. Prilepte krycie sklíčko na stred podložného sklíčka mikroskopu.
4. Pipetujte trochu vody Eugleny Gracilis z nádoby.
5. Vložte kvapku pipetovej vody na okraj krycieho sklíčka bez pásky. Skontrolujte, či je celá oblasť pod krycím sklíčkom pokrytá vodou.
7. Papierovou utierkou očistite všetku prebytočnú vodu na podložnom sklíčku.
8. Na okraje krycích sklíčok pridajte trochu vazelíny. Na pridanie želé je najlepšie použiť vatový tampón, pretože želé pomáha odparovaniu vody.
9. Na ostré miesto napíšte názov svojej vzorky a dátum niekde na diapozitív. Toto je odkaz a je to dobrá laboratórna prax.
10. Váš svet Euglena je pripravený! Pozrite sa na to pod mikroskopom!
Prečítajte si o úžasných fototaktických schopnostiach Eugleny:
Vyššie som pridal niekoľko videí, aby ste mali predstavu o tom, čo budete môcť robiť vo svete Euglena a programoch na spracovanie obrazu.
Krok 12: Výkriky a spolupráca
Laboratóriu Riedel-Kruse na Stanfordskej univerzite veľmi pekne ďakujeme! Bez ich podpory a mentorstva by som nikdy nedokázal konceptualizovať, navrhnúť a postaviť tento úžasný projekt! Pozrite sa na ich skvelý interaktívny biotechnologický výskum tu:
Ďakujem a kričíte:
--- Ďakujem profesorovi Ingmarovi Riedelovi-Kruseovi za to, že mi umožnil pracovať vo vašom laboratóriu toto leto!
--- Ďakujem Honesty za to, že ste ÚŽASNÝ mentor a priateľ. Vždy ste tu boli, aby ste ma viedli, a zároveň mi umožnili prísť s vlastnými návrhmi a odpoveďami na problémy.
--- Ďakujem Petrovi za to, že je ďalším ÚŽASNÝM mentorom a priateľom.
--- Ďakujem všetkým členom laboratória Riedel-Kruse za pomoc s konkrétnymi a technickými problémami.
--- S/O a obrovské Ďakujem mojej rodine, že ma vždy povzbudzovala a podporovala!
Ak máte záujem o spoluprácu so mnou, pošlite prosím príspevok nižšie na fórum! Tiež prosím kliknite na obľúbené tlačidlo a nezabudnite za mňa hlasovať!
Nasledujte ma na Twitteri @RiksEddy a zistite, čo ešte vyrábam !!
Všetko najlepšie do budúcna, Rik

Prvá cena v súťaži Raspberry Pi Contest 2017
Odporúča:
BBC Micro: bit and scratch - interaktívny volant a hra pre vodiča: 5 krokov (s obrázkami)

BBC Micro: bit and Scratch - interaktívny volant a hra pre vodičov: Jednou z mojich úloh v tomto týždni je použiť BBC Micro: bit na prepojenie s programom Scratch, ktorý sme napísali. Myslel som si, že to bola ideálna príležitosť použiť môj ThreadBoard na vytvorenie vstavaného systému! Moja inšpirácia pre nulové p
Bezdrôtová komunikácia LoRa 3 km až 8 km s nízkymi nákladmi na zariadenie E32 (sx1278/sx1276) pre Arduino, Esp8266 alebo Esp32: 15 krokov

Bezdrôtová komunikácia LoRa 3 km až 8 km s nízkymi nákladmi na zariadenie E32 (sx1278/sx1276) pre Arduino, Esp8266 alebo Esp32: Vytváram knižnicu na správu EBYTE E32 na základe série zariadení LoRa Semtech, veľmi výkonného, jednoduchého a lacného zariadenia. Verzia 3 km tu, verzia 8 km tu Môžu pracovať na vzdialenosť 3 000 až 8 000 m a majú mnoho funkcií
Vytvorte si trasu s nízkymi nákladmi za niekoľko minút!: 10 krokov (s obrázkami)

Vytvorte nízkonákladovú trať za pár minút!: V mojom predchádzajúcom návode som vám ukázal, ako vytvoriť rozloženie modelového vlaku s automatizovaným vlečením. Použil segment trate s názvom „senzorická trať“. Je to celkom užitočná vec v usporiadaní modelovej železnice. Môžem byť použitý na nasledovné: Blokovať
Dupin-prenosný viacvlnný svetelný zdroj s mimoriadne nízkymi nákladmi: 11 krokov

Dupin-prenosný viacvlnný svetelný zdroj s mimoriadne nízkymi nákladmi: Pomenovaný po Auguste Dupinovi, považovanom za prvého fiktívneho detektíva, sa tento prenosný svetelný zdroj napája z akejkoľvek 5V USB nabíjačky telefónu alebo napájacieho zdroja. Každá LED hlava sa zapína magneticky. Pomocou lacných 3W hviezdicových LED diód, aktívne chladených malým ventilátorom,
Dokovacia stanica na iPod / Mp4 alebo MP3 server ovládaný z postele s nulovými nákladmi: 12 krokov
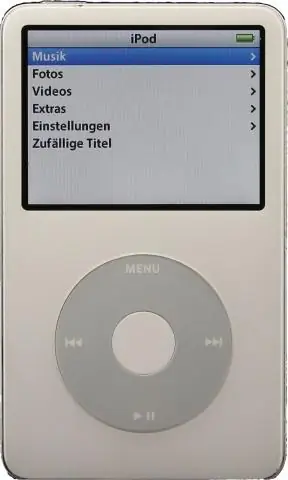
Dokovacia stanica na iPod / Mp4 alebo MP3 server ovládaný z postele s nulovými nákladmi: Dobrý deň, rád by som si piesne vo formáte mp3 vypočul v domácom kine, ale domáce kino mám v spálni a počítač na druhej strane domu. Unavený z napaľovania diskov som vyriešil tento problém … Potreboval som čokoľvek s nepretržitým napájaním, ovládačom
