
Obsah:
- Autor John Day [email protected].
- Public 2024-01-30 11:55.
- Naposledy zmenené 2025-01-23 15:05.

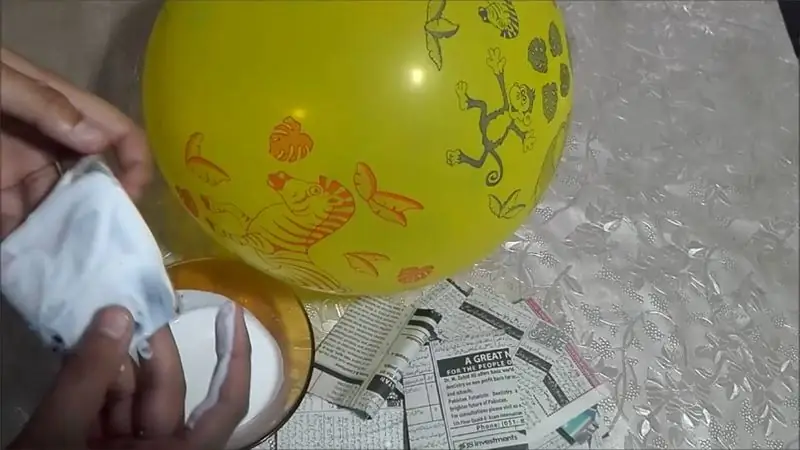

Jednou z mojich úloh v tomto týždni je použiť BBC Micro: bit na prepojenie s programom Scratch, ktorý sme napísali. Myslel som si, že to bola ideálna príležitosť použiť môj ThreadBoard na vytvorenie vstavaného systému! Moja inšpirácia pre stierací program pochádza z historických ručných elektronických hier, ktoré by moja mama pre mňa a môjho brata dostala z Goodwillu alebo z rohového obchodu. Mám veľa pekných spomienok na tie zaprášené LCD displeje, odfarbené plastové kryty a tlačidlá, ktoré by sa pri stlačení záhadne prilepili. Zvlášť si pamätám závodné hry, ktoré sme hrali (napr. Obrázok 2), kde ste mohli iba prepínať medzi dvoma jazdnými pruhmi, aby ste sa vyhli protiidúcim autám. V duchu prehodnotenia svojej mladosti som znova vytvoril tento typ hry v programe Scratch.
Akcelerometer Micro: bit sa používa na ovládanie riadenia automobilu a dva spínače slúžia na ovládanie klaksónu automobilu. Scratch sa používa na hranie vodičskej hry s názvom: BBC Micro Driver.
Stránku projektu nájdete tu:
Ak máte nejaké otázky, chcete držať krok s mojou prácou alebo sa len pohrávať s nápadmi, urobte to na mojom Twitteri: @4Eyes6Senses. Vďaka!
O hudbu vo videu sa postaral Vincent Haney.
Krok 1: Materiály
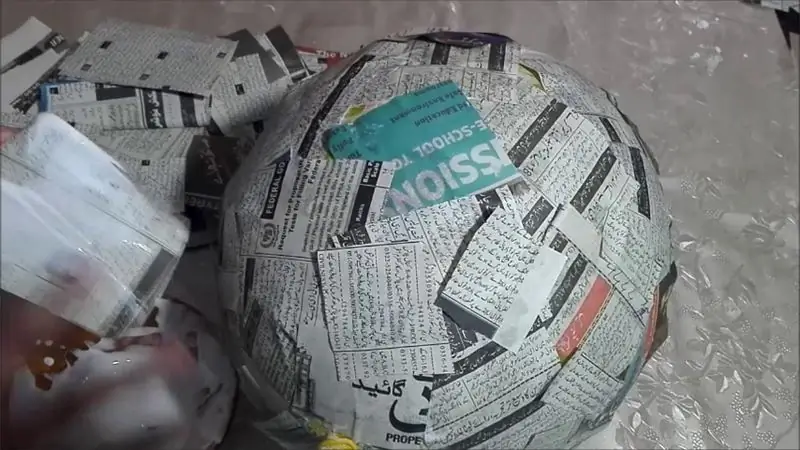

ThreadBoard - odkaz
Micro Micro: bit - odkaz - Pripojte svoj mikrokontrolér k aplikácii Scratch podľa týchto pokynov
Magnety 4 mm (priemer) x 3 mm (výška) - Link
Penové obliečky - Link
Vodivý závit z nehrdzavejúcej ocele - Link
Stierací účet - odkaz
Páska
Krok 2: Pridanie magnetov do vašich mikro: bitových kolíkov


Teraz, keď máte materiály, je načase pridať magnety k piatim pinom Micro: bit. Dôvodom pridania magnetov na kolíky je (1) bezpečné uchytenie mikro: bitu k ThreadBoardom obohatenému o magnet a (2) umožnenie jednoduchého spojenia medzi kolíkmi a vodivým závitom. Na prepojenie mikro: bitu s vodivým závitom by ste zvyčajne museli šiť a zaistiť závit okolo otvorených kolíkov a ak by ste chceli zmeniť svoj dizajn, museli by ste niť pripevnenú k mikro: bitu odstrihnúť a prípadne znova ušiť váš projekt. S ThreadBoard môžete jednoducho položiť vodivý závit na magnety a zaistia tak bezpečné pripevnenie k pinom Micro: bit a ThreadBoard.
- Izolujte jeden kotúčový magnet zo sady. Uistite sa, že ste identifikovali, ktorý koniec magnetu bude priťahovať alebo odpudzovať ostatné magnety, póly týchto piatich magnetov musia byť rovnaké, aby boli priťahované k magnetom, ktoré budú zabudované do dosky ThreadBoard.
- Magnet jemne zatlačte cez kolík, kým nie je zaistený. Magnet v tomto mieste by mal byť v kolíku zahnutý a pri položení na kovový povrch a vytiahnutí sa odpojí. Pokračujte v tomto procese pre ďalšie štyri magnety.
- Pomocou klieští alebo rovného povrchu jemne zatlačte na spodok magnetov, až kým nebudú zaistené v kolíkoch a sadnú rovnomerne. Ak chcete v ľubovoľnom mieste magnety odstrániť, jemne zatlačte na vrchnú stranu a ľahko vyskočia.
Krok 3: Vytvorte ovládač



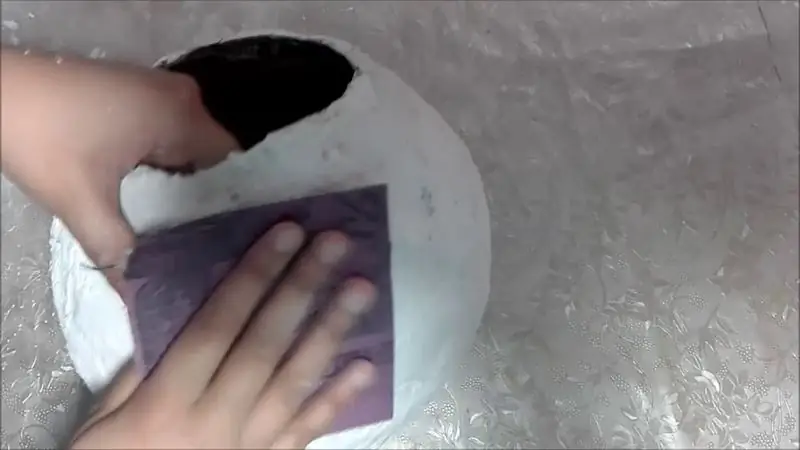
Hneď ako budete mať svoje materiály, navrhujem začať s zapojením dvoch spínačov. Spínače fungujú tak, že okolo vonkajšieho halo ThreadBoardu umiestnite uzemňovací vodič, kde budú vaše ruky držať ovládač. Potom, keď sa prstami dotknete vodičov pripojených k pinom „0“alebo „2“ThreadBoard, prepojenie premostíte a spôsobíte trúbenie auta. Tu sú kroky:
- Vodivý závit umiestnite na najvzdialenejší prstenec magnetov a potom navlečte závit na kolík „GND“Micro: bitu (obrázok 1).
- Pri ľavom tlačidle umiestnite jeden koniec vodivého závitu na kolík „0“Micro: bitu. Vľavo vytvorte chodník a koniec umiestnite na požadované miesto. Uchopte narezanú penu a prevlečte ju vodivou niťou (obrázok 2), akonáhle budete vedieť, kam chcete gombík umiestniť, zaistite penu a niť jedným zo svojich ďalších magnetov (obrázok 3).
- V prípade pravého tlačidla umiestnite malý kúsok pásky na závit spojený s „GND“(obrázok 4), čím sa izolujú dva vodiče a zabráni sa skratu. potom postupujte rovnako ako ľavé tlačidlo.
Krok 4: Vytvorte program



Odkaz na projekt nájdete tu: https://scratch.mit.edu/projects/428740218/. Kód je rozdelený na tri časti: auto používateľa, auto 1 (modré auto) a auto 2 (červené auto). Kód auta 1 a 2 je relatívne rovnaký, iba má rôzne súradnice x a y a inú funkciu „čakania“.
- Používateľské auto (obrázok 1): Keď používateľ stlačí zelenú vlajku/tlačidlo štart, jeho auto sa rozbehne na vopred určenom mieste. keď používateľ nakloní ovládač doľava alebo doprava, micro: bit zobrazí smer a program presunie sprite používateľa buď na ľavú alebo pravú stranu cesty. Keď používateľ stlačí spínač na ovládači, auto vydá klaksón alebo klaunské zatrúbenie (v závislosti od toho, či stlačí ľavé alebo pravé tlačidlo), čo spôsobí aj zapnutie zadných svetiel automobilu (prepnutie kostýmu). Keď auto havaruje s iným autom (to je vyriešené v kóde auta 1 a auta 2), pozadie sa prepne na hru cez obrazovku a auto používateľa zmizne.
Auto 1 a auto 2 (obrázky 2 a 3): Keď používateľ stlačí zelené tlačidlo/štart, skóre sa vynuluje a hra cez obrazovku sa prepne na hlavnú diaľničnú scénu. Cyklus „Opakovať do“zaisťuje, že autá sa generujú nepretržite počas hrania používateľa. Auto je umiestnené na vrchu a „kĺže“sa po obrazovke v náhodnom intervale v rozmedzí od 1 do 5 alebo 10 sekúnd (v závislosti od auta). Príkaz if kontroluje, či dôjde k zrážke medzi autom používateľa a vozidlom 1 alebo 2, ak áno, potom prepneme pozadie na hru cez obrazovku a hru ukončíme. ak nedôjde k zrážke, pripočítame 1 k skóre používateľa a auto zmizne v spodnej časti obrazovky.
Odporúča:
DIY PC volant a pedále z kartónu! (Spätná väzba, radiace páčky, displej) pre závodné simulátory a hry: 9 krokov

DIY PC volant a pedále z kartónu! (Spätná väzba, radiace páčky, displej) pre závodné simulátory a hry: Hej, všetci! V týchto nudných časoch sa tu všetci motáme a hľadáme, čo robiť. Preteky zo skutočného života boli zrušené a boli nahradené simulátormi. Rozhodol som sa zostaviť lacný simulátor, ktorý funguje bezchybne a
Aruduino LED hra Rýchle kliknutie Hra pre dvoch hráčov: 8 krokov

Aruduino LED hra Rýchle kliknutie Hra pre dvoch hráčov: Tento projekt je inšpirovaný @HassonAlkeim. Ak ste ochotní sa podrobne pozrieť, tu je odkaz, ktorý si môžete pozrieť https://www.instructables.com/id/Arduino-Two-Player-Fast-Button-Clicking-Game/. Táto hra je vylepšenou verziou hry Alkeim's. Jedná sa o
Sieťová rivalita: hra s nízkou latenciou pre BBC Micro: bit: 10 krokov (s obrázkami)

Sieťová rivalita: hra s nízkou latenciou pre BBC Micro: bit: V tomto návode vám vysvetlím, ako implementovať základnú hru pre viacerých hráčov na serveri BBC micro: bit s nasledujúcimi funkciami: Jednoduché rozhranie Nízka latencia medzi stlačeniami tlačidiel a aktualizácie obrazovky Flexibilný počet účastníkov Jednoduchá spolupráca
Operačná hra Makey Makey and Scratch: 6 krokov (s obrázkami)

Operačná hra Makey Makey and Scratch: Vytvorte zábavnú operačnú hru v životnej veľkosti svojej vlastnej postavy! Super ľahký projekt pre všetky vekové kategórie
Cenovo dostupný stojan na volant pre závodné simulátory: 8 krokov (s obrázkami)

Cenovo dostupný stojan s volantom pre závodné simulátory: Takže ste získali novú, príjemnú Playstation pre Chrismahanukwanzamas, teraz si chcete zahrať svoje nové sladké závodné simulátory? Nie tak rýchlo. Tento mizerný starý stôl na prenosný počítač to nezlomí s dnešnými kolieskami so spätnou väzbou s vysokým krútiacim momentom. Chcete teda získať
