
Obsah:
- Autor John Day [email protected].
- Public 2024-01-30 12:00.
- Naposledy zmenené 2025-01-23 15:06.

Všetci vieme, aké to je mať v určitom období svojho života účty za výplatu. Nie je to vždy najľahšie urobiť a prísť na to. Avšak môže to byť ťažšie, ak pridáte plienky a obrúsky alebo dokonca oblečenie. Viem, aké ťažké to môže byť, pretože som tam bol a som tam. Som študentka na plný úväzok a mama, ktorá musí denne voziť svoje dieťa do školy a ja naozaj nemám veľa času pokúšať sa rozúčtovať všetky výdavky, ktoré ako rodina máme. Dokonca ani raz za týždeň. Ak to teda môžem vložiť do pracovného hárka programu Excel a v prípade potreby ho len aktualizovať, urobím to a v súčasnej dobe to urobím teraz. Chcel by som niekomu pomôcť s vytvorením pracovného hárka v programe Excel, ktorý mu pomôže sledovať ich príjmy a výdavky. Ukážem vám, ako v Exceli vytvoriť rýchly a jednoduchý rozpočet. Prejdem krokmi k získaniu pekne vyzerajúceho rozpočtu a v prípade potreby ho bude tiež možné ľahko upraviť.
Krok 1: Otvorenie Excelu v systéme Windows 10




Na obrazovke počítača prejdete na kartu Domov.
V ponuke pod domovským klepnutím by ste mali mať možnosť vyhľadávať alebo zobrazovať dostupný program Excel.
Po otvorení Excelu sa vás opýta, aký chrám chcete. Na tento projekt použijeme iba „prázdny pracovný list“.
Otvorí sa pracovný hárok a dobre uvidíte prázdny list s bunkami. Excel sa skladá zo stĺpcov a riadkov. Ak máte stĺpec a riadok, nazýva sa to bunka. Stĺpce sú označené písmenami ako A, B, C atď. Riadky sú označené číslami ako 1, 2, 3 atď. Ak teda označíte bunku, bude to vyzerať takto.
A1, B1, C1.
Krok 2: Uloženie pracovného hárka programu Excel



Začnite vždy uložením pracovného hárka, takže ak na ňom prestanete pracovať, uložená práca, ktorá ste vykonali, bude uložená.
Hárok programu Excel môžete uložiť tak, že prejdete do ľavého horného rohu na kartách a kliknete na kohútik „Súbor“.
Potom prejdite na „Uložiť ako“a potom kliknite na „Prehľadávať“.
Zobrazí sa ďalšia stránka a súbor premenujete. Premenoval som ten svoj na „Budget“. Vždy pomenujte súbory tak, aby ste si ich pamätali.
Pokutu, pod ktorou ju chcete nájsť, nájdete len kliknutím na ňu. Potom kliknete na „Uložiť“a dostanete sa späť na pracovný list. Ak ste to urobili správne, v hornej časti pracovného hárka sa zobrazí názov súboru, pod ktorým ste ho uložili.
Krok 3: Spustenie rozpočtu



Chcete názov rozpočtu.
Vstúpil som do bunky „A1“a zadal „Mesačný rozpočet“
Potom som vybral stĺpce A: J riadok 1 a spojil som ich a vycentroval.
Podržaním ľavého klávesu myši vyberiete viac ako jednu bunku.
Tlačidlo na zlúčenie a vycentrovanie nájdete na karte „Domov“v sekcii „Zarovnanie“.
Kliknete naň a stĺpce a riadky sa spoja do jedného a text sa vycentruje.
Krok 4: Dátum; Mesiac; Rok



Chcete na svoj papier pridať dátum a tiež označiť mesiac, ktorý robíte, a tiež rok.
Urobíme dátum, ktorý sa automaticky aktualizuje pri každom otvorení listu programu Excel.
Začneme označením
V bunkách:
- Typ „A2“„Dátum“
- „A3“typu „Mesiac“
- „Rok“typu „A4“
- „B2“zadajte vzorec „= DNES ()“.
- „B3“zadajte mesiac „september“, to je mesiac, v ktorom sa momentálne nachádzam.
- „B4“zadajte rok „2017“znova toto je rok, v ktorom sa práve nachádzam.
Všimnete si, že september sa nezmestí, do toho malého priestoru, ktorý vloží do stĺpca C. Môžeme to zmeniť tak, že prejdeme na položku „Domov“, potom na položku „Bunky“a klikneme na „Formátovať“. Potom kliknete na „Šírka stĺpca Autofit“.
Krok 5: Príjem

V bunkách:
- Typ „A6“„Príjem“.
- „B6“zadajte „Andrew“alebo kto je v domácnosti a prináša príjem.
- „C6“typu „Janeal“alebo ktokoľvek v domácnosti, ktorý prináša príjem.
- Typ „D6“„iný príjem“. Môj manžel má iný príjem, ktorý prináša.
Na tento príklad som použil svoju rodinu.
Pod ne vložím sumy.
V bunkách:
- „B7“typu „2500“, a to je len to, čo chce môj manžel priniesť domov na nízku úroveň. Vždy mu dávam nízku výplatu.
- „C7“zadajte „N/A“, pretože ešte nepracujem, ale chcel som sa uistiť, že moje meno je v rozpočtovom liste, pretože žijem v domácnosti.
- Typ „D7“„1845“
Na obrázku si všimnete, že som použil aj funkciu automatického prispôsobenia pre stĺpec C.
Krok 6: Výdavky

V bunkách:
- Typ „A8“„Výdavky“
- Typ „B8“„Hypotéka“
- Typ „C8“„Platba za auto“
- Typ „D8“„Pomôcky“
- Typ „E8“„Potraviny“
- Typ „F8“„Zábava“
- Typ „G8“„Úspory“
- Typ „H8“„Detské veci“
- „I8“typu „Poistenie“
Uvidíte, že som zmenil šírku stĺpca väčšiny z nich. Hneď ako ich zmeníte, zostanú v tejto veľkosti, pokiaľ ich nezmeníte.
Krok 7: Pridanie ďalších mesiacov

Dokončím roky. Pridám roky, aby boli pod výdavkami v stĺpci A.
- Typ „A9“„september“
- Typ „A10“„október“
- Typ „A11“„november“
- „A12“, typ „december“
Práve som dokončil rok, v ktorom sa práve nachádzam.
Krok 8: Sumy pre výdavky




V bunkách:
- „B9“, typ „550“
- "C9" typ "250"
- „D9“, typ „200“
- "E9" typ "350"
- "F9" typ "200"
- „G9“, typ „400“
- "H9" typ "60"
- "I9" typ "135"
Potom som použil funkciu „Flash Fill“v rozsahu B9: B12, C9: C12, D9: D12, E9: E12, F9: F12, G9: G12, H9: H12 a I9: I12
Flash fill urobí skopírovanie a vloženie do ostatných buniek, ktoré potiahnete myšou. Je to úplne ďalšia funkcia, ktorá sa má použiť, ako by sa mali vykonávať všetky kroky na kopírovanie a vkladanie.
Krok 9: Súčty


Keď robíme rozpočet, hľadáme súčty rozdielov medzi tým, čo prichádzame s príjmom, a tým, čo vychádzame s výdavkami.
V bunkách:
- Typ „J6“„Celkom“
- Typ „J8“„Celkom“
Teraz, keď sme ich označili, pridáme vzorce do sekcie Celkom. Vzorce sa automaticky zmenia, ak sa zmenia vaše príjmové čísla. Vzorec, ktorý použijeme, bude rozsah. Rozsah je skupina buniek, ktoré ste vybrali.
V bunkách:
- „J7“zadajte vzorec „= SUM (B7: D7)“
- „J9“zadajte vzorec „= SUM (B9: I9)“
Potom môžete použiť výplň vo forme blesku na vyplnenie zvyšných mesiacov, takže vzorec z „J9“potiahnite nadol a znova vyplňte ten istý vzorec, ktorý ste použili v „J10“, „J11“a „J12“.
Krok 10: Rozdiel



V kroku 9 sme hovorili o zistení rozdielu medzi príjmami a výdavkami. V kroku 10 teda zistíme rozdiel medzi týmito dvoma.
V bunkách:
- Typ „A14“„Rozdiel medzi príjmami a výdavkami 1x za mesiac“.
- Typ "J14" = J7-J9"
1x znamená iba jeden mesiac, nie všetky mesiace. V tomto prípade budem vykonávať iba september, ale toto sa bude musieť aktualizovať každý mesiac, ak sa zmenia čísla v jednom z výdavkov. Použil by som funkciu zlúčenia a stredu v rozdielovom poli v bunke „A14“. Spojil by som stĺpce A14: D14 dohromady. Tiež som to zarovnal doľava. Tlačidlá zarovnania nájdete na karte „Domov“v časti „Zarovnanie“.
Krok 11: Známky peňazí




Všetky čísla prevediem na menu, aby ukazovali znak dolára. Vyberiem všetky bunky, v ktorých je číslo predstavujúce peniaze, podržaním tlačidla „Ctrl“a kliknutím myšou na bunky. Hneď ako ich vyberiete, mali by byť zvýraznené. Akonáhle ich vyberiete, prejdete na klepnutie na „Domov“a v sekcii „Čísla“sa vpravo zobrazí malá šípka, na ktorú kliknete. Potom v oblasti kategórie vyberiete menu a teraz budete mať znak desatinnej čiarky a dve čísla za desatinnou čiarkou. Nemám však rád žiadne čísla za desatinnou čiarkou, tak idem dovnútra a odstránim to, pretože pre svoje číslo používam odhad. Môžete to teda odstrániť tak, že sa uistíte, že v poli desatinných miest je uvedené „0“.
Odporúča:
Rozpočet Arduino RGB Word Clock!: 7 krokov (s obrázkami)
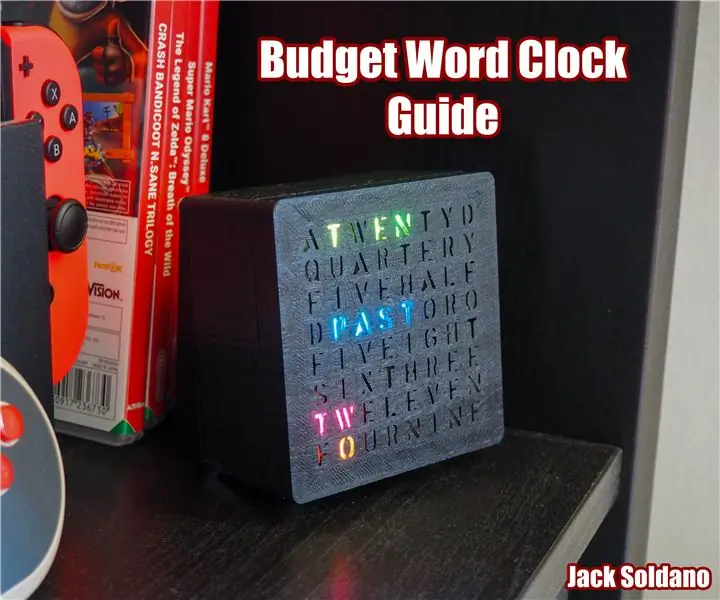
Rozpočet Arduino RGB Word Clock!: Ahoj všetci, tu je môj návod, ako si vytvoriť vlastný jednoduchý & lacné slovné hodiny! Nástroje, ktoré budete potrebovať pre tento projekt Spájkovačka & Spájkovacie drôty (ideálne aspoň 3 rôzne farby) 3D tlačiareň (Alebo prístup k jednej, môžete tiež
Juke Box pre veľmi mladých alias Raspi-Music-Box: 5 krokov

Box Juke pre veľmi mladých … Aka Raspi-Music-Box: Inšpirovaný inštruovateľným robotom „RFID-Music-Robot na báze maliny-Pi-založené“opisujúc stavbu hudobného prehrávača ROALDH pre jeho 3-ročné dieťa, rozhodol som sa postaviť juke box pre moje ešte mladšie deti. Je to v podstate krabica so 16 tlačidlami a Raspi 2 i
Rozpočet LittleBot: Jednoduchý robot Arduino V2: 10 krokov

Rozpočet LittleBot: Jednoduchý robot Arduino V2: S rozpočtom LittleBot sme chceli deťom čo najľahšie začať s robotmi. Robota sme teda prevarili až na jeho samotnú podstatu. Spôsob pohybu, spôsob myslenia a spôsob videnia. Akonáhle sú na svojom mieste, máte robota, ktorého
Upravená postieľka pre rodičov so zdravotným postihnutím: 24 krokov (s obrázkami)

Upravená postieľka pre rodičov so zdravotným postihnutím: Toto je zrevidovaná verzia mojej inštrukcie na úpravu postieľky. Obsahuje ďalšie podrobnosti o tom, ako vykonať niektoré z komplexnejších krokov, úplný zoznam požiadaviek na nástroje/vybavenie a niektoré ďalšie zmeny, ktoré som musel vykonať od zverejnenia
Ako vytvoriť kalendár starých rodičov a Zápisník (aj keď neviete, ako na zápisník): 8 krokov (s obrázkami)

Ako vytvoriť kalendár starých rodičov a Zápisník (aj keď neviete, ako na zápisník): Jedná sa o veľmi úsporný (a veľmi oceňovaný!) Darček k sviatku pre starých rodičov. Tento rok som vyrobil 5 kalendárov za menej ako 7 dolárov. Materiály: 12 skvelých fotografií vášho dieťaťa, detí, neterí, synovcov, psov, mačiek alebo iných príbuzných, 12 rôznych kúskov
