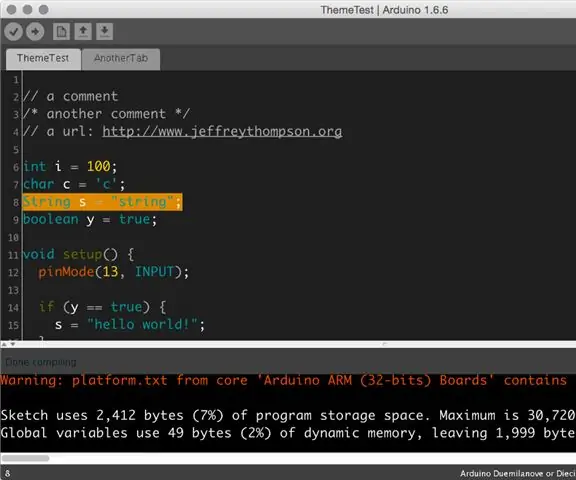
Obsah:
2025 Autor: John Day | [email protected]. Naposledy zmenené: 2025-01-23 15:06
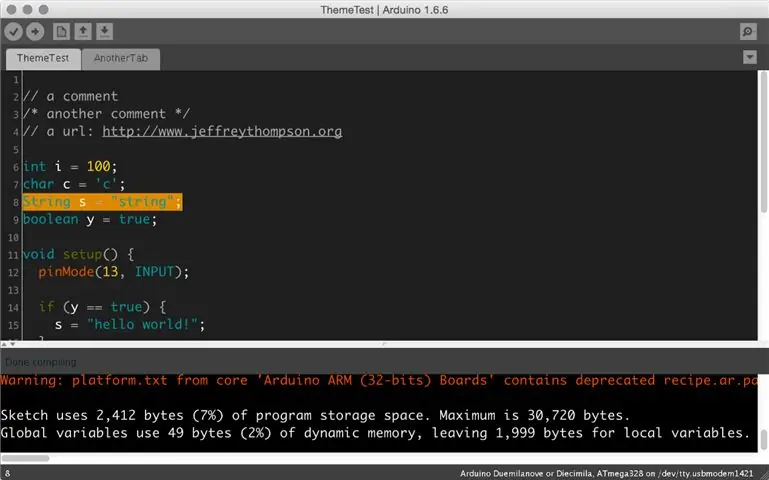

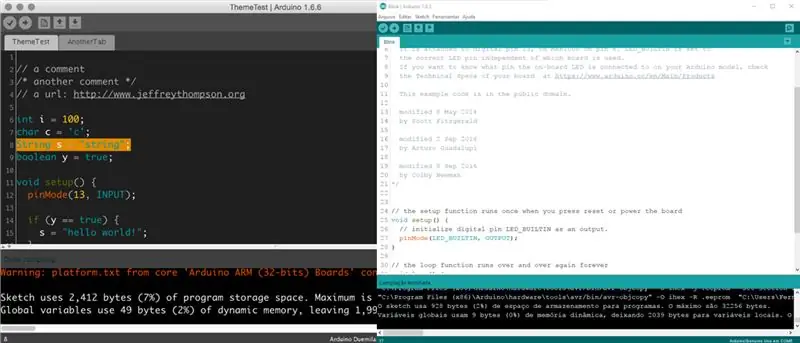
V tejto schéme budeme pracovať s IDE Arduino a transformujeme tému tohto programovacieho prostredia zo svetla na tmu, aby sme zlepšili viditeľnosť zdrojového kódu. To umožní menej únavný zážitok zo sledovania.
Na toto téma sme našli súbor od Jeffa Thompsona, ktorý je profesorom umenia a technológie v USA. Na základe tohto článku zmeňme konfiguračné súbory, aby sme umožnili zmenu farby v Arduino IDE.
Krok 1: Stiahnutie
Odporúčame vám stiahnuť si súbor Jeff Thompson z GITHUB. Niektoré súbory v bitmapách upravil a sprístupnil ich na https://github.com/jeffThompson/DarkArduinoTheme. Môžete si tiež stiahnuť program Poznámkový blok ++, ktorý je veľmi dobrý na úpravu súboru XML alebo dokonca súboru v jazyku C.
Na annystudio.com existuje aj bezplatný softvérový program s názvom Jcpicker. Vykonáva konverziu RGB na hexadecimálne hodnoty.
Krok 2: Súbor Readme
Súbor readme ukazuje, že posledná kontrola, ktorú urobil Jeff Thompson, bola vo verzii Arduino 1.6.6+, ale testovali sme vo verzii 1.84. Fungovalo to dobre.
Ak chcete zmeniť farbu IDE Arduino, musíte rozbaliť súbor DarkArduinoTheme.zip, ktorý sa nachádza v Github, a skopírovať do priečinka Arduino.
Ak chcete obnoviť pôvodné farby, odporúča sa vytvoriť zálohu priečinka s témami.
Pre MAC OS ~ / Applications / Arduino.app / Contents / Java / lib / theme
Pre Windows `C: / Program Files (x86) Arduino / lib / theme`.
Krok 3: ### Vytvorenie vlastných farieb
Ak chcete vytvárať vlastné motívy, musíte upraviť súbor theme.txt (súbor XML v priečinku syntaxe) a súbory tlačidiel. Nezabudnite, že na výber farby potrebujete vedieť, aká hodnota zodpovedá hexadecimálnej sústave.
Jeff Thompson vytvoril temnú tému, ale všimli sme si, že slovo Setup v tmavozelenej farbe nebolo dobré pre viditeľnosť. Zmenili sme ho teda na svetlo zelenú, ktorú je možné skontrolovať v súbore theme.txt. Toto je k dispozícii na stiahnutie tu v blogu, nižšie.
Krok 4: Syntax
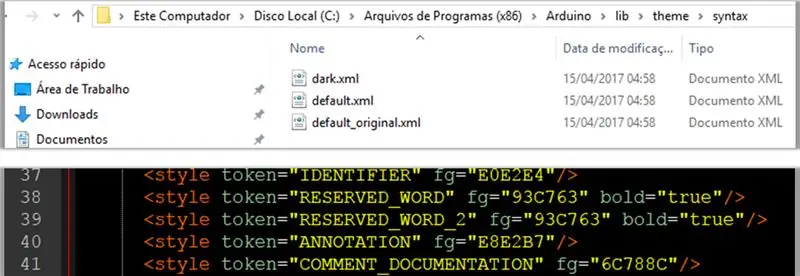
Pozrite si xml verziu na
Krok 5: Súbor Theme.txt
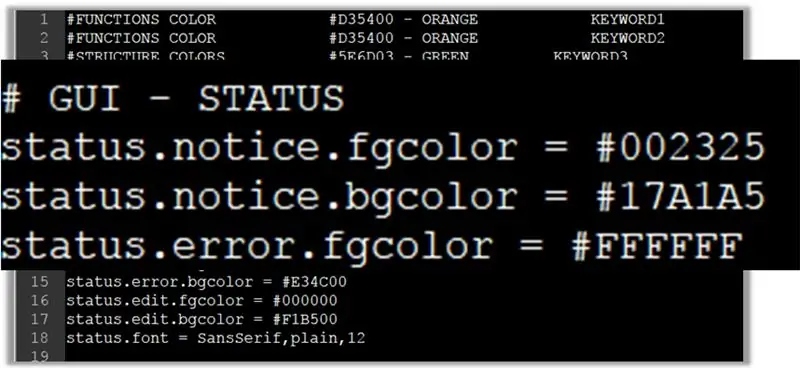
#FUNKCIE #D35400 - ORANŽOVÁ KĽÚČOVÁ FARBA KOMENTÁRE / ** / FARBA #434F54 - DARK GREY #GUI - STATUS status.notice.fgcolor = #002325 status.notice.bgcolor = #404040 status.error.fgcolor = #FFFFFF status.error.bgcolor = #E34C00 status.edit.fgcolor = # 000000 status.edit.bgcolor = # F1B500 status.font = SansSerif, obyčajný, 12 # GUI - TABS # nastavenia pre karty v hornej časti # (obrázky kariet sú uložené v priečinku lib/theme) hlavička.bgcolor = #404040 header.text.selected.color = #323232 header.text.unselected.color = #3C3C3C header.text.font = SansSerif, obyčajný, 12 #GUI - CONSOLE console.font = Monospaced, plain, 11 console.font.macosx = Monaco, obyčajný, 10 console.color = #000000 console.output.color = #eeeeee console.error.color = #E34C00 #GUI - BUTTONS buttonss.bgcolor = #505050 buttons.status.font = SansSe rif, plain, 12 buttons.status.color = #ffffff #GUI - LINESTATUS linestatus.color = #ffffff linestatus.bgcolor = #404040 #EDITOR - DETAILS #editor farieb popredia a pozadia.fgcolor = #4661FF editor.bgcolor = #202020 # highlighting for current line editor.linehighlight.color = # 333333 # highlighting for the current line editor.linehighlight = true # caret blinking and caret color editor.caret.color = # a0a0a0 # color to be used for background when 'external editor 'enabled editor.external.bgcolor = # c8d2dc # výber farby editor.selection.color = # dd8800 # oblasť, ktorú text nepoužíva (nahradené tildami) editor.invalid.style = # 7e7e7e, tučné # malé básničky na koniec riadkov, ktoré ukazujú, kde končia editor.eolmarkers = false editor.eolmarkers.color = # 006699 # bracket/brace highlighting editor.brackethighlight = true editor.brackethighlight.color = # 006699 # TEXT - KEYWORDS # FUNCTIONS editor.keyword1.style = #4661FF, tučný editor.data_type.style = #BC3535, tučné #METHO DS editor.keyword2.style = #BC3535, plain editor.function.style = #BC3535, plain #STRUCTURES editor.keyword3.style = #00D600, plain editor.reserved_word.style = #00D600, obyčajný #TEXT - LITERÁLY #konštanty & datatypes editor.literal1.style = # 006699, obyčajný # p5 vstavané premenné: napr mouseX, width, pixels editor.literal2.style = #00979C, plain editor.variable.style = #00979C, plain editor.reserved_word_2.style = #00979C, plain editor.literal_boolean.style = #00979C, plain editor.literal_char.style = #00979C, plain editor.literal_string_double_quote.style = #00979C, plain editor.preprocessor.style = #00d600, plain #https://www.arduino.cc/ - Zbavte sa PODČIERKY! editor.url.style = # 81A421, obyčajný # napr. + - = / editor.operator.style = #aaaaaa, obyčajný # ?? možno sú to slová, za ktorými nasleduje dvojbodka #ako v prípade vyhlásení alebo choďte na editor.label.style = #7e7e7e, tučné #TEXT - KOMENTÁRE editor.comment1.style = #aaaaaa, plain editor.comment2.style = #aaaaaa, obyčajný # LINE STATUS - stavový riadok čísla riadka editora v spodnej časti obrazovky linestatus.font = SansSerif, obyčajný, 10 linestatus.height = 20 # GUI - PLOTTING # farebný cyklus vytvorený pomocou colorbrewer2.org plotting.bgcolor = #ffffff plotting.color = #ffffff plotting.graphcolor.size = 4 plotting.graphcolor.00 = #2c7bb6 plotting.graphcolor.01 = #fdae61 plotting.graphcolor.02 = #d7191c plotting.graphcolor.03 = #abd9e9
Krok 6: JCPICKER.exe a Poznámkový blok ++
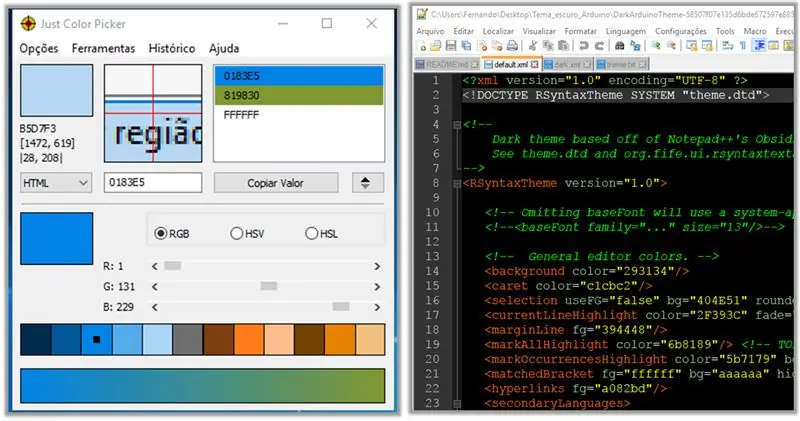
Na obrázkoch Jcpicker a Notepad ++ sme si všimli, že tmavá farba je dobrá na programovanie. V tejto časti uvádzam príklad súboru default.xml, ktorému je možné zmeniť aj farby RGB.
Odporúča:
Relé I2C sa stretlo s Arduino IDE: 5 krokov
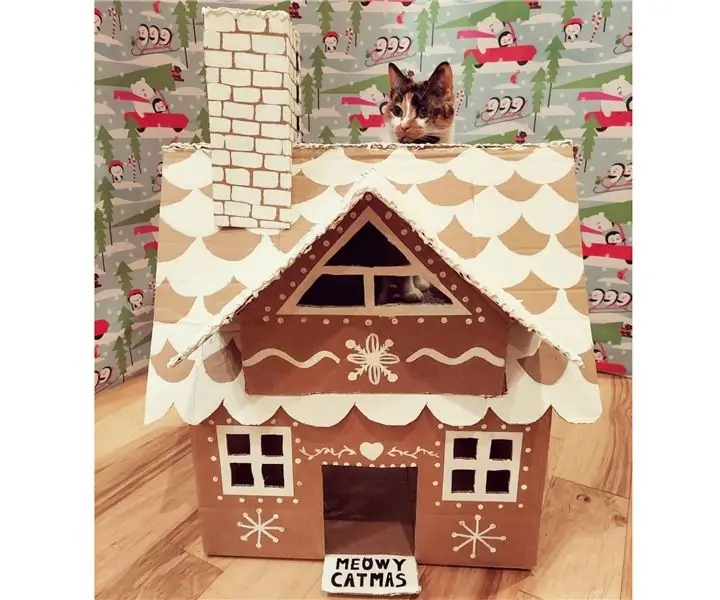
Relé I2C sa stretlo s Arduino IDE: Objednal som si peknú reléovú dosku, ale neexistovali žiadne pokyny pre ArduinoIDE, iba Raspberry Pi e.o. Zistil som, ako ho používať s Arduino a chcem ho zdieľať, aby ste ušetrili čas. Pôvodný príklad RaspberryPi: wiki.52pi.com/index.php/DockerPi_4_Channel_R
NodeMcu ESP8266 prvé nastavenie s Arduino IDE: 10 krokov

NodeMcu ESP8266 Prvé nastavenie s Arduino IDE: Vyrábam zariadenia ovládané Twitchom; vlastné konzoly, ovládače a ďalšie zákazy používania! Živé prenosy sú každú stredu a sobotu o 21:00 EST na https://www.twitch.tv/noycebru, najdôležitejšie informácie na TikTok @noycebru a môžete sledovať návody na YouT
Rozpoznávanie obrazu s doskami K210 a Arduino IDE/Micropython: 6 krokov (s obrázkami)

Rozpoznávanie obrazu pomocou dosiek K210 a Arduino IDE/Micropython: Už som napísal jeden článok o tom, ako prevádzať ukážky OpenMV na Sipeed Maix Bit, a tiež som s touto doskou natočil video s ukážkou detekcie objektov. Jednou z mnohých otázok, ktoré si ľudia kladú, je - ako rozoznám objekt, ktorý neurónová sieť nemá
Inštalácia dosky ESP32 do Arduino IDE (Windows, Mac OS X, Linux): 7 krokov

Inštalácia dosky ESP32 do Arduino IDE (Windows, Mac OS X, Linux): Existuje doplnok pre Arduino IDE, ktorý vám umožňuje programovať ESP32 pomocou Arduino IDE a jeho programovacieho jazyka. V tomto návode vám ukážeme, ako nainštalovať dosku ESP32 do Arduino IDE, či už používate Windows, Mac OS X alebo Li
Začíname s Esp 8266 Esp-01 s Arduino IDE - Inštalácia dosiek Esp do Arduino Ide a programovanie Esp: 4 kroky

Začíname s Esp 8266 Esp-01 s Arduino IDE | Inštalácia dosiek Esp do Arduino Ide a programovanie Esp: V tomto návode sa naučíme, ako nainštalovať dosky esp8266 do Arduino IDE a ako v nich naprogramovať esp-01 a nahrať kód. Keďže dosky esp sú také populárne, premýšľal som o úprave inštrukcií pre toto a väčšina ľudí má problém
