
Obsah:
- Krok 1: Potrebné nástroje
- Krok 2: Vyžadujú sa elektronické súčiastky
- Krok 3: Tlačené diely
- Krok 4: Dokončite súbor zostavy
- Krok 5: Inštalácia knižníc
- Krok 6: Inštalácia firmvéru
- Krok 7: Aplikácia pre smartphone
- Krok 8: Zostavenie zostavy dosky Vero
- Krok 9: Zostava hodín
- Krok 10: Nasadenie predného krytu na dokončenie
2025 Autor: John Day | [email protected]. Naposledy zmenené: 2025-01-23 15:06



*********************************************************************************************************
TOTO JE VSTUP DO SÚŤAŽE O MIKRO OVLÁDAČ, PROSÍM HLASUJTE ZA MNE
********************************************************************************************************
Nekonečné zrkadlo NeoPixel som postavil pred niekoľkými rokmi, keď som bol v Thajsku, a môžete si ho pozrieť TU.
Urobil som to tvrdým spôsobom bez použitia Arduina, ale samostatného mikroprocesora PIC18F2550. To zahŕňalo prehĺbenie sa do registrov a načasovania Micro na zapísanie kódu, z ktorých niektoré obsahovali zostavenie.
To všetko sú skvelé znalosti, ktoré ma držali v dobrej pozícii, pretože uľahčuje prácu s detskými hrami Arduino. Väčšinu práce som vykonal pomocou knižníc tretích strán, pričom predtým som napísal svoj vlastný kód knižnice.
Tieto hodiny boli navrhnuté tak, aby vyžarovali svetlo z periférie na stenu, ku ktorej sú pripevnené, pomocou jednotlivo adresovateľných RGB LED diód WS2812B s rozstupom 144 na meter. To mi poskytlo priemer hodín 200 mm, niečo, čo som mohol vyrobiť sám na svojej 3D tlačiarni.
Má ohromujúci účinok, najmä v noci alebo v tmavej miestnosti, svetlo svieti asi 500 mm a poskytuje celkové oslnenie s priemerom viac ako meter. Vzory sú úžasné.
Hodiny zobrazujú hodiny (modrá), minúty (zelená) a sekundy (červená). Zobrazí sa aj dátum na 8 -miestnom 7 -segmentovom displeji a deň v týždni vo forme zoznamu.
Hodiny sa ovládajú pomocou smartfónu cez WiFi pomocou aplikácie Blynk a miestneho servera Blynk bežiaceho na RPi 3.
Použitie lokálneho servera pre Blynk je voliteľné a jeho nastavenie nie je súčasťou tohto návodu. Web hostovaného Blynka je možné použiť po vytvorení účtu na www.blynk.cc a stiahnutí aplikácie.
Existuje veľa informácií o používaní Blynka na ich webových stránkach, takže nie je súčasťou tohto návodu.
V neskoršom kroku tohto pokynu bude naskenovaný QR kód, potom budete mať moju aplikáciu vo svojom telefóne.
Aplikácia má ovládacie prvky na zobrazenie hodín alebo vzorov (so spätnou väzbou LCD k aplikácii), možnosť nastaviť si časové pásmo, nech ste kdekoľvek na svete, a získať čas prostredníctvom servera NTP. Dá sa to aj nastaviť na spánok.
Arduino má modul hodín v reálnom čase so zálohovaním batérie, ktorý poskytuje funkcie času/dátumu.
Firmvér na hodinkách NodeMCU-E12 je možné aktualizovať bezdrôtovo (OTA).
Teraz začnime ……
Krok 1: Potrebné nástroje
Dobrá spájkovačka a spájkovačka
odizolovače drôtov
malé nožnice na drôt
malé kliešte s dlhým nosom
malá píla na rezanie dosky vero
ostrý hobby nôž
nožnice
papierové lepidlo
Krok 2: Vyžadujú sa elektronické súčiastky


1 x modul NodeMCE-12E z TU
1 x modul RTC hodín TU
1 x 8 -miestny 7 -segmentový modul Max7219 tu
1 x napájací konektor DC tu
2 x radenie úrovní (potrebné, pretože Arduino je 3,3 V a segmentový displej RTC a 7 je 5 V) tu
Tu je 68 LED diód LED WS2812B 114/mtr.
Napájanie DC 5v 10A tu.
Rezistor 10kOhm 1/4W.
Podľa potreby zapojte drôt.
Doska Vero približne 77 mm x 56 mm na zostavenie a zapojenie všetkých modulov.
V skutočnosti som použil radič úrovne Adafruit pre linky I2c modulu RTC, pretože mal byť bezpečný pre I2c !!
Myslím si však, že väčšina obojsmerných logických radičov úrovne 3,3 V až 5 V by mala fungovať.
Orezanie pásu LED stratilo LED, pretože boli požadované podložky na spájkovanie obidvoch koncov 60 pásov LED a podložky sú potrebné na pásiku 7 LED.
Krok 3: Tlačené diely


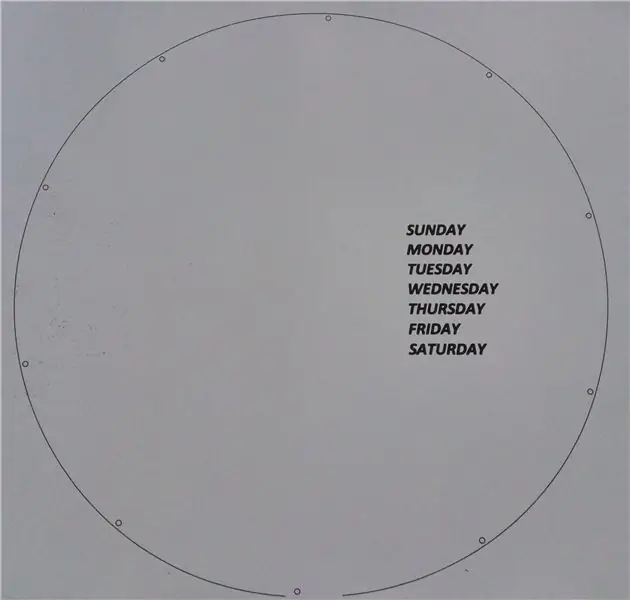
K dispozícii sú tri 3D tlačené diely; hlavné telo hodín, predný kryt a kryt batérie na zadnej strane.
Kryt batérie mohol byť vynechaný.
Pod predným krytom je tiež vytlačená „maska“, na ktorej sú dni v týždni. Vytlačil som to na obyčajný papier. Dodal som súbor.dwg a.dxf.
K dispozícii sú 2 predné kryty, z ktorých jeden nemá názov, pre prípad, že by ste časť nemohli upravovať.
Moja 3D tlačiareň (tryska 0,4 mm) mala v zariadení Slic3r nasledujúce nastavenia:
výška prvej vrstvy = 0,2 mm
výška vrstiev = 0,2 mm
teplota postele = 60 ° C
teplota trysky = 210 ° C
zvislé obvody = 2
horizontálne škrupiny = 3
výplň = hviezdy priamočiare pri 45 stupňoch
žiadny okraj
žiadny podporný materiál
Dôrazne sa odporúča používať metódu vyrovnávania lôžka
3D tlačené súbory a kresba masky tu:
Krok 4: Dokončite súbor zostavy
Nasleduje súbor IGS kompletnej zostavy pre kohokoľvek, kto chce upraviť hodiny.
Krok 5: Inštalácia knižníc
Nainštalujte dosky ESP
Budete potrebovať Arduino IDE. Inštalácia nie je súčasťou tohto návodu, ale dá sa stiahnuť TU.
Keď je Arduino IDE nainštalovaný, ak ešte nie je hotový, budete musieť skopírovať/prilepiť text nižšie do textového poľa v časti Súbor> Predvoľby - Adresy URL ďalších správcov dosiek:
arduino.esp8266.com/stable/package_esp8266com_index.json
Reštartujte IDE.
Keď to urobíte, prejdite na Nástroje> Doska> Správca dosiek. Nechajte dokončiť aktualizáciu a v zozname nainštalovaných dosiek by ste mali vidieť komunitnú verziu ESP8266.
INŠTALUJTE KNIŽNICE
Inštalácia všetkých knižníc do priečinka Dokumenty/Arduino/Knižnice ako obvykle okrem tých, ktoré nainštaloval správca dosky.
Po inštalácii knižníc reštartujte Arduino IDE, prejdite na Skica> Zahrnúť knižnicu> Spravovať knižnice, nechajte aktualizáciu dokončiť, v zozname by ste mali vidieť svoje nové knižnice.
RTClib - k dispozícii tuAdafruit_NeoPixel - k dispozícii tu
HCMAX7219 odtiaľto
Blynk - k dispozícii tu. POZORNE postupujte podľa pokynov na inštaláciu.
Všetky ostatné „súčasti“v súbore NeoPixelClock sú nainštalované správcom dosky alebo sú zabalené s inštaláciou Arduino IDE.
Krok 6: Inštalácia firmvéru
V tejto fáze je dobré na testovacie účely prepojiť všetko dohromady na doske s chlebom.
Pred pripojením napájania 5 V a/alebo kábla USB starostlivo skontrolujte všetky káble.
Prejdite do priečinka Sketch Dokumenty> Arduino.
Vytvorte priečinok „NeopixelClock“.
vložte nižšie uvedený súbor.ino do priečinka.
Otvorte Arduino IDE.
Nastavte IDE, aby zobrazoval čísla riadkov, prejdite na Súbor> Predvoľby a začiarknite políčko „Zobraziť čísla riadkov“, kliknite na tlačidlo OK.
Pripojte dosku NodeMCU k portu USB.
Prejdite na Nástroje> Doska a vyberte NodeMCU 1.0 (modul ESP-12E)
Prejdite na Nástroje> Port a vyberte port, ku ktorému je vaša doska pripojená.
INŠTALUJTE FIRMWARE OTA
Ak chcete použiť aktualizáciu OTA, musíte na NodeMCU napáliť špeciálny kus firmvéru.
prejdite na Súbor> Príklady> ArduinoOTA> BasicOTA.
program sa načíta do IDE, časť pre SSID vyplňte SSID smerovača. Tento názov môžete vidieť, ak umiestnite kurzor myši na ikonu WiFi v systémovej lište.
Zadajte heslo pomocou sieťového hesla (zvyčajne je napísané v spodnej časti bezdrôtového smerovača).
Teraz nahrajte na svoju dosku NodeMCU cez USB.
Po dokončení stlačte tlačidlo reset na doske NodeMCU.
Nainštalujte si NEOPIXELCLOCK FIRMWARE
Prejdite na Súbor> Skicár> NeoPixelClock a otvorte súbor NeoPixelClock.
Na riadku 114 zadajte svoje „auth“, „ssid“a „pass“.
Poznámka; ako získať autorizačný token, je vysvetlené v nasledujúcom kroku
Miestne časové pásmo môžete nastaviť aj na riadku 121, čo môže byť ľubovoľná 1/4 hodina medzi -12 a +14 podľa časových pásiem na celom svete. To sa dá nastaviť aj v aplikácii, ak chcete. Aktuálne je stanovená pre austrálsky Queensland.
Na riadku číslo 332 musíte nastaviť IP adresu lokálneho servera, ak ho používate.
Poznámka k portu lokálneho servera. Vzhľadom na nedávnu aktualizáciu softvéru Blynk má teraz port 8080, nie 8442.
Ak používate nový aktualizovaný softvér, zmeňte to.
Alebo ak používate webový server Blynk, komentujte riadok 332 a nekomentujte riadok 333.
To je všetko, čo je potrebné vykonať.
Teraz to nahrajte na svoju dosku NodeMCU cez USB.
Keď sa súbor úspešne nahrá, odpojte kábel USB od dosky.
V časti Nástroje> Pripojiť nový port (vyzerá ako adresa IP) vyberte tento port ako port pre komunikáciu s NodeMCU pre budúce aktualizácie, ktoré môžete vykonať.
Ak všetko prebehlo dobre, hodiny by sa mali začať, ak nie, stlačte tlačidlo „reset“na module NodeMCU.
Poznámka: Všimol som si, že niekedy sa nespustí prvýkrát, zistil som, že odpojenie napájania a opätovné pripojenie funguje väčšinou. Pracujem na riešení tohto zlyhania správneho zavedenia.
Krok 7: Aplikácia pre smartphone
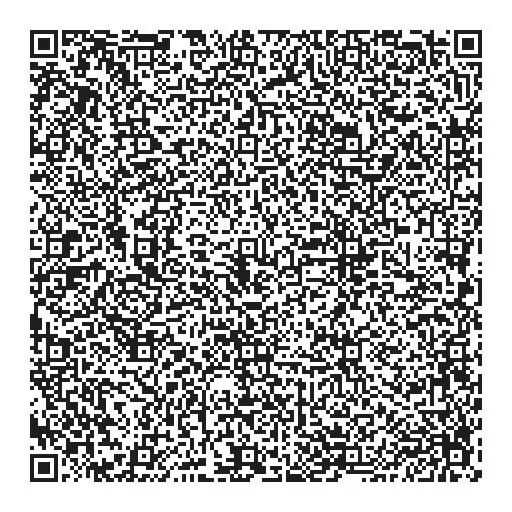
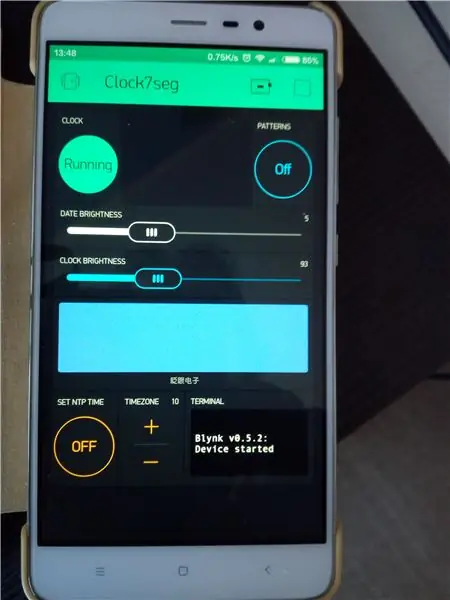
Ak ho chcete začať používať:
1. Stiahnite si aplikáciu Blynk: https://j.mp/blynk_Android alebo https://j.mp/blynk_iOS, ak ešte nie je nainštalovaná.
2. otvorte aplikáciu alebo sa prihláste, ak je nová, budete si musieť vytvoriť účet.
UPOZORNENIE, to nie je to isté ako online účet.
3. Dotknite sa ikony QR v aplikácii v hornej časti a namierte fotoaparát na QR kód vyššie, alebo otvorte odkaz nižšie -
tinyurl.com/yaqv2czw
4. Na váš nominovaný e -mail by mal byť odoslaný autorizačný kód, ktorý by ste mali vložiť do kódu Arduino, ak je to uvedené v neskoršom kroku. Ak kliknete na ikonu orecha, v prípade potreby budete môcť znova odoslať e -mail.
Ako už bolo spomenuté, mali by ste si vytvoriť účet online na www. Blynk.cc. predtým, ako to urobíte.
Odpusťte mi nejasnosť, nemôžem to otestovať, pretože aplikáciu už mám a webový server nepoužívam.
Krok 8: Zostavenie zostavy dosky Vero



Rozhodol som sa dať všetky dosky a moduly na kus dosky vero.
Vďaka tomu je všetko čisté a upratané.
Schému je možné vidieť v nižšie uvedenom súbore.pdf.
Hlavičky na doske boli po testovaní odstránené, všetky periférie som zapojil priamo na dosku vero, pretože pre hlavičky a súvisiace konektory nebol dostatok miesta.
Ospravedlňujeme sa, nevyfotil som spodnú stranu dosky, ale nemalo by byť ťažké to zistiť. Môžete dokonca vylepšiť moje rozloženie. Dosku Vero ponechajte v rovnakej veľkosti, inak sa nezmestí na 3D tlačenú základňu.
S logickými radičmi úrovne LV (+3,3 V) prejde na 3,3 V na ktoromkoľvek z 3 kolíkov na module Arduino, HV (+5 V) prejde na pin VIN na doske Arduino.
Všetky uzemnenia pochádzajú z akýchkoľvek/všetkých pinov Arduino GND a mali by byť navzájom prepojené, aby sa zabránilo vzniku slučiek.
Pripojte pomocou niečoho ako izolovaného jednožilového drôtu s hrúbkou 26 a izolácie z PTFE by bolo dobré, pretože sa neroztopí.
2 alebo 3 -krát starostlivo skontrolujte všetky svoje káble.
Prejdite si to multimetrovou súpravou na kontrolu kontinuity a skontrolujte, či sú všetky GND pripojené späť k VIN GND.
Skontrolujte všetky pripojenia +5v na module RTC, VN kolíkoch dvoch modulov úrovne radenia a kolíku VIN +5v na module NodeMCU.
Je dobré skontrolovať aj všetky ostatné káble.
Krok 9: Zostava hodín



Po vytlačení dielov odstráňte všetky blikajúce časti a hrudky ostrým hobby nožom.
Pretože som mal iba modré a čierne vlákno, natrel som vnútro LED diód striebornou modelovou farbou.
Myslím si, že by to malo pomôcť lepšie odrážať svetlo a tiež predchádzať prúdeniu svetla cez steny do priľahlých dutín.
Zostavu dosky vero je potrebné zapojiť:
na LED pás +5v, Gnd a DIN zo zostavy dosky vero.
na 7 -segmentový displej zo zostavy dosky vero.
do konektora DC zo zostavy dosky vero.
Vodič k oddelenému 7 -pásmovému LED pásu (DIN) od konca (číslo 60) hlavného 60 -pásmového LED pásu (DOUT).
Údaje som spájkoval iba (DOUT) z konca (LED číslo 60) 60 -pásmového LED pásu, +5v a Gnd pre 7 -pásmový LED pásik, ktorý som zapojil zo zostavy dosky vero.
aby som predišiel skratom, umiestnil som malý kúsok tenkej karty medzi začiatok a koniec 60 -pásmového LED pásu, pretože boli veľmi blízko.
Zmerajte a odstrihnite všetky drôty na zodpovedajúce dĺžky. Pridal som 5 alebo 6 mm, aby bol voľný priestor.
Neodstránil som lepiaci páskový podkladový papier z pásikov LED, pretože by bolo ťažké vložiť ho do základne a v prípade potreby by bolo veľmi ťažké ho odstrániť.
Zistil som, že pásy dobre a priliehajú, potom ich zatlačte až na dno dutiny.
Umiestnite zostavu dosky Vero do dutiny, existujú stojky, ktoré ju držia zospodu o 2 mm.
Vložte 8-cestný 7-segmentový displej do dutiny, kde sú umiestnené stojany na montáž.
Konektor DC sa zmestí do dutiny, ktorá je v dutine pohodlná, k nej pripájajte vodiče na vnútornej strane štítkov. Ak chcete, odstráňte bočný štítok.
Všetky drôty by mali byť úhľadne položené do poskytnutých dutín.
Nakoniec prevlečte napájací konektor zo zdroja napájania cez otvor a zapojte ho do konektora DC, zatlačte kábel do drážky umiestnenej pod ním.
Starostlivo skontrolujte všetko svoje zapojenie 2 alebo 3 krát. Pozrite si schému zapojenia nižšie.
Krok 10: Nasadenie predného krytu na dokončenie
Základný blok má na vonkajšom prstenci vyčnievajúcich niekoľko malých kolíkov, ktoré by mali byť zarovnané s otvormi v prednom kryte.
Papierová maska by mala byť vytlačená čiernou farbou, vystrihnutá a prilepená k prednému krytu niečím ako lepiacou tyčinkou.
Otvory budú prerazené cez papier, keď je predným krytom pritlačený na základňu.
Všetci sme pripravení ísť, zapojte ho, hodiny by sa mali spustiť automaticky, ak nie, ako som niekoľkokrát zistil, odpojte napájanie a znova ho zapojte.
Ak v module RTC nemáte batériu, budete musieť nastaviť čas a dátum.
Vykonajte to pomocou aplikácie, nastavte časové pásmo pomocou ovládača hore/dole a potom stlačte tlačidlo „NASTAVIŤ ČAS NTP“.
V termináli aplikácie uvidíte, či sa to podarí alebo nie, ak to neskúsite znova.
Keď je zobrazený HOTOVO, je možné stlačiť tlačidlo Hodiny a hodiny by mali bežať a zobrazovať čas, dátum a deň v týždni.
Vzory je možné spustiť stlačením tlačidla Vzory, ktoré je možné kedykoľvek prerušiť opätovným stlačením tlačidla Hodiny alebo tlačidla Vzory.
Jas LED diód hodín a 7segmentového displeja je možné nastaviť na jas pomocou príslušných posúvačov.
Všetky LED diódy je možné vypnúť stlačením tlačidla hodín.
Zaveste ho na stenu a svetlo bude svietiť smerom von na stenu, obzvlášť krásne v zatemnenej miestnosti.
Akékoľvek otázky budem rád, keď sa pokúsim zodpovedať.
UŽIJTE SI a nezabudnite mi dať svoj hlas.
********************************************************** ****************************************************** ***** TOTO JE VSTUP DO SÚŤAŽE O MIKRO OVLÁDAČ, PROSÍM HLASUJTE ZA MŇA ******************************* ****************************************************** ***********************
Odporúča:
Hodiny pre odchod do dôchodku / Hodiny s odpočítavaním / Dn: 4 kroky (s obrázkami)

Hodiny pre odchod do dôchodku / Hodiny počítania / Dn: V zásuvke som mal niekoľko týchto 8x8 LED bodových displejov a premýšľal som, čo s nimi. Inšpirovaný inými pokynmi, dostal som nápad postaviť displej odpočítavania/odpočítavania, ktorý bude odpočítavať do budúceho dátumu/času a ak cieľový čas p
C51 4 -bitové elektronické hodiny - drevené hodiny: 15 krokov (s obrázkami)

C51 4 -bitové elektronické hodiny - drevené hodiny: Tento víkend mal nejaký voľný čas, a tak sa dal dokopy a zostavil tieto 4 -bitové elektronické digitálne hodiny vo výške 2,40 USD za 4 doláre, ktoré som pred chvíľou kúpil od AliExpress
Rozvodové hodiny a reťazové hodiny - takmer zadarmo! 5 krokov (s obrázkami)

Rozvodové hodiny a reťazové hodiny - takmer zadarmo !: Našťastie, keď ste zmenili rozvodovú súpravu svojho auta, nehodili ste staré prevody a reťaz. Skoro som to urobil, ale moja žena mi ukázala toto: http://www.uncommongoods.com/product/auto-timing-chain-and-gears-wall-clock 125 USD v USA plus poštovné.
Premeňte obyčajné hodiny z domova na vlastné žiariace hodiny: 8 krokov (s obrázkami)

Premeňte obyčajné hodiny na vlastné žiariace hodiny: PRVÉ DÁVAM SVOJE SRDEČNÉ VĎAKA INŠTRUKČNÝM TÍMOM, KTORÉ SA TÝKAJÚ DNI OBNOVY ZDRAVIA AKO VIAC ODPOVEDE ….. V tomto návode sa s vami chcem podeliť o to, ako previesť doma obyčajné hodiny do automaticky žiariacich hodín. > > Za to, že
Postavte si pre svoj počítač skutočne zvonivé hodiny a hodiny s hasiacim prístrojom .: 3 kroky (s obrázkami)

Postavte si na svojom PC skutočné zvonkohry a hodiny, ktoré zasiahnu hasiaci prístroj: Mosadzný zvonček, malé relé, niekoľko ďalších vecí a skutočný zvonček dokážu odpáliť hodiny na ploche. Napriek tomu, že tento projekt beží na Windows a Mac V systéme OS X som sa tiež rozhodol nainštalovať Ubuntu Linux na počítač, ktorý som našiel v koši, a pracovať na tom: Nikdy som
