
Obsah:
- Autor John Day [email protected].
- Public 2024-01-30 12:00.
- Naposledy zmenené 2025-01-23 15:06.

Tento návod sa týka nastavenia systému automatizácie domácnosti, ktorý je možné ovládať prostredníctvom smartfónu pomocou internetového pripojenia, aby bol k nemu prístup odkiaľkoľvek, kde ho potrebujete. Okrem toho bude vykonávať určité činnosti vždy, keď sú splnené kritériá (napríklad zapnutie svetla, keď sa smartfón pripojí k domácej sieti Wi -Fi, otvorenie brány pri zadaní oblasti určenej systémom GPS alebo všetko ostatné, čo by ste mohli chcieť).
Použije sa existujúca aplikácia pre Android, ktorá vyžaduje najmenšie možné množstvo kódovania: stačí nahrať kód a je hotovo. Mozog - mikrokontrolér - bude doska kompatibilná s Arduino alebo Arduino, napríklad Aruino Uno s ethernetovým štítom alebo NodeMCU ESP8266.
Na spustenie systému, keď je splnená podmienka (poloha GPS, čas, atď. …), použijeme notoricky známy Tasker; o tom neskôr.
Pri implementácii systému sme mali na pamäti nasledujúce kľúčové body:
- Musí to byť lacné.
- Musí byť prístupný zvonku miestnej domácej siete (t. J. Vašej siete Wi -Fi).
- Musí byť OPRAVDU ľahký a rýchly na stavbu a nastavenie.
- Musí byť spoľahlivý.
Celý projekt však bude stáť asi 20 € (7,50 € za ESP8266, 8 € za reléovú dosku, zvyšok za ďalší hardvér) a jeho nastavenie vám zaberie zhruba 30 minút - nie je to vôbec zlé..
Ak vás teda zaujíma, riaďte sa týmto jednoduchým a rýchlym sprievodcom a vytvorte si vlastný!
Krok 1: Nastavenie hardvéru

Keď zhromaždíte všetky svoje súčasti, prvú vec, ktorú musíte urobiť, je zapojiť všetko.
V tomto prípade zapojíme žiarovku do ESP8266; majte na pamäti, že pri práci s hlavným napätím musíte byť veľmi opatrní - domy používajú napätie 220 V, ktoré vás môže zabiť! Pred prácou na zariadení vždy odpojte napájanie a ak si nie ste istí, vyhľadajte odbornú pomoc!
To znamená, že na zvládnutie takýchto úrovní napätia a prúdu (ktoré spália malý ESPR8266) musíme použiť vhodné relé (napríklad toto, čo je 5V logika, vhodné pre štandardné Arduino, alebo toto, 3,3V logické reléové relé, vhodné pre vývod 3,3 V ESP82666); pripojenia sú veľmi jednoduché, postupujte podľa schémy, ktorú sme priložili.
Všimnite si toho, že niektoré reléové dosky (ako tie, ktoré sme prepojili) sú AKTÍVNE NÍZKE; to znamená, že musíte relé pripojiť k zemi, aby sa zaplo, a naopak. Ak je to váš prípad, Homotica ponúka pekné riešenie; uvidíme, ktoré v nasledujúcom odseku.
Krok 2: Konfigurácia ESP8266



Teraz, keď sme nastavili hardvér automatizačného systému, musíme naprogramovať mikrokontrolér.
Aby sme to mohli urobiť, budeme potrebovať softvér Arduino na nahranie poskytnutej skice do ESP8266; Prejdite teda na stránku sťahovania Arduino a vyberte si verziu, ktorá vám najviac vyhovuje.
Po stiahnutí ho nainštalujte.
Teraz, keď máme nainštalované naše IDE, potrebujeme knižnicu potrebnú na to, aby skica fungovala; Ak ho chcete nainštalovať, otvorte aplikáciu Github Repo a zo zeleného tlačidla na pravej strane vyberte položku Stiahnuť.
Prejdite na počítači do priečinka Stiahnutie a pomocou softvéru ako WinRar alebo WinZip rozbaľte súbor; otvorte novovytvorený priečinok „homotica-master“a skopírujte vnútorný priečinok s názvom „Homotica“do priečinka Arduino Editor Libraries (zvyčajne ho nájdete pod položkou C: / Users / your_user_name / Documents / Arduino / libraries). Zostávajúce súbory vymažte v "homotica-master", nebudeme ich potrebovať
Pri odosielaní kódu do ESP8266 chýba jeden krok: potrebujeme knižnicu, aby Arduino IDE komunikovalo s doskou, pretože nie je oficiálne podporovaná.
Postupujte podľa týchto krokov (kredity: Github ES8266 Arduino Repo):
- Spustite Arduino a otvorte okno Súbory> Predvoľby.
- Do poľa „Ďalšie adresy URL správcu tabule“zadajte „https://arduino.esp8266.com/stable/package_esp8266com_index.json“(bez úvodzoviek). Môžete pridať viacero adries URL a oddeliť ich čiarkami.
- Otvorte Správcu dosiek z ponuky Nástroje> Board a nainštalujte platformu esp8266 (vyhľadajte „esp8266“a stiahnite si „esp8266 od komunity ESP8266“).
Všetko je nastavené. Postarajme sa o kód skice.
Otvorte súbor> Príklad> Homotica> Homotica ESP8266, skopírujte VŠETKY kódy do nového náčrtu a upravte nasledujúce parametre:
- ssid: sem zadajte názov vašej bezdrôtovej siete
- heslo: vaše heslo na wifi
- ip, brána, podsieť: týchto nastavení sa pravdepodobne nebudete musieť dotknúť; zmeňte ip, ak chcete, aby váš ESP8266 mal inú adresu
- mUdpPort: port, ktorý neskôr otvoríme v smerovači; ak neviete, čo to je, nedotýkajte sa toho
- kód: jedinečný 8-znakový kód, ktorý bude použitý na autentifikáciu vašej aplikácie; môžeš si vybrať čo chceš.
Ak používate nastavenie ACTIVE LOW, nezabudnite zavolať na homotica.setActiveLow (), ako ukazuje ukážkový kód!
Dokončite to: pridajte homotica.addUsedPin (5) (ako je znázornené na príklade), aby ste ESP8266 povedali, ktoré GPIO musí zvládnuť, medzi slučkou while a homotica.set (mUdpPort, kód); odstráňte všetky riadky homotica.simulateUdp (…).
Toto je kód, ktorý by vám mal zostať:
#zahrnúť
#include #include const char* ssid = "mywifiname"; const char* heslo = "wifipassword"; IP adresa ip (192, 168, 1, 20); Brána IPAddress (192, 168, 1, 1); Podsieť IPAddress (255, 255, 255, 0); nepodpísané int mUdpPort = 5858; statický kód reťazca = "aBc159"; Homotica homotica; void setup () {WiFi.config (ip, gateway, subnet); WiFi.begin (ssid, heslo); while (WiFi.status ()! = WL_CONNECTED) {oneskorenie (500); } homotica.addUsedPin (5); homotica.setActiveLow (); // <- iba ak to potrebujete homotica.set (mUdpPort, kód); } prázdna slučka () {homotica.refresh (); }
Keď je všetko správne nastavené, zmeňte nastavenia kompilátora v ponuke Nástroje podľa priloženej snímky obrazovky a v ponuke Nástroje> Port vyberte port, ku ktorému je váš ESP8266 pripojený k počítaču.
Teraz kliknite na nahrať. Váš mikrokontrolér je nastavený a pripravený na spustenie!
Krok 3: Router a IP


Aby sme mohli komunikovať s ESP8266 z každej siete, budeme musieť routeru povedať, aby zadal príkaz, ktorý mu pošleme.
Ak to chcete urobiť, prejdite na konfiguračnú stránku smerovača (zvyčajne 192.168.1.1) a vyhľadajte niečo ako „virtuálny server“alebo „presmerovanie portov“; presné nastavenia pre váš model smerovača môžete vyhľadať v službe Google.
Pri presmerovaní portov vytvorte nové pravidlo, ktoré umožní všetky pripojenia k ESP8266 (predtým nakonfigurované) cez port ESP8266 (opäť k predchádzajúcemu). Pomenujte ho Homotica, do poľa IP vložte ESP8266 IP a uložte.
Ak vám to router, ktorý používate, neumožňuje, nebojte sa: aplikáciu nebudete môcť používať z mobilnej siete, ale bude fungovať úplne v poriadku z domácej siete Wi -Fi.
Teraz, aby sme sa mohli odvolať na náš router z vonkajšieho sveta, musíme poznať jeho verejnú IP; Nevýhodou je, že väčšina poskytovateľov internetu vám neposkytuje statickú IP, ale dynamickú IP adresu, ktorá sa časom mení.
Ale počkajte, môžeme to vyriešiť!
Choďte na NoIp, vytvorte si nový účet a potom vytvorte nový názov hostiteľa (pozri priložený obrázok). Všimnite si, aké meno hostiteľa máte (v mojom prípade: https://yourhostname.ddns.net), a pokračujte ďalším krokom.
(Poznámka: možno budete chcieť, aby váš počítač automaticky synchronizoval IP vášho smerovača s vašim hostiteľským menom NoIp: stiahnite si ich bezplatnú aplikáciu, aby to urobili)
Krok 4: Konfigurácia aplikácie



Postarajme sa o aplikáciu, áno?
Stiahnite si aplikáciu zo stránky Obchodu Play a otvorte ju.
Otvorte ľavú ponuku, vyberte položku Dosky a vytvorte novú. Vyplníme parametre, ktoré sme predtým definovali v kóde náčrtu ESP8266:
- Názov Arduino: čo chcete (nech je to ESP8266)
-
Host IP: môže to byť
- statická IP smerovača odkazovaná prostredníctvom odkazu NoIp
- ESP8266 IP, ak ho chcete používať iba zvnútra vašej domácej wifi siete 192.168.1.20
- Hostiteľský port: ten, ktorý sme nastavili a otvorili predtým 5858
- Autentický kód: 8-znakový kód, ktorý sme definovali v náčrte aBc195
Uložiť. Znova otvorte ponuku, vytvorte nové zariadenie; na ukážku pripojíme žiarovku:
- Názov: svetlo
- Názov tlačidla: použijeme Zapnuté, vyberte si, čo uprednostňujete
- Číslo kolíka: kolík, ku ktorému sme pripevnili žiarovku. Buď opatrný! Na ESP8266 štítky pinov (D1, D2 …) NEZodpovedajú názvu pinu GPIO! Vyhľadajte na Googli, aby ste určili, ktorý pin je GPIO (v našom prípade: pin 5 je označený D1)
- Správanie: Môžete si vybrať medzi zapnutím, vypnutím, zmenou stavu „zatlačenia“(zapnutím a vypnutím) zariadenia.
Uložiť. Ak ste doteraz všetko správne nastavili, rozsvieti sa žiarovka stlačením tlačidla Zapnúť.
Super, nie?
Teraz sa môžete zabaviť pridávaním ďalších zariadení, ešte viac dosiek a ich aranžovaním do scén.
Ale aby ste mohli naplno využiť to, čo ste práve vytvorili, budeme musieť použiť Tasker.
Krok 5: Integrácia Tasker



Ak vlastníte Tasker alebo si ho chcete kúpiť, čítajte ďalej! Použijeme to na to, aby sme Homotici povedali, čo má a kedy má urobiť.
V tomto prípade zapneme svetlo vždy, keď sa pripojíme k domácej sieti Wi -Fi A čas je medzi 16:00 a 18:00.
Otvorte Tasker; vytvorte novú úlohu (pomenujme ju Zapnúť svetlo), vyberte položku Pridať> Doplnok> Homotica, stlačením ceruzky nakonfigurujte doplnok. Vyberte položku Svetlo> Zapnuté a Uložiť. Späť do hlavného menu vytvorte nový profil, zvoľte Štát> Pripojené WiFi, do poľa SSID zadajte názov Wifi prehliadky; stlačte späť a ako zadanie aktivity vyberte položku Zapnúť svetlo. Teraz dlho stlačte ľavú časť novovytvoreného profilu, vyberte položku Pridať> Čas> Od 16:00 do 18:00 a potom zatvorte.
Sme hotoví. Naše svetlo sa rozsvieti, keď prídeme domov v nastavenom čase.
To je praktické!
Teraz ste na rade: buďte kreatívni s Homotica a Tasker a nezabudnite nám ukázať, čo ste vytvorili!
Odporúča:
DIY AUTOMATIZÁCIA DOMÁCNOSTI - Vymeňte tradičné svetelné spínače: 5 krokov

DIY AUTOMATIZÁCIA DOMÁCNOSTI - Vymeňte tradičné svetelné spínače: Zapnite alebo vypnite OSVETLENIE pomocou dotykových senzorov Vlastnosti: Kapacitné dotykové senzory slúžia na zapnutie svetiel namiesto tradičných mechanických spínačov. Senzory PIR pre automatické svetlá
Automatizácia domácnosti s NodeMCU, HomeAssistant a MQTT: 6 krokov

Automatizácia domácnosti s NodeMCU, HomeAssistant a MQTT: Chcete začať s transformáciou svojho domu na inteligentný dom? A chcete to urobiť aj lacno? NodeMCU a HomeAssistant sú tu, aby vám s tým pomohli. Odporúčam vám pozrieť si toto video, možno bude pre vás jednoduchšie ho sledovať. V opačnom prípade postupujte podľa nižšie uvedených krokov
Automatizácia domácnosti pomocou Bluetooth (Smart Board): 6 krokov
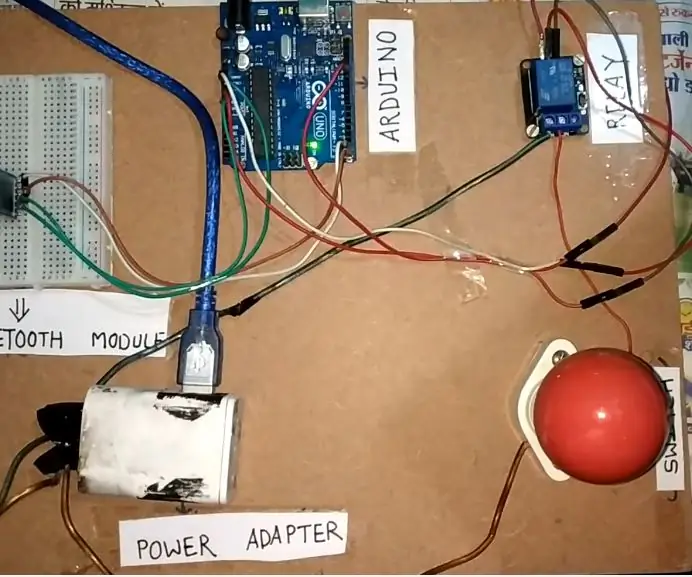
Automatizácia domácnosti pomocou Bluetooth (Smart Board): Prečítajte si prosím pozorne Domáca automatizácia zahŕňa automatizáciu vybavenia domácnosti. V snahe dosiahnuť to isté sme navrhli inteligentnú dosku, ktorú je možné ľahko nainštalovať a pripojené zariadenie je možné ovládať pomocou aplikácie pre smartfóny.
Automatizácia domácnosti so systémom Android a Arduino založená na SMS: 5 krokov (s obrázkami)
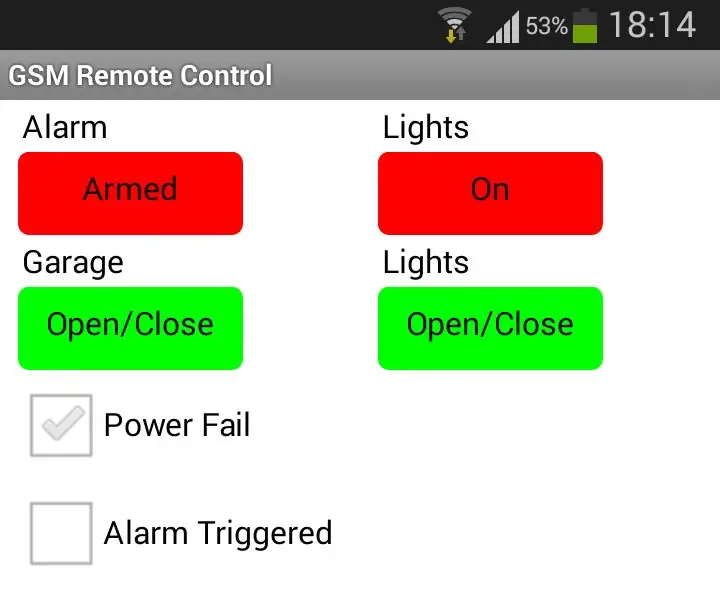
Automatizácia domácnosti založená na SMS pre Android a Arduino:! ! ! N O T I C E! ! ! Vzhľadom na aktualizáciu miestnej mobilnej veže v mojej oblasti už nemôžem používať tento modul GSM. Novšia veža už nepodporuje zariadenia 2G. Preto už nemôžem tomuto projektu poskytnúť žiadnu podporu. Nedávno som
Domáca automatizácia: Spustite alarm a zobrazte na LCD displeji, keď je teplota nad prahovou hodnotou: 5 krokov

Domáca automatizácia: Spustenie alarmu a zobrazenie na LCD displeji, keď je teplota nad prahovou hodnotou: Tento blog ukáže, ako vytvoriť systém domácej automatizácie, ktorý začne vydávať poplach vždy, keď teplota dosiahne viac, ako je naprogramovaná prahová hodnota. Na LCD displeji bude naďalej zobrazovať aktuálnu teplotu miestnosti a potrebné opatrenia
