
2025 Autor: John Day | [email protected]. Naposledy zmenené: 2025-01-23 15:06


Naše základné rady pre Raspberry Pi a ďalšie potrebné nástroje:
- Raspberry Pi 2
- Adaptador red a micro USB
- Tarjeta micro SD (od 8 GB)
- Kábel HDMI
- Cargador
- Ratón
- Celkový počet výpočtov
Súvisiace súpravy Súprava počiatočných žiadostí o uzavretú súpravu predného porcelánu vyžaduje vašu požiadavku.
Krok 1:



Pripojte Raspberry Pi a pripojte kábel k HDMI príslušnému káblu, aby ste mohli inštalovať a prevádzkovať všetky systémy, ktoré už nie sú k dispozícii.
Krok 2:



Ahora conectaremos el ratón y el teclado, uno en cada puerto USB de la Raspberry Pi.
Krok 3:



Hlavička konektora pre GPIO a GPU na maline alebo maline.
Krok 4:




Formátujte svoju SD kartu vo formáte FAT32 a vyberte jednu z najbežnejších archívov maliny Pi. Predstavujeme vám Micro SD a Raspberry.
Pripojte svoje zariadenie k HDMI a pripojte sa k nemu. Pozrite sa na jednu z obľúbených pláží a vychutnajte si veľa zábavy so sexou fotografiou.
Krok 5:

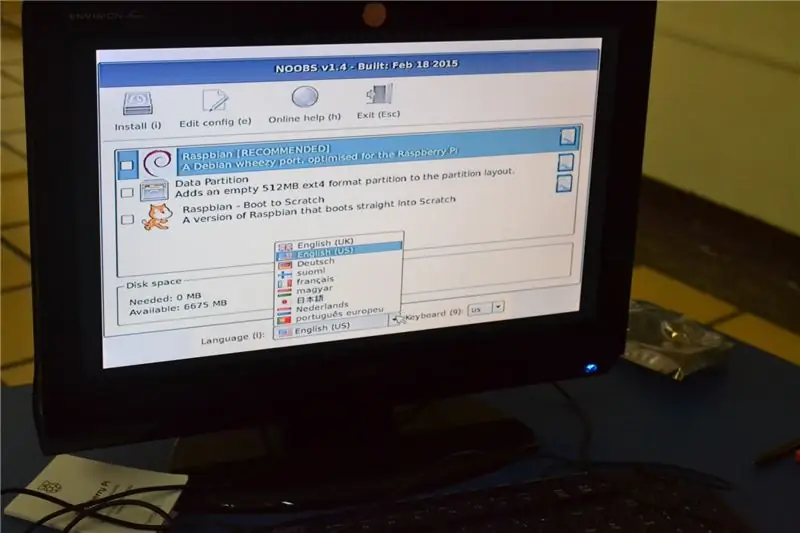
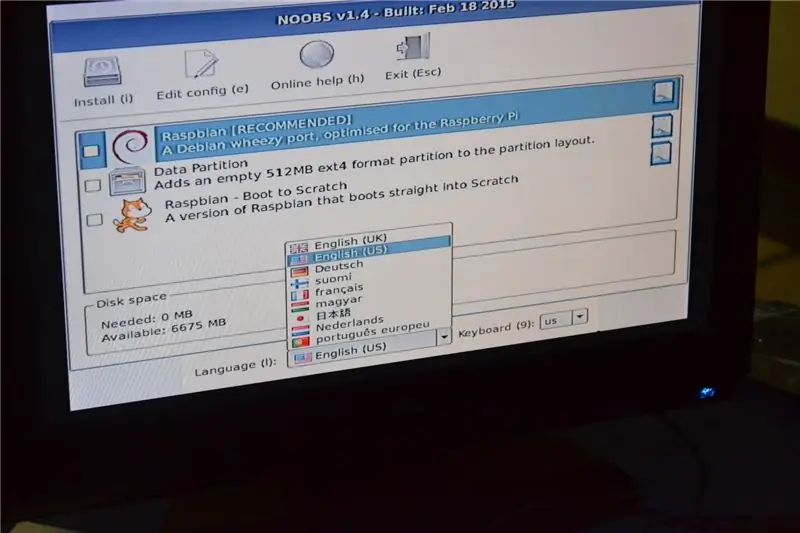
Ahora veremos NOOBS en la pantalla. Nenákladná a bežná verzia, výber rôznych inštalácií Raspbian y también el idioma con él cual quieramos manejar Raspbian. Aceptamos la installón y después veremos el porcentaje del avance.
Krok 6:
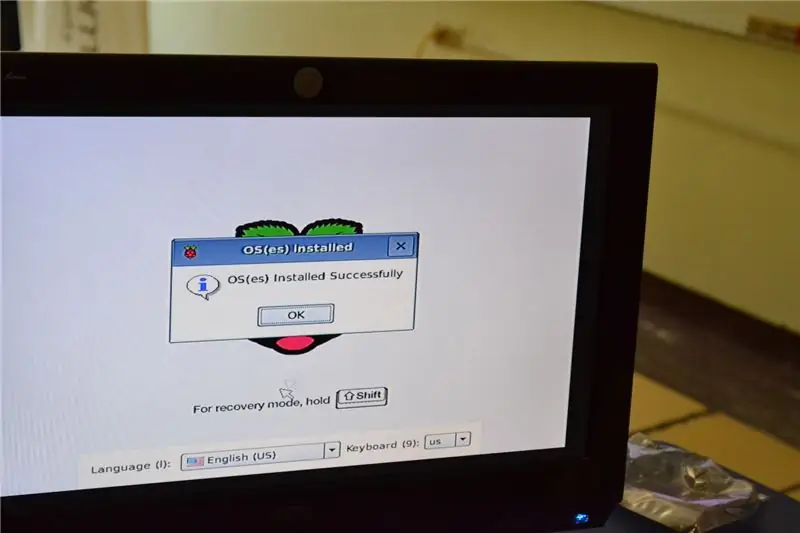
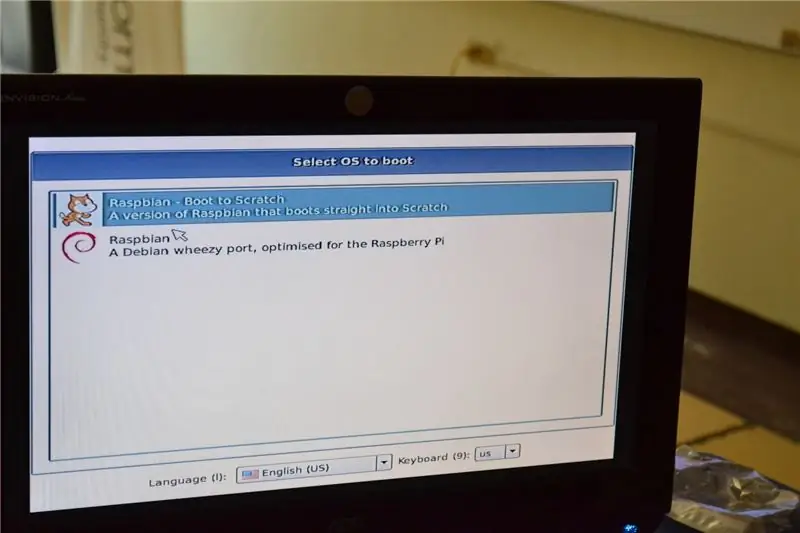
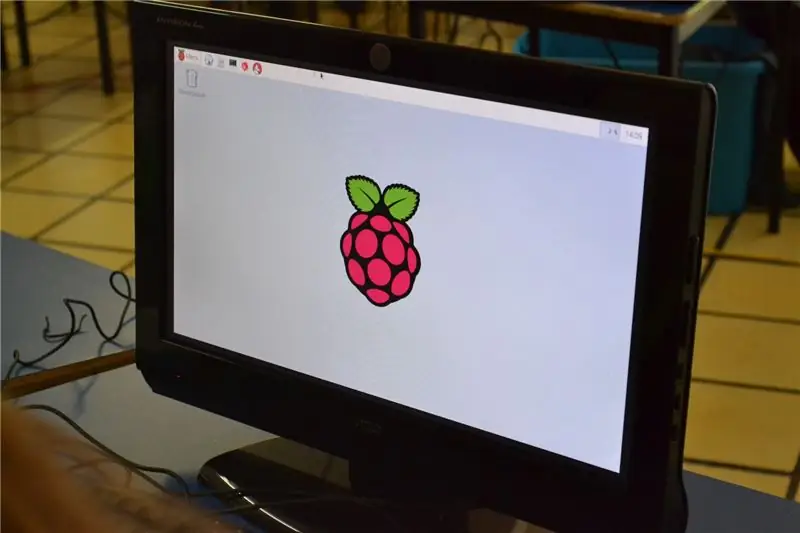
Despues de que Raspbian está instalado aceptamos y nos aparecerá una ventana que nos indica que Sistema Operativo queremos manejar, seleccionamos uno y all final tendremos el centro de computo donde vamos a poder trabajar en diversas cosas.
Krok 7:

Videozáznamy, napríklad.
Odporúča:
Interactivas Tarmatas De Anatomía Para Niños Hodnotenie: 7 krokov
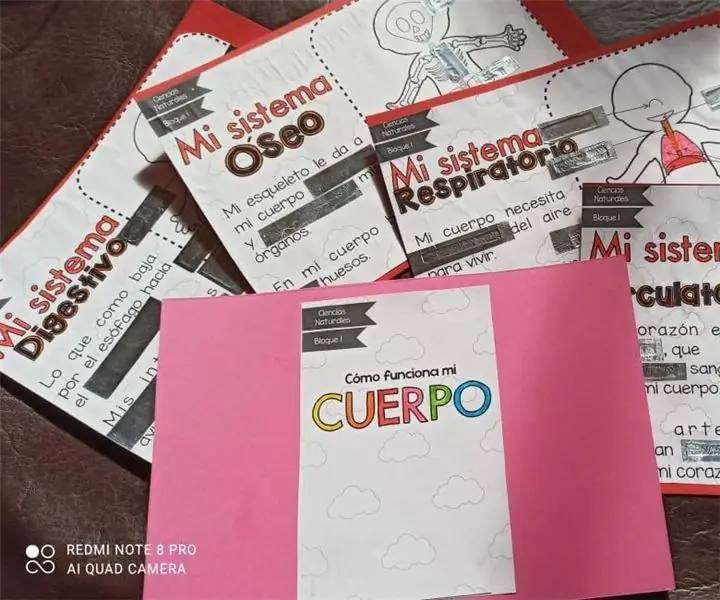
Interactivas De Anatomía Para Niños Pequeños: Este sencillo instructivo nos Muestra Cómo Prepararas Interactive Interapas para enseñar Anatómia and Niños Pequeños, a Partir de Recsos Grafficos Adecuados y el uso de la tarjeta Makey Make up the que laivid
Program Para Niños Y Niñas En Colombia: 4 kroky
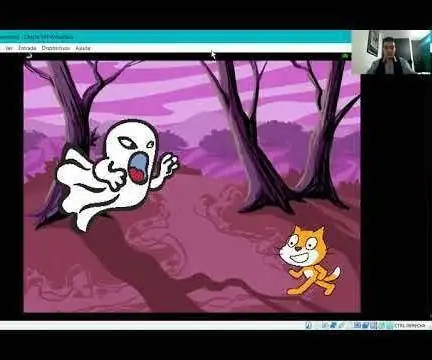
Programy Niños Y Niñas V Kolumbii: Národná kolumbijská federácia, stredná ministerská rada a ministerská rada TIC, spoločné programy pre počítačových vzdelávacích pracovníkov, preto sa rozhoduje o nulových impulzoch a iniciatívnych programoch pre Niños a Niñas. v Kolumbii
Dispensador De Alimento Para Múltiples Mascotas Usando Inteligencia Artificial Con Watson: 11 Steps

Rozdiel v počte Maskot Mascotas USA Inteligencia Artificial Con Watson: En este Instructable aprenderemos como hacer un dispensador de alimento para sus mask, por lo general, o al menos en mi caso siempre he querido hacer un dispensador autom á tico, sin embargo tengo, un perro y un gato. Žiadne koniec
Juego De Coding (program) Para Niños: 6 krokov

Väčšina kódov (programovanie): Nie sú k dispozícii žiadne inštrukčné pokyny a sú programátorom a programom. Naše nápady sú podobné všetkým základným zásadám, ale môžu mať aj kompletné modifikovateľné a hackovateľné nápady. Porovnáme to s porovnaním digo,
Centro De Comando Emergencias - Erupção De Vulcão E Terremotos: 7 krokov
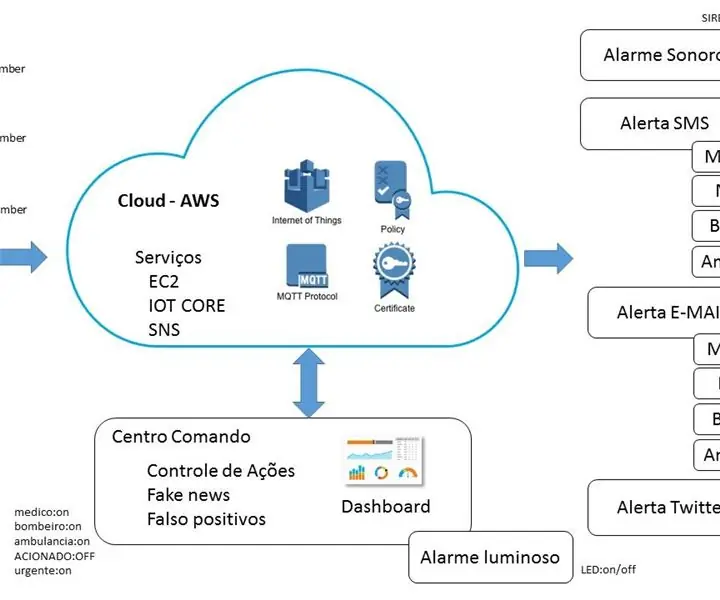
Centrálne Comando Emergencias - Erupção De Vulcão E Terremotos: Projeto acadêmico para atender cenário de colaboração através da internet para divulgação de desastres naturais, onde será possível a detecção dos acontecimentosment and senzors of IOT de temperat páni
