
Obsah:
- Autor John Day [email protected].
- Public 2024-01-30 12:00.
- Naposledy zmenené 2025-01-23 15:06.
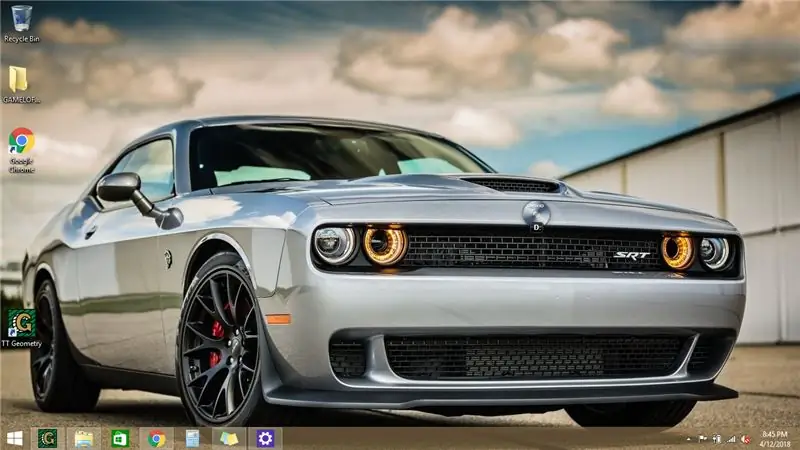
Chcete niečo zmeniť na svojom prenosnom počítači alebo počítači? Chcete zmeniť svoju atmosféru? Podľa týchto rýchlych a jednoduchých krokov úspešne prispôsobíte obrazovku uzamknutia počítača.
Krok 1: Prvé kroky
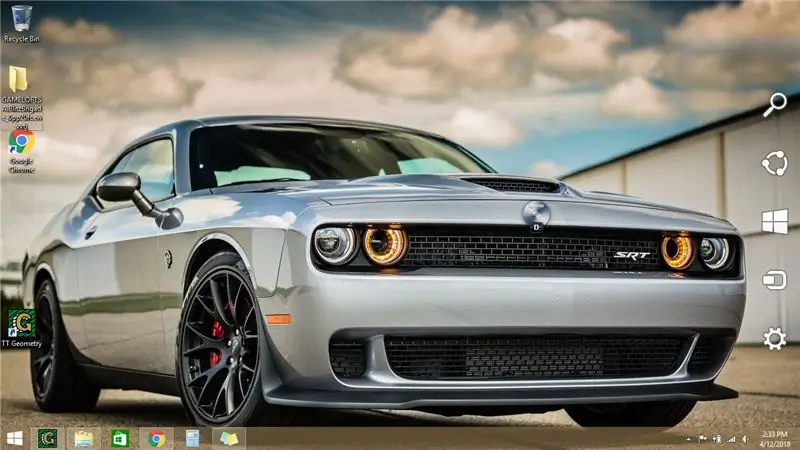
Presuňte kurzor myši do pravého dolného rohu obrazovky. Panel úloh/ponuka by sa mala posunúť do zobrazenia.
Krok 2: Vyberte položku Nastavenia
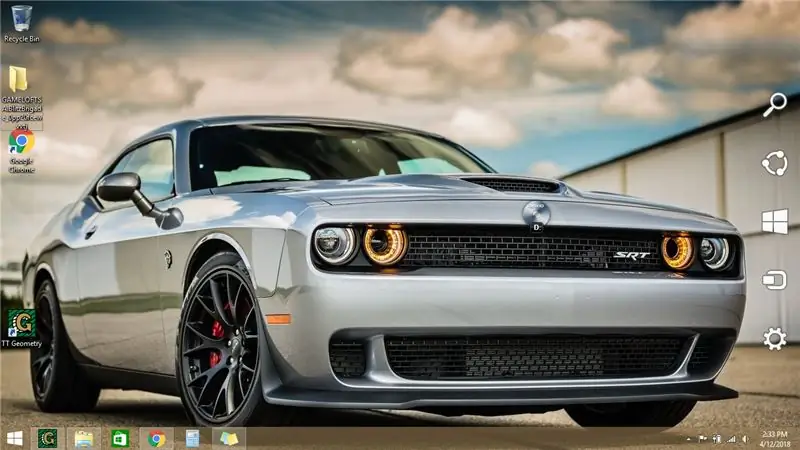
Hneď ako sa zobrazí rozbaľovacia ponuka, presuňte kurzor a vyberte ikonu nastavení. (Táto ikona bude s najväčšou pravdepodobnosťou pripomínať prevodový stupeň alebo kľúč)
Krok 3: Kliknite na „Zmeniť nastavenia počítača“
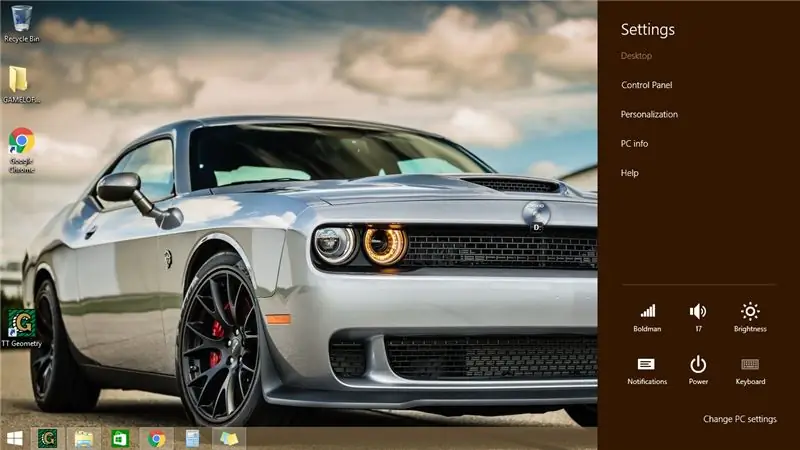
Keď ste v ponuke nastavení, kliknite na „Zmeniť nastavenia počítača“, ktoré sa nachádza v spodnej časti zoznamu.
Krok 4: Kliknite na kartu Uzamknutá obrazovka
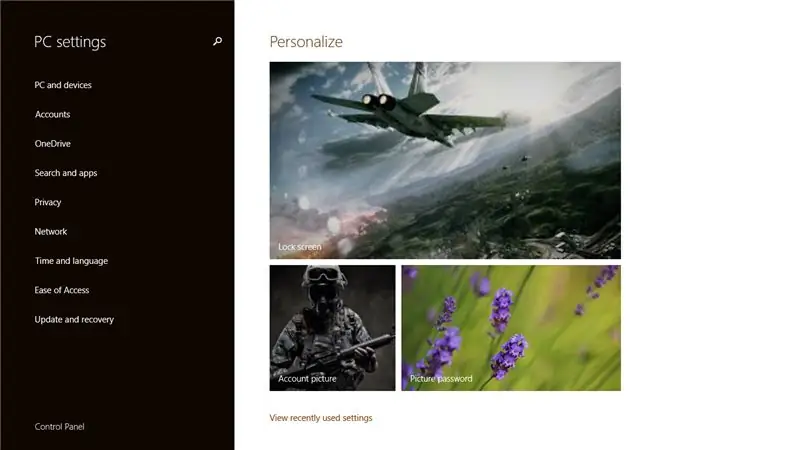
Potom vás počítač mal dostať na hlavný panel nastavení. Kliknite na obrázok uzamknutej obrazovky.
Krok 5: Vyberte nový obrázok
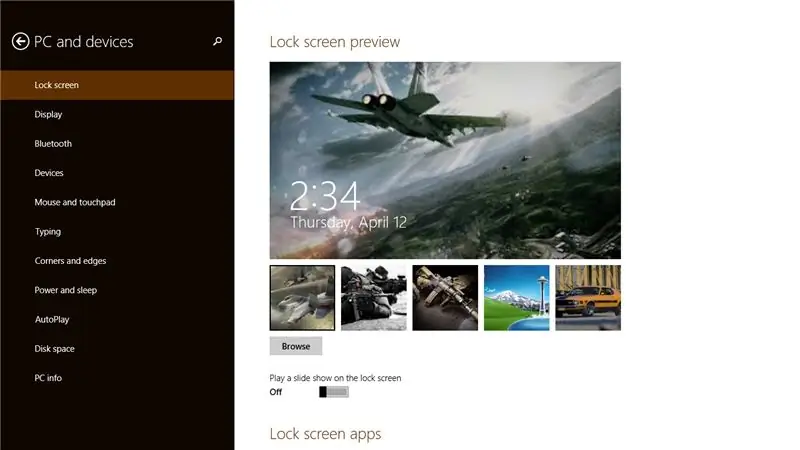
Na paneli pod aktuálnym obrázkom vyberte nový obrázok uzamknutej obrazovky. Ak nemáte obrázok, ktorý by vyhovoval vášmu vkusu, stiahnite si bezplatne jeden z internetu. Poznámka: Ak si stiahnete obrázok z internetu, nájdete ho v nastaveniach uzamknutej obrazovky kliknutím na tlačidlo „Prehľadávať“. Niektoré sťahovania obsahujú aj vírusy. Dávajte si preto pozor na to, čo si vyberiete.
Krok 6: Hotovo
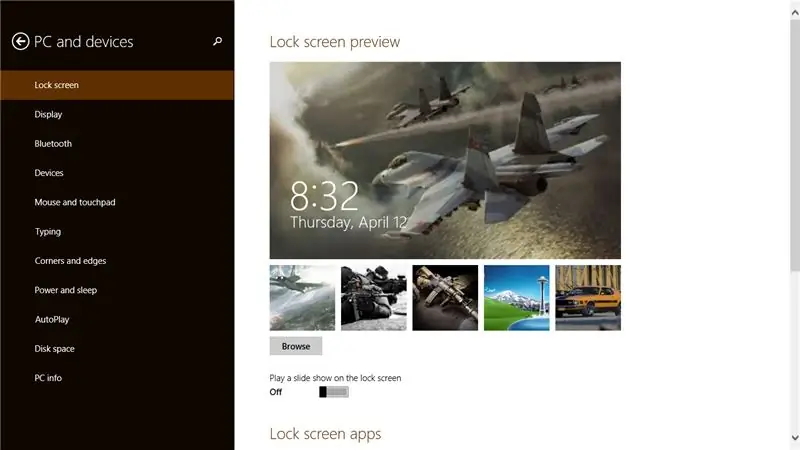
Hotovo! Vaša uzamknutá obrazovka by teraz mala byť zmenená podľa vašich osobných preferencií.
Odporúča:
DIY kozmetické zrkadlo v jednoduchých krokoch (pomocou LED pásikových svetiel): 4 kroky

DIY Vanity Mirror v jednoduchých krokoch (pomocou LED pásikových svetiel): V tomto príspevku som vyrobil DIY Vanity Mirror pomocou LED pásikov. Je to skvelé a musíte to tiež vyskúšať
Hrajte Doom na svojom iPode v 5 jednoduchých krokoch !: 5 krokov

Hrajte Doom na svojom iPode v 5 jednoduchých krokoch !: Podrobný návod, ako na svojom iPode dvojitým bootovaním Rockboxu hrať Doom a desiatky ďalších hier. Je to skutočne jednoduché, ale veľa ľudí stále žasne, keď ma vidí hrať doom na mojom zariadení iPod, a nechá sa zmiasť pokynom
Grafy zmeny teploty od zmeny klímy v Pythone: 6 krokov

Grafy teplotných zmien a klimatických zmien v Pythone: Klimatické zmeny sú veľkým problémom. A veľa ľudí teraz nevie, ako veľmi to stúplo. V tomto návode budeme vykresľovať teplotné zmeny klímy v dôsledku klimatických zmien. Pokiaľ ide o cheat, môžete si nižšie pozrieť súbor python
Podávač rýb Arduino Uno v 6 lacných a jednoduchých krokoch !: 6 krokov

Podávač rýb Arduino Uno v 6 lacných a jednoduchých krokoch !: Takže pre tento projekt môže byť potrebných trochu príbehu. Ľudia s domácimi rybami mali pravdepodobne rovnaký problém ako ja: prázdniny a zábudlivosť. Neustále som zabúdal kŕmiť svoje ryby a vždy som sa o to pokúsil, než to šlo
Vyrobte si stojan na notebook z lepenky - rýchly a ľahký spôsob: 6 krokov

Vyrobte si stojan na prenosný počítač z lepenky - rýchly a ľahký spôsob: Môj pracovný počítač je 17 -palcový prenosný počítač a celý deň som sa unavoval, keď som ho používal. Celý stôl som chcel používať. Chcel som stojan, ktorý by podoprel obrazovku LCD prenosného počítača ergonomickejšia výška, ale nechcel som minúť žiadne peniaze. Tento kartónový stojan na notebook
