
Obsah:
- Krok 1: Zdieľajte súbor s ostatnými
- Krok 2: Upravte dokument
- Krok 3: Navrhovanie dokumentu
- Krok 4: Zobrazenie dokumentu
- Krok 5: Vkladanie
- Krok 6: Otvorenie vopred napísaného dokumentu
- Krok 7: Formátovanie dokumentu
- Krok 8: Odoslanie dokumentu e -mailom
- Krok 9: Zachovajte pokoj, keď sa váš dokument neuloží
- Krok 10: Dôležitosť Dokumentov Google
- Krok 11: Video vysvetľujúce kroky
- Autor John Day [email protected].
- Public 2024-01-30 12:00.
- Naposledy zmenené 2025-01-23 15:06.

Toto je obrazovka, ktorá sa zobrazí, ak nájdete Dokumenty Google. Na túto obrazovku sa dostanete jednoducho zadaním Dokumentov Google do vyhľadávacieho panela Google a kliknutím na prvý výsledok. Potom kliknete na tlačidlo v strede obrazovky. Potom otvoríte prázdny dokument, pokiaľ nechcete použiť šablónu.
Krok 1: Zdieľajte súbor s ostatnými

Ak chcete zdieľať dokument, prejdete do pravého horného rohu, kde je napísané „Zdieľať“. Kliknite na to a zobrazí sa vám táto obrazovka. Jednoducho zadajte mená ďalších ľudí, ktorí majú prístup k Dokumentom Google, alebo ich zdieľajte prostredníctvom e -mailu.
Krok 2: Upravte dokument

Ak chcete dokument upraviť, prejdite do pravého horného rohu, ktorý je zvyčajne nastavený na možnosť „úpravy“. Ak je pri úpravách automaticky nastavený, upravujete dokument tak, ako je. Už ste v tomto režime. Ak ho chcete prepnúť späť, jednoducho kliknite na položku „Upraviť“.
Krok 3: Navrhovanie dokumentu

Ak chcete v dokumente predložiť návrhy, jednoducho kliknite na položku „Navrhovanie“. Navrhovanie je pre ľudí, ktorí buď pracujú s ostatnými na dokumente, alebo si nie sú istí, či v dokumente niečo nechávajú a chcú sa uistiť, že si to pamätajú. Keď niečo navrhnete, zostane to podčiarknuté zelenou farbou. Neskôr sa môžete rozhodnúť, či návrh prijmete alebo odmietnete.
Krok 4: Zobrazenie dokumentu

Povedzme, že nechcete omylom navrhovať alebo upravovať veci. Môžete zapnúť sledovanie, ktoré vám v tom bráni. Ak to chcete zapnúť, kliknite naň v bočnej časti obrazovky.
Krok 5: Vkladanie

Ak chcete niečo vložiť, jednoducho kliknite na „Vložiť“v hornej časti obrazovky. Rôzne veci môžete vkladať kliknutím na jedno alebo dve tlačidlá.
Krok 6: Otvorenie vopred napísaného dokumentu

Ak chcete otvoriť vopred napísaný dokument, kliknite na „Súbor“a potom na „Otvoriť“. Získate tak prístup k dokumentom uloženým vo vašom počítači.
Krok 7: Formátovanie dokumentu

Ak chcete dokument naformátovať, kliknite na „Formátovať“a potom si vyberte z rôznych možností. Formátovanie jednoducho znamená pridanie horného indexu, dolného indexu, prečiarknutia a pod.
Krok 8: Odoslanie dokumentu e -mailom

Ak chcete dokumentu odoslať e -mail, prejdite na položku Súbor a pozrite sa do spodnej časti karty. Môžete poslať e -mail niekomu novému alebo e -mail spolupracovníkom.
Krok 9: Zachovajte pokoj, keď sa váš dokument neuloží

Je to v poriadku! Sľubujem, váš dokument bol uložený. Tu je návod, ako to povedať. Dokumenty Google ukladajú všetko od okamihu, keď začnete písať. V tomto zmysle je ešte spoľahlivejší ako Microsoft Word. Ak omylom kliknete na web, potom vedzte, že tam stále bude všetko.
Krok 10: Dôležitosť Dokumentov Google

Prečo je to teda relevantné? Používanie služby Dokumenty Google je relevantné, pretože som sa dostal na stránku Skutočne a pri hľadaní práce som zadal „Používanie služby Dokumenty Google“. Pribudlo viac ako 200 pracovných miest. Očividne budete potrebovať viac ako túto jednu zručnosť, ale Dokumenty Google sa stali pre kariéru obrovskými.
Krok 11: Video vysvetľujúce kroky
Ak sa vám stále nedarí porozumieť týmto krokom, pozrite si toto video!
Odporúča:
Geografické dokumenty Acertijos: 11 krokov (s obrázkami)
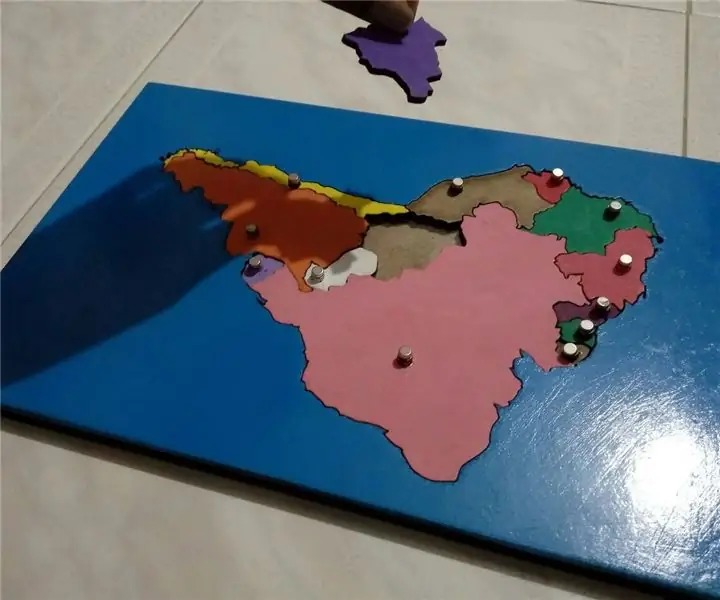
Geografické údaje: Všetky oblasti, v ktorých sa vaše obľúbené položky vyvíjajú, desarrollar a habilidades cognitivas y espaciales; adem á s de que cuando el ni ñ o haya finalizado la actividad é ste recibira retroalimentacion por parte del juguete
Zapnite a vypnite počítač pomocou služby Google Home & Blynk: 6 krokov

Zapínajte a vypínajte počítač pomocou služby Google Home & Blynk: Dobrý deň, priatelia, vitajte v tomto návode! Tentokrát vám ukážem, ako zapnúť počítač pomocou domáceho Google BEZPEČNOSTNÉHO VÝBORU !! PREČÍTAJTE SI TOTO !!: 1. Nezabudnite izolovať prepojenia! Na vyriešenie tohto problému som sa vybral na 3D tlač puzdra 2. Ak pripojíte napájanie
Ako nahrať a premenovať dokumenty v knižnici Office 365 SharePoint: 8 krokov

Ako nahrať a premenovať dokumenty v knižnici Office 365 SharePoint: V tomto návode sa naučíte, ako nahrávať a premenovávať dokumenty v knižnici Office 365 SharePoint. Tento návod je vytvorený špeciálne pre moje miesto zamestnania, ale je možné ho ľahko previesť do iných spoločností pre kohokoľvek, kto používa
Zoznam úloh v reálnom čase pomocou služby Google Firebase: 12 krokov

Zoznam úloh v reálnom čase pomocou služby Google Firebase: Dobrý deň! Všetci zoznamy úloh používame každý deň, či už online alebo offline. Offline zoznamy sú náchylné na stratu a virtuálne zoznamy môžu byť nesprávne umiestnené, omylom vymazané alebo dokonca zabudnuté. Preto sme sa rozhodli vytvoriť jeden na Google Firebase,
Ako získať úžasné celotextové telefónne číslo pomocou služby Google Voice: 7 krokov

Ako získať úžasné celotextové telefónne číslo pomocou služby Google Voice: Google Voice je bezplatná služba, ktorá vám umožní spravovať všetky telefóny pod jedným číslom, prepisuje hlasové správy do textu a poskytuje bezplatné správy SMS. Keď sa zaregistrujete do služby Google Voice, získate vybrať číslo z miliónových čísel, ktoré si spoločnosť Google vyhradila.
