
Obsah:
- Krok 1: ÚVOD
- Krok 2: KROK 1
- Krok 3: KROK 2
- Krok 4: KROK 3
- Krok 5: KROK 4
- Krok 6: KROK 5
- Krok 7: KROK 6
- Krok 8: KROK 7
- Krok 9: KROK 8
- Krok 10: KROK 9
- Krok 11: KROK 10
- Krok 12: KROK 11
- Krok 13: KROK 12
- Krok 14: KROK 13
- Krok 15: KROK 14
- Krok 16: KROK 15
- Krok 17: KROK 16
- Krok 18: KROK 17
- Krok 19: KROK 18
- Krok 20: KROK 19
- Krok 21: KROK 20
- Krok 22: KROK 21
- Krok 23: KROK 22
- Krok 24: KROK 23
- Krok 25: KROK 24
- Krok 26: KROK 25
- Krok 27: KROK 26
- Krok 28: KROK 27
- Krok 29: KROK 28
- Autor John Day [email protected].
- Public 2024-01-30 12:00.
- Naposledy zmenené 2025-01-23 15:06.


DOBRÝ DEŇ, PRIATELIA
Je to veľmi užitočný a ľahký návod pre tých, ktorí sa chcú naučiť návrh DPS
poď začnime
Krok 1: ÚVOD
Multisim:- Je to schematická aplikácia na zachytávanie a simuláciu, ktorá vám pomôže pri vykonávaní hlavných krokov v toku návrhu obvodu. Multisim je možné použiť pre analógové aj digitálne obvody a zahŕňa tiež zmiešanú funkciu analógovej/digitálnej simulácie a simuláciu mikrokontroléra. Simuláciou obvodov pred ich stavbou sa zachytia chyby už v procese návrhu, čo šetrí čas a peniaze. Ultiboard:- Ultiboard je dodávaný spoločnosťou Multisim, používa sa na navrhovanie dosiek s plošnými spojmi, vykonávanie určitých základných mechanických operácií CAD a ich prípravu na výrobu. Ultiboard tiež ponúka automatické umiestnenie a rozloženie dielov
Krok 2: KROK 1

Pri tomto cvičení umiestnite a zapojíte súčiastky do obvodu zobrazeného nižšie
Krok 3: KROK 2
Dvakrát kliknite na komponent a zvoľte „Upraviť stopu“.
Krok 4: KROK 3

Potom kliknite na „Vybrať z databázy“.
Teraz vyberte footprint [RES1300 - 7000C2500] a kliknite na [Select].
Krok 5: KROK 4

Preneste schematický návrh na Ultiboard 10 výberom položky Prenos »Prenos do Ultiboard 10.
Krok 6: KROK 5

Vyberte [Prenos] / [Prenos na Ultiboard 10]. Zobrazí sa štandardné dialógové okno Windows Save As. Zadajte názov a umiestnenie súborov, ktoré sa majú vytvoriť, a kliknite na [Uložiť]. Multisim vytvára súbory, ktoré je potom možné načítať do Ultiboardu. Zadajte požadované parametre a kliknite na [OK].
Krok 7: KROK 6

Po kliknutí na [OK] sa otvorí toto okno
Krok 8: KROK 7

Nasledujúce dialógové okno by sa malo objaviť po zvolení [Prenos] / [Prenos na Ultiboard 10]. Zmeňte šírku na 10 mils a voľný priestor na 10 mils. Kliknutím na [OK] zatvoríte dialógové okno.
Krok 9: KROK 8

Uistite sa, že sú vybraté všetky polia pri výbere akcie importu zoznamu netlistov a kliknite na [OK].
Krok 10: KROK 9

Na pracovisko je položený obrys dosky (žltý obdĺžnik) s komponentmi (nad obrysom dosky) pripravenými na umiestnenie.
Krok 11: KROK 10

Práca s nástinom rady. Pravým tlačidlom myši kliknite na okraj žltého obdĺžnika a v ponuke vyberte položku Vlastnosti. Spustí sa dialógové okno Obdĺžnikové vlastnosti.
Krok 12: KROK 11

Na karte obdĺžnik nastavte Jednotky na mil, Šírka na 1000 a Výška na 900. Kliknutím na tlačidlo OK zatvoríte dialógové okno a obrys dosky sa zmenší.
Krok 13: KROK 12

Teraz môžete vidieť, ako sa obrys dosky zmenšuje
Krok 14: KROK 13

Vyberte komponenty a ťahajte ich, kým nebudú nad obrysom dosky. Vyberte „zobraziť“a kliknite na „3D náhľad“.
Krok 15: KROK 14

Teraz môžete vidieť dialógové okno 3D zobrazenie
Krok 16: KROK 15

Vyberte „Automatická trasa“a potom „Spustiť/obnoviť automatický smerovač“
Krok 17: KROK 16

Teraz sa obvod automaticky smeruje.
Krok 18: KROK 17

Umiestnite komponenty na požadované miesto a potom skontrolujte pravidlo návrhu.
Krok 19: KROK 18

Vyberte „Spustiť automatickú optimalizáciu sledovania smerovača“
Krok 20: KROK 19

Po „spustení automatickej optimalizácie sledovania smerovača“sa doska zobrazí ako na obrázku nižšie
Krok 21: KROK 20

Konfigurácia ultiboardu. Vyberte položku [Možnosti] >> [Globálne predvoľby] a potom vyberte kartu Všeobecné nastavenia. Uistite sa, že sa zhoduje s nižšie uvedenými nastaveniami.
Krok 22: KROK 21

Vyberte kartu Návrh DPS a uistite sa, že ste vybrali možnosť Zúžiť automatické sledovanie a Automaticky pridať slzu. Kliknutím na tlačidlo OK zatvorte dialógové okno.
Krok 23: KROK 22

Vyberte položku [Možnosti] >> [Vlastnosti dosky plošných spojov] a potom prejdite na kartu Medené vrstvy. Zmeňte hrúbku dosky na 59,00 mil. *Pozrite sa na dosku plošných spojov LPKF.
Krok 24: KROK 23

Ďalej prejdite na kartu Pad/Vias a upravte nastavenia podľa obrázku. Ako vypočítať prstencový krúžok? Napríklad vŕtaný otvor 50 mil (polomer 25 mils) s relatívnou hodnotou 0,6 (60%) vytvorí prstencový prstenec 15 mils (60% z 25 mils).
Krok 25: KROK 24

Prejdite na kartu Pravidlá návrhu a musí byť začiarknuté políčko „Použiť viac povolení“. V opačnom prípade bude fungovať iba odstránenie stôp. Nastavte parameter „Clearance to Traces“na 40,000000 mils; Parametre „Vzdialenosť k podložkám“, „Odchýlky od Vias“a Odchýlka k „Medeným oblastiam“dosahujú 32 000 000 000 mil. Kliknutím na tlačidlo OK zatvorte dialógové okno.
Krok 26: KROK 25

Energetické a pozemné lietadlá. Vyberte položku [Miesto] >> [Elektrická rovina]. Pre spodnú vrstvu medi vyberte net 0. Kliknutím na [OK] zatvoríte dialógové okno. Spodná vrstva je vyplnená červenou farebnou rovinou.
Krok 27: KROK 26

Teraz sa doska bude javiť ako nižšie uvedený obvod
Krok 28: KROK 27

Teraz vyberte „Súbor“»„ Tlačiť “a potom sa otvorí toto dialógové okno
Krok 29: KROK 28


Vyberte iba „medený vrch“a potom vyberte „náhľad“.
Vyberte „Nástroj“»zobraziť 3D. Potom vyberte možnosť celej obrazovky.
Odporúča:
Ako urobiť 4G LTE dvojitú anténu BiQuade jednoduchými krokmi: 3 kroky

Ako urobiť 4G LTE dvojitú anténu BiQuade jednoduchými krokmi: Väčšinu času, ktorému som čelil, nemám dobrú silu signálu pre svoje každodenné práce. Takže. Hľadám a skúšam rôzne typy antén, ale nefunguje to. Po stratenom čase som našiel anténu, ktorú dúfam vyrobím a vyskúšam, pretože jej stavebný princíp nie je
DIY WiFi inteligentné bezpečnostné svetlo s krokmi Shelly 1: 6 (s obrázkami)

DIY WiFi inteligentné bezpečnostné svetlo so Shelly 1: Tento návod sa zameria na vytvorenie inteligentného bezpečnostného svetla pre domácich majstrov pomocou inteligentného relé Shelly 1 od Shelly. Inteligentné nastavenie bezpečnostného svetla vám umožní mať väčšiu kontrolu nad tým, kedy sa aktivuje a ako dlho zostane zapnuté. Môže byť aktívna
Dizajn DPS pre robota sledujúceho čiaru - Arnab Kumar Das: 4 kroky
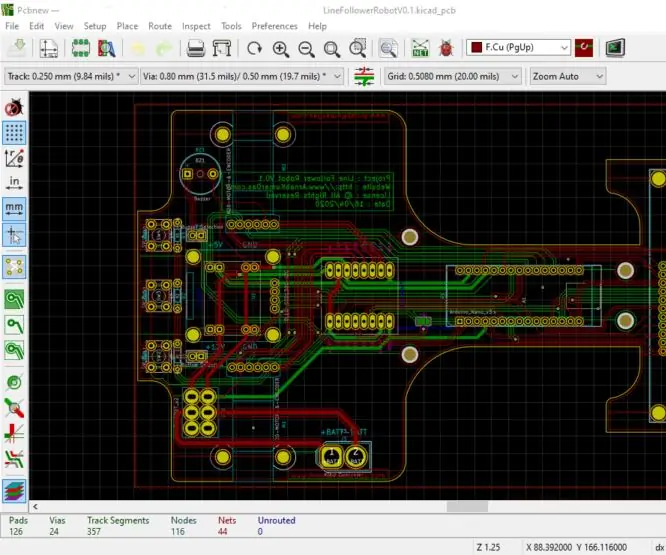
Návrh DPS pre robota sledujúceho čiaru - Arnab Kumar Das: Tento projekt predpokladá, že sme už urobili výber komponentov. Aby systém správne fungoval, je dôležité porozumieť tomu, čo jednotlivé komponenty vyžadujú z hľadiska výkonu, napätia, prúdu, priestoru, chladenia atď. Je tiež dôležité porozumieť
Dizajn DPS pre robota ovládaného mobilným telefónom: 10 krokov

Dizajn DPS pre robot ovládaný mobilným telefónom: Tento projekt som urobil v roku 2012 ako svoj menší projekt. Tento projekt bol inšpirovaný potrebou metódy na neutralizáciu hrozieb bez priameho zásahu ľudí. V tom čase bola moja krajina ťažko zasiahnutá násilím, ktoré ma motivovalo vyvinúť
Domáci telefón s jednoduchými elektronickými obvodmi: 10 krokov (s obrázkami)

Domáci telefón s jednoduchými elektronickými obvodmi: Tento projekt o komunikácii dvoch ľudí so základnými elektronickými obvodmi. Toto je projekt mojej hodiny elektronických obvodov. Chcem o tom natočiť video. Popis Tu je jednoduchý, ale účinný obvod interkomu, ktorý je založený na tranzistoroch.
