
Obsah:
- Krok 1: Vytlačte 3D držiak
- Krok 2: Voliteľne 3D tlačte držiak displeja OLED a elektronickú skrinku
- Krok 3: Zostavte zostavu drôtu snímača IR
- Krok 4: Pridajte odpor obmedzujúci prúd pre IR LED
- Krok 5: Spojovacie prepojovacie vodiče
- Krok 6: Určte IR LED a fotodiódové zvody
- Krok 7: Vložte diódy do držiaka
- Krok 8: Zaistite poistné vlákno k držiaku
- Krok 9: Zatlačte konce vlákna na vyhrievanú hlavu klinca
- Krok 10: Hotový držiak diódy
- Krok 11: Pripojte káblový zväzok k diódam
- Krok 12: Zaistite, aby bol vodič s odporom pripevnený k dlhému káblu IR LED
- Krok 13: Zúžte zmršťovaciu trubicu
- Krok 14: Pripravte si montážny blok
- Krok 15: Zaistite, aby skrutka M2 mala správnu dĺžku
- Krok 16: Pripojte montážny blok k CNC routeru
- Krok 17: Pripojte snímač k montážnemu bloku
- Krok 18: Pridajte reflexnú pásku na jednu stranu matice klieštiny
- Krok 19: Zaistite, aby reflexná páska neprechádzala cez okraj k priľahlým fazetám
- Krok 20: Veďte senzorový drôt pozdĺž vnútornej strany Z -lišty
- Krok 21: Pripojte snímač k Arduino Nano
- Krok 22: Pripojte prepojovacie káble k OLED displeju
- Krok 23: Pripojte OLED displej k Arduinu
- Krok 24: Pripojte OLED displej k držiaku
- Krok 25: Pripravte IDE Arduino na načítanie náčrtu Arduino
- Krok 26: Pridajte požadované OLED knižnice
- Krok 27: Pripojte Arduino k počítaču
- Krok 28: Stiahnite si skicu Arduino
- Krok 29: Zostavte skicu
- Krok 30: Nahrajte do Nano
- Krok 31: Používajte vyhradený zdroj energie
- Krok 32: Pripojte Arduino k napájacím prepojkám
- Krok 33: Technické poznámky k obvodu
- Krok 34: Technické poznámky k náčrtu Arduino
2025 Autor: John Day | [email protected]. Naposledy zmenené: 2025-01-23 15:06



Zostavte optický indikátor otáčok pre svoj CNC router s Arduino Nano, IR LED/IR fotodiódovým snímačom a OLED displejom za menej ako 30 dolárov. Inšpiroval ma eletro18's Measure RPM - Optical Tachometer Instructable a chcel som do svojho CNC routera pridať otáčkomer. Zjednodušil som obvod snímača a navrhol som vlastnú 3D tlačenú konzolu pre svoj router Sienci CNC. Potom som napísal náčrt Arduina na zobrazenie digitálneho aj analógového ciferníka na OLED displeji
Niekoľko jednoduchých dielov a pár hodín vášho času a k vášmu CNC routeru môžete pridať digitálny a analógový displej otáčok.
Tu je zoznam náhradných dielov, ktorý je k dispozícii na 2-dňové dodanie. Ak ste ochotní čakať dlhšie, pravdepodobne získate diely lacnejšie.
Zoznam položiek
6,99 dolárov Arduino Nano
5,99 dolárov IR LED/IR fotodióda (5 párov)
7,99 dolára OLED displej 0,96 žltý/modrý I2C
4,99 dolárov Prepojovacie káble
1,00 dolára 30 palcov (75 cm) trojvodičový lanko. Dá sa kúpiť v miestnom obchode s domácimi potrebami (Home Depot, Lowes) v sekcii buy-the-foot
0,05 dolára odpor 220 ohmov (6,99 dolárov, ak chcete 750 rôznych odporov)
0,50 dolára zmršťovacia bužírka (5,99 dolára, ak chcete kompletný sortiment)
3D tlačené zátvorky
Arduino IDE (zadarmo)
Poznámka: Pôvodne som pridal kondenzátor 0,01μF potom, čo som zaistil všetky vodiče a keď sa CNC pohybovalo, všimol som si nejaké nepravidelné hodnoty otáčok. Kondenzátor fungoval dobre pri nižších otáčkach <20K, ale príliš vyhladil signál na čokoľvek vyššie. Hluk som sledoval až po napájanie Nano a displeja priamo z CNC štítu. Samostatné napájanie funguje pre všetky otáčky. Kroky som zatiaľ nechal, ale mali by ste použiť samostatný zdroj napájania USB.
Krok 1: Vytlačte 3D držiak

Vytlačte si 3D držiak na držanie IR LED a IR fotodiód. 3D súbory sú tu a na Thingiverse.
www.thingiverse.com/thing:2765271
U mlyna Sienci sa uhlový držiak používa na montáž senzora na hliníkové uhlové tyče, ale plochý držiak môže byť pre váš projekt lepší.
Krok 2: Voliteľne 3D tlačte držiak displeja OLED a elektronickú skrinku

Rozhodol som sa pripevniť OLED k uhlovému držiaku displeja, ktorý som naskrutkoval na vrchnú časť skrinky Sienci Electronics.
Tu sú odkazy na 3D tlačené diely, ktoré som použil.
Sienci Electronics Enclosure 3D Part
0,96 držiak na OLED displej
Kryt bol príjemným miestom na montáž držiaka displeja OLED a pekne drží Arduino Nano a navyše sa zmestí na zadnú stranu mlyna Sienci. V hornej časti krytu som vyvŕtal niekoľko otvorov na pripevnenie držiaka OLED.
V spodnej časti som tiež vyvŕtal niekoľko otvorov, cez ktoré som previedol malý zips, ktorý pevne pripevnil káblový zväzok
Krok 3: Zostavte zostavu drôtu snímača IR

Na zapojenie senzora bude použitý trojvodičový vodič. Jeden vodič bude spoločnou zemou pre IR LED aj IR fotodiódu, pričom každý z ďalších dvoch bude smerovať k príslušnému komponentu.
Krok 4: Pridajte odpor obmedzujúci prúd pre IR LED

IR dióda LED vyžaduje odpor obmedzujúci prúd. Najjednoduchším spôsobom je začleniť odpor do zostavy drôtu.
Hroty každého ohnite do tvaru U a prepojte ich. Krimpujte kliešťami a potom ich spájkujte.
Krok 5: Spojovacie prepojovacie vodiče

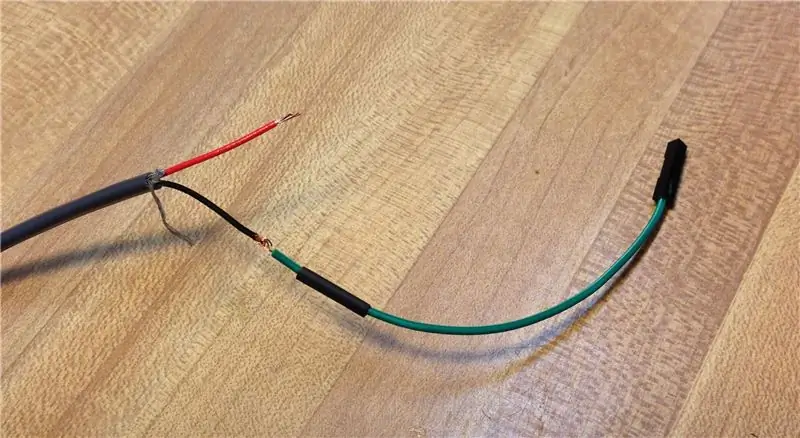
Môžete prepojiť prepojovacie káble a pripojiť ich k kolíkom Arduino.
Odrežte kus zmršťovacej trubice a posuňte sa pred drôt pred ich spojením.
Zasuňte zmršťovaciu hadičku naspäť cez pripojenie (alebo celý odpor) a zmršťujte hadičku pomocou teplovzdušnej pištole alebo rýchlo spustite plameň cez trubicu, kým sa nezmrští. Ak používate plameň, nechajte ho rýchlo sa pohybovať, inak sa môže začať topiť.
Krok 6: Určte IR LED a fotodiódové zvody

IR LED aj IR fotodióda vyzerajú podobne, každá má dlhý (anódový alebo kladný) a krátky (katódový alebo záporný) zvod.
Krok 7: Vložte diódy do držiaka

Vezmite IR LED (číra dióda) a vložte ju do jedného z otvorov pre držiak LED. Otočte LED tak, aby bol dlhý kábel na vonkajšej strane. Na fotografii vidíte jasnú diódu LED v hornom otvore s dlhým vedením úplne hore.
Vezmite infračervenú diódu (tmavú diódu) a vložte ju do druhého otvoru. Otočte fotodiódu tak, aby bol jej dlhý vodič v strede.
Ako je znázornené na fotografii, krátky vývod LED a dlhý zvod fotodiódy budú v strede. Tieto dva zvody budú spojené do spoločného drôtu späť k arduinu. (Ak chcete ďalšie podrobnosti, pozrite si technické poznámky na konci)
Vezmite malý kúsok 1,75 vlákna a vložte ho za diódy. To zaistí diódy na mieste a zabráni ich otáčaniu alebo vychádzaniu.
Predtým, ako som sa rozhodol pre tento, prešiel som niekoľkými iteráciami návrhov. Trochu vyčnievajúce diódy výrazne zlepšili toleranciu pri zarovnaní s maticou klieštiny.
Krok 8: Zaistite poistné vlákno k držiaku

Budete chcieť orezať uzamykací kus vlákna tak, aby bol o niečo dlhší, ako je šírka držiaka.
Zahrejte klinec na niekoľko sekúnd do zveráka alebo ho držte kliešťami.
Krok 9: Zatlačte konce vlákna na vyhrievanú hlavu klinca

Prst držte na opačnom konci vlákna a zatlačením roztavte a zaistite poistný kolík v držiaku.
Krok 10: Hotový držiak diódy

Spláchnuté a upravené
Krok 11: Pripojte káblový zväzok k diódam


Zastrihnite drôt na požadovanú dĺžku. Na mlyn Sienci budete potrebovať približne 30 palcov (~ 75 cm) (drôt + prepojky) a uvoľniť smerovač, aby sa mohol pohybovať.
Ohnite hroty drôtu a elektródy do tvaru U, aby sa spojili a uľahčilo spájkovanie.
Vezmite tenkú teplom zmrštiteľnú hadičku a odstrihnite dva krátke kusy a dva o niečo dlhšie kusy. Nasuňte kratšie kusy na vonkajšie diódy. Prevlečte dlhšie kusy cez dva stredové vodiče.
Po dvoch rôznych dĺžkach dochádza k vzájomnému posunu spojov spojov a k vzájomnému odsadeniu hrubších spojov tak, aby sa zmenšil priemer vedenia. Zabraňuje tiež skratom medzi rôznymi spojmi drôtu
Odrežte tri kusy zmršťovacej trubice o niečo väčšieho priemeru a umiestnite ich na každý z troch drôtov v káblovom zväzku.
Je dôležité zabezpečiť, aby medzi koncami zmršťovacej trubice na drôtoch a bodom spojenia bola malá medzera. Vodiče sa zahriajú a ak je zmršťovacia bužírka príliš blízko, začnú sa na konci zmršťovať, čo môže spôsobiť, že budú príliš malé na to, aby sa kĺzali po kĺbe.
Krok 12: Zaistite, aby bol vodič s odporom pripevnený k dlhému káblu IR LED
Rezistor obmedzujúci prúd (220 ohmov) zabudovaný do káblového zväzku je potrebné pripojiť k dlhému (anódovému) vodiču čírej infračervenej LED diódy. Vodič spájajúci dva spoločné vodiče bude pripojený k zemi, takže na toto pripojenie možno budete chcieť použiť čierny alebo holý vodič.
Spájkujte spoje, aby boli trvalé.
Krok 13: Zúžte zmršťovaciu trubicu

Po spájkovaní spojov najskôr pomocou zápalky alebo zapaľovača zmrštite hadičky na diódach. Tepelne zmrštiteľnú hadičku na drôtoch najskôr presuňte čo najďalej od tepla.
Udržujte plameň v pohybe, pretože sa zmenšuje a otáča, aby sa všetky strany dostali rovnako. Nezdržujte sa, alebo sa hadička namiesto zmršťovania roztaví.
Potom, čo sú diódy zmenšené, nasuňte o niečo väčšiu teplom zmrštiteľnú hadičku z drôtov na spoje a zmenšovanie zopakujte.
Krok 14: Pripravte si montážny blok

V závislosti od vašej aplikácie si vyberte montážny blok, ktorý vyhovuje vašej aplikácii. Pre Since Mill vyberte blok uhlového upevnenia.
Vezmite maticu M2 a skrutku M2. Na koniec skrutky naskrutkujte maticu len sotva.
Otočte montážny blok a vyskúšajte, či do otvoru zapadne matica M2.
Maticu vyberte a mierne zahrejte zápalkou alebo plameňom a potom ju rýchlo zasuňte do zadnej časti montážneho bloku.
Odskrutkujte skrutku a maticu nechajte zapustenú v plastovom montážnom bloku. Na zvýšenie pevnosti naneste na okraj matice kvapku super lepidla, aby sa matica bezpečne pripevnila k bloku.
Krok 15: Zaistite, aby skrutka M2 mala správnu dĺžku

Uistite sa, že skrutka nie je príliš dlhá alebo že senzor nebude dotiahnutý k montážnemu bloku. Pokiaľ ide o uhlový montážny blok, uistite sa, že skrutka M2 je 9 mm alebo o niečo kratšia.
Krok 16: Pripojte montážny blok k CNC routeru

V prípade mlyna Sienci pripevnite uholníkový montážny blok k spodnej časti vnútornej strany lišty Z niekoľkými kvapkami super lepidla.
Krok 17: Pripojte snímač k montážnemu bloku

Umiestnite nastaviteľné rameno do montážneho bloku
Zaskrutkujte skrutku M2 s podložkou cez otvor v nastaviteľnom montážnom ramene a zaskrutkujte ju do matice.
Posúvajte nastaviteľné rameno, kým sa diódy LED a fotodiódy nebudú rovnať matici klieštiny
Utiahnite skrutku
Krok 18: Pridajte reflexnú pásku na jednu stranu matice klieštiny

Použite malý prúžok hliníkovej pásky (používa sa na potrubie pece) a pripevnite ho k jednej fazete klieštiny. Táto reflexná páska umožní IR optickému senzoru zachytiť jednu otáčku vretena.
Krok 19: Zaistite, aby reflexná páska neprechádzala cez okraj k priľahlým fazetám

Páska musí byť iba na jednej strane matice klieštiny. Páska je dostatočne tenká a ľahká, že neprekáža v kľúči pri výmene koncových fréz ani pri ovplyvňovaní rovnováhy vretena.
Krok 20: Veďte senzorový drôt pozdĺž vnútornej strany Z -lišty
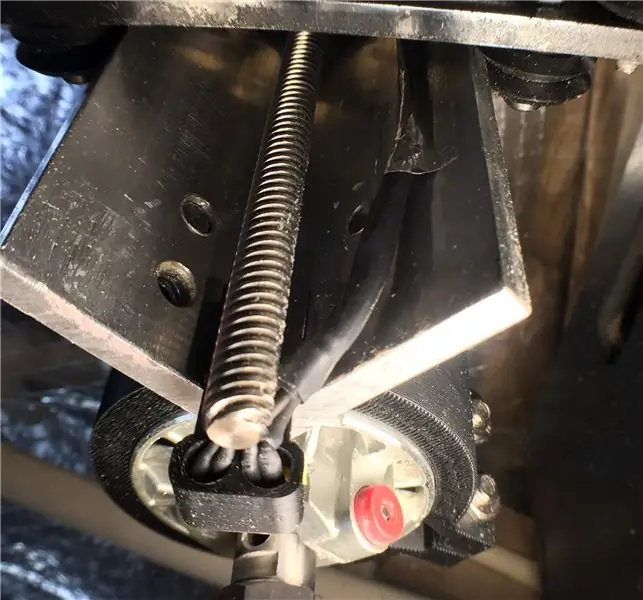
Pomocou pásikov hliníkovej lepiacej pásky pripevnite drôt k vnútornej strane Z lišty. Na vyčistenie zostavy matice vodiacej skrutky je najlepšie viesť pásku blízko okraja uhlovej lišty.
Krok 21: Pripojte snímač k Arduino Nano
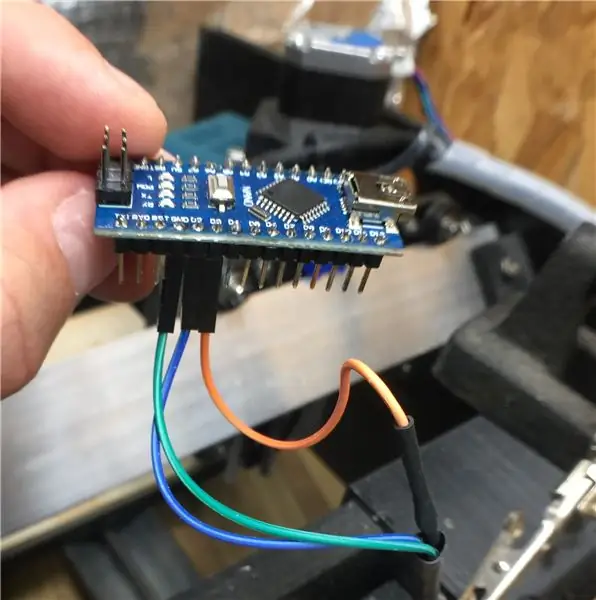
Pripojte vodiče k Arduinu nasledovne:
- IR LED (s integrovaným odporom) -> Pin D3
- IR fotodióda -> Pin D2
- Spoločný vodič -> Pin GND
Krok 22: Pripojte prepojovacie káble k OLED displeju

Odpojte 4-vodičovú sadu prepojovacích káblov
Zapojte vodiče do 4 pinov rozhrania I2C:
- VCC
- GND
- SCL
- SDA
Krok 23: Pripojte OLED displej k Arduinu

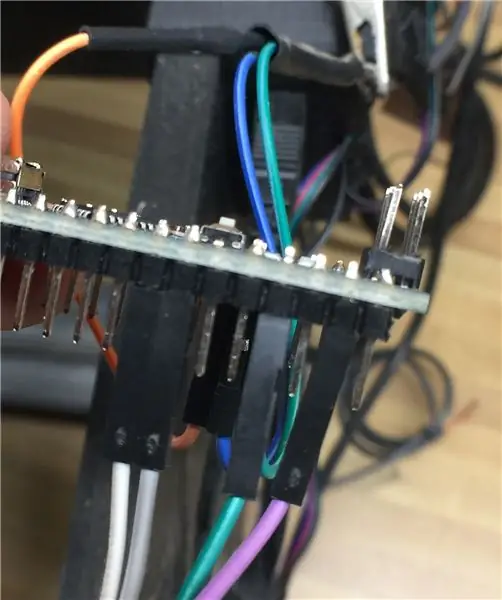
Pripojte prepojovacie vodiče k nasledujúcim kolíkom. Poznámka: Všetky tieto drôty sa nepripojujú k susedným kolíkom ani v rovnakom poradí.
- VCC -> Kolík 5V
- GND -> Pin GND
- SCL -> Kolík A5
- SDA -> Pin A4
Krok 24: Pripojte OLED displej k držiaku

Pomocou držiakov, ktoré ste vytlačili predtým, pripevnite displej OLED k držiaku
Potom pripevnite displej k rámu CNC.
Krok 25: Pripravte IDE Arduino na načítanie náčrtu Arduino
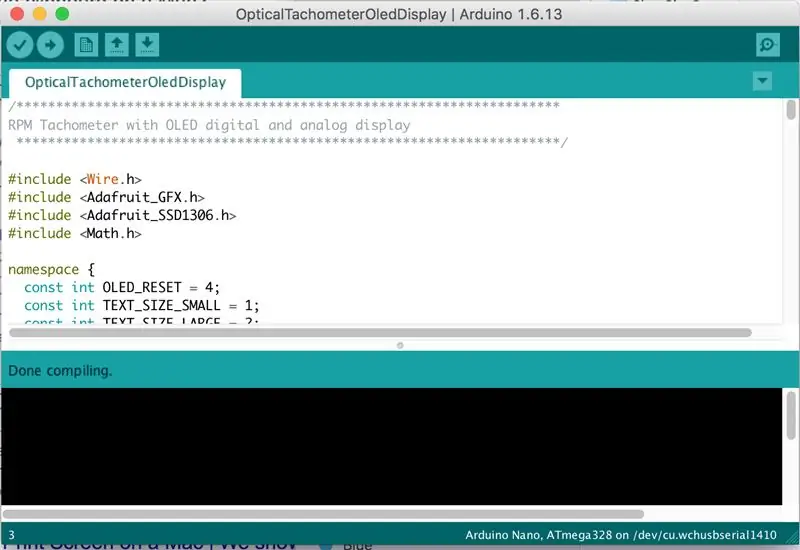
Program pre Arduino sa nazýva skica. Integrované vývojové prostredie (IDE) pre Arduinos je bezplatné a musí sa použiť na načítanie programu na detekciu senzora a zobrazenie otáčok.
Ak ho ešte nemáte, tu je odkaz na stiahnutie Arduino IDE. Vyberte si verziu na stiahnutie 1.8.5 alebo novšiu.
Krok 26: Pridajte požadované OLED knižnice
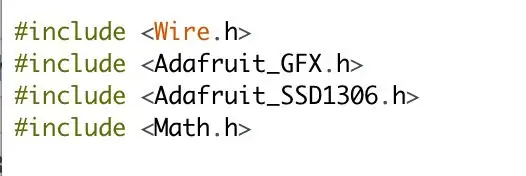
Na spustenie displeja OLED budete potrebovať niekoľko ďalších knižníc, knižnicu Adafruit_SSD1306 a knižnicu Adafruit-GFX. Obe knižnice sú bezplatné a dostupné prostredníctvom uvedených odkazov. Postupujte podľa tutoriálu Adafruit o inštalácii knižníc do počítača.
Akonáhle sú knižnice nainštalované, sú k dispozícii pre všetky skice Arduino, ktoré vytvoríte.
Knižnice Wire.h a Math.h sú štandardné a sú automaticky zahrnuté do vašej inštalácie IDE.
Krok 27: Pripojte Arduino k počítaču
Pripojte Arduino Nano k počítaču pomocou štandardného kábla USB pomocou Arduino IDE.
- Spustite IDE
- V ponuke Nástroje vyberte položku Doska | Arduino Nano
- V ponuke Nástroje vyberte položku Port |
Teraz ste pripravení načítať skicu, zostaviť ju a nahrať do Nano
Krok 28: Stiahnite si skicu Arduino
Kód Arduino Sketch je priložený a je tiež k dispozícii na mojej stránke GitHub, kde budú zverejnené všetky budúce vylepšenia.
Stiahnite si súbor OpticalTachometerOledDisplay.ino a umiestnite ho do pracovného adresára s rovnakým názvom (mínus.ino).
V IDE Arduino zvoľte Súbor | Otvorené…
Prejdite do svojho pracovného adresára
Otvorte súbor OpticalTachometerOledDisplay.ino.ino.
Krok 29: Zostavte skicu
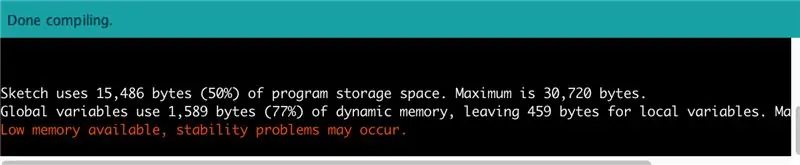
Kliknite na tlačidlo „Skontrolovať“alebo zvoľte Náčrt | Načítaním/kompiláciou z ponuky zostavte skicu.
V spodnej časti by ste mali vidieť oblasť kompilácie so stavovým riadkom. O niekoľko sekúnd sa zobrazí správa „Hotovo pri kompilácii“a niekoľko štatistík o tom, koľko pamäte náčrt zaberá. Nebojte sa správy „Málo pamäte je k dispozícii“, nič to neovplyvňuje. Väčšinu pamäte používa knižnica GFX potrebná na kreslenie písem na displeji OLED, a nie samotný skutočný náčrt.
Ak vidíte nejaké chyby, sú s najväčšou pravdepodobnosťou dôsledkom chýbajúcich knižníc alebo problémov s konfiguráciou. Znovu skontrolujte, či boli knižnice skopírované do správneho adresára pre IDE.
Ak sa tým problém nevyrieši, prečítajte si pokyny k inštalácii knižnice a skúste to znova.
Krok 30: Nahrajte do Nano
Stlačte tlačidlo „Šípka“alebo zvoľte Skica | Odovzdajte z ponuky, skompilovajte a nahrajte náčrt.
Zobrazí sa rovnaká správa „Zostavuje sa..“, za ňou bude nasledovať správa „Odovzdáva sa..“a nakoniec správa „Dokončené nahrávanie“. Arduino spustí program hneď, ako sa dokončí nahrávanie, alebo hneď ako sa potom zapne napájanie.
V tomto okamihu by mal OLED displej ožiť s displejom RPM: 0 s číselníkom na nule.
Ak ste router opäť spojili, môžete zapnúť vypínač a pri nastavovaní rýchlosti sa na displeji zobrazia otáčky.
Gratulujem
Krok 31: Používajte vyhradený zdroj energie


POZNÁMKA: Toto bol zdroj signálu, ktorý spôsoboval nepravidelné zobrazovanie otáčok. Skúmam vloženie niektorých filtračných krytiek na napájacie prepojky, ale zatiaľ budete musieť napájať samostatný USB kábel.
Displej môžete pripojiť k počítaču pomocou kábla USB, ale nakoniec budete potrebovať vyhradený zdroj napájania.
Máte niekoľko možností, môžete získať štandardnú nástennú nabíjačku USB a spustiť z nej Arduino.
Alebo môžete spustiť Arduino priamo z elektroniky vášho CNC routera. Displej Arduino/OLED má iba 0,04 ampéra, takže nepreťaží vašu existujúcu elektroniku.
Ak máte elektroniku Arduino/CNC Router Shield (napríklad Sienci Mill), môžete použiť pár nepoužitých kolíkov na zapojenie potrebných 5 voltov.
Na ľavej hornej strane štítu CNC routera vidíte, že existuje niekoľko nepoužitých kolíkov označených 5V/GND. K týmto dvom kolíkom pripevnite pár prepojovacích káblov.
Krok 32: Pripojte Arduino k napájacím prepojkám

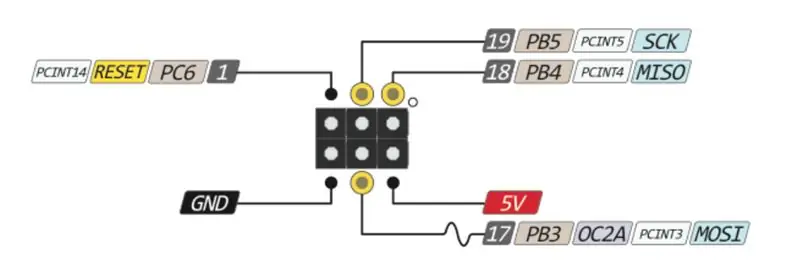
Toto je ľahké, ale nie tak pekne označené.
Na Arduino Nano je sada 6 pinov na konci dosky. Nie sú označené, ale vložil som diagram pin out a vidíte, že dva vonkajšie kolíky, ktoré sú najbližšie k diódam LED, sú na diagrame označené GND a 5V.
Pripojte prepojku z 5V kolíka na CNC štítu na kolík najbližšie k označenému VIN (nepripájajte ho k VIN, ale k vnútornému rohovému kolíku 6 -pólovej skupiny). VIN je na napájanie Nano s napätím 7V-12V.
Pripojte prepojku z kolíka GND na CNC štítu k pinu najbližšiemu kolíku TX1.
Teraz, keď zapnete elektroniku CNC routera, rozsvieti sa aj displej OLED RPM.
Krok 33: Technické poznámky k obvodu
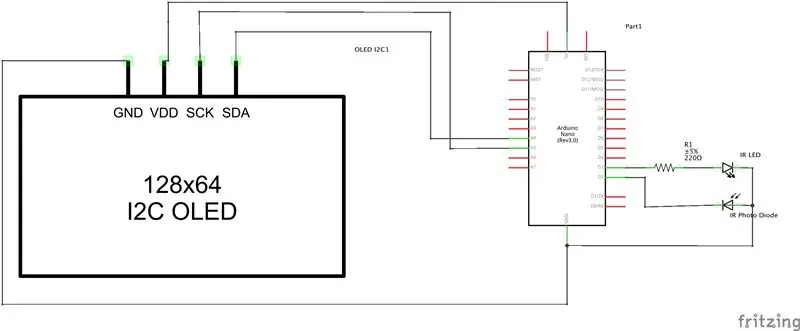
Obvod snímača používa pár IR LED/IR fotodiód.
IR LED funguje ako každá bežná LED. Kladný vodič (dlhší alebo anóda) je pripojený k kladnému napätiu. Na Arduino Nano je to výstupný pin nastavený na HIGH. Záporný vodič (kratší alebo katóda) je zapojený do zeme, aby sa dokončil obvod. Pretože LED diódy sú citlivé na príliš veľký prúd, malý odpor je umiestnený v sérii s LED diódou, aby sa obmedzilo množstvo prúdu. Tento odpor môže byť kdekoľvek v obvode, ale dáva najväčší zmysel umiestniť ho na pozitívnu stranu obvodu, pretože záporný vodič zdieľa spojenie so zemou s fotodiódou.
IR fotodióda sa správa ako každá iná dióda (vrátane svetelných diód LED) v tom, že elektrinu vedú iba v jednom smere a blokujú elektrinu v opačnom smere. Preto je dôležité, aby správne fungovala polarita diód LED.
Dôležitým rozdielom oproti fotodiódam je, že keď detegujú svetlo, fotodiódy umožnia toku elektriny v oboch smeroch. Táto vlastnosť sa používa na výrobu detektora svetla (v tomto prípade infračerveného svetla alebo IR). IR fotodióda je zapojená v opačnej polarite (nazýva sa reverzná odchýlka) s kladným 5 V na pine Arduino pripojeným k zápornému vodiču fotodiódy a kladný vodič je spojený spoločným vodičom spolu s IR LED k zemi.
Bez infračerveného svetla IR fotodióda blokuje elektrickú energiu, čo umožňuje, aby bol kolík Arduino s vnútorným výsuvným odporom vo vysokom stave. Keď infračervená fotodióda detekuje infračervené svetlo, umožní tok elektriny, uzemní kolík a spôsobí, že hodnota HIGH na kolíku fotodiódy klesne smerom k zemi, čo spôsobí PADAJÚCI okraj, ktorý môže Arduino detekovať.
Táto zmena stavu na kolíku Arduino sa používa v náčrte na počítanie otáčok.
Pás hliníkovej pásky na klieštinovej matici odráža infračervené svetlo od vždy zapnutej infračervenej diódy LED späť k infračervenej fotodióde zakaždým, keď sa otáča okolo snímača.
Krok 34: Technické poznámky k náčrtu Arduino
Skica Arduino poháňa OLED displej a súčasne reaguje na IR LED/IR fotodiódový senzor.
Skica inicializuje OLED displej v celom protokole I2C (Inter-integrated Circuit). Tento protokol umožňuje viacerým displejom/senzorom zdieľať pripojenie a môže čítať alebo zapisovať do konkrétneho pripojeného zariadenia s minimálnym počtom káblov (4). Toto spojenie znižuje počet spojení medzi Arduinom a OLED displejom.
Potom zapne IR LED nastavením tohto kolíka HIGH na poskytnutie 5V potrebných pre LED.
Pripája funkciu prerušenia k pinu, ktorý sa volá, keď zistí zmenu stavu tohto pinu. V tomto prípade sa funkcia incrementRevolution () zavolá vždy, keď je na Pine 2 detekovaná FALLING hrana.
Funkcia prerušenia robí len to, čo naznačuje, preruší všetko, čo sa práve robí, vykoná funkciu a potom obnoví akciu presne tam, kde bola prerušená. Funkcie prerušenia by mali byť čo najkratšie, v tomto prípade iba pridá jednu do premennej počítadla. Malé Arduino Nano beží na 16 MHz - 16 miliónov cyklov za sekundu - dosť rýchlo na to, aby zvládlo prerušenie 30 000 otáčok za minútu, čo je iba 500 otáčok za sekundu.
Funkcia Loop () je primárnou akčnou funkciou pre akúkoľvek skicu Arduino. Volá sa nepretržite, znova a znova, pokiaľ má Arduino silu. Zistí aktuálny čas a skontroluje, či uplynul určitý interval (1/4 sekundy = 250 milisekúnd). Ak je to tak, na zobrazenie novej hodnoty otáčok zavolá funkciu updateDisplay ().
Funkcia slučky tiež stmaví displej po 1 minúte a vypne ho po 2 minútach - plne konfigurovateľné v kóde.
Funkcia updateDisplay () volá funkciu CalculateRpm (). Táto funkcia berie do úvahy počet otáčok, ktoré funkcia prerušenia neustále zvyšovala, a vypočítava otáčky tak, že určí rýchlosť otáčok za časový interval a extrapoluje ju na počet otáčok za minútu.
Zobrazuje číselnú hodnotu a pomocou niektorých triggerov zo strednej školy nakreslí analógový ciferník a rameno indikátora, aby odrážali rovnaké hodnoty.
Konštanty v hornej časti náčrtu je možné upraviť, ak by ste chceli volič otáčok s rôznymi hlavnými a vedľajšími hodnotami.
Interval aktualizácie a priemerný interval je možné tiež zmeniť.
Odporúča:
3D tlačený RC vysielač na báze Arduina: 25 krokov (s obrázkami)

3D tlačený RC vysielač na báze Arduino: Tento projekt vám ukáže, ako som postupoval pri navrhovaní a stavbe RC vysielača na báze Arduina. Mojím cieľom pre tento projekt bolo navrhnúť 3D tlačiteľný RC vysielač, ktorý by som mohol použiť na ovládanie ďalších projektov Arduino. Chcel som, aby bol ovládač
Stolný pinball s využitím technológie Evive- vstavaná forma na báze Arduina: 18 krokov (s obrázkami)

Stolový pinball s využitím technológie Evive- integrovaná platforma založená na Arduine: Ďalší víkend, ďalšia vzrušujúca hra! A tentokrát to nie je nikto iný ako obľúbená arkádová hra všetkých - Pinball! Tento projekt vám ukáže, ako si vyrobíte svoj vlastný automat Pinball ľahko doma. Všetko, čo budete potrebovať, sú komponenty z celého sveta
Ručný tachometer na báze IR: 9 krokov

Ručný tachometer na báze IR: Tento návod je založený na obvode popísanom v elektro18 v prenosnom digitálnom tachometri. Myslel som si, že by bolo užitočné mať vreckové zariadenie a že by bolo zábavné stavať tento projekt. Páči sa mi, ako zariadenie dopadlo - dizajn by mohol
Optický dažďový senzor: 6 krokov (s obrázkami)

Optický dažďový senzor: Meranie dažďa laserom? To je možné. Postupujte podľa tohto návodu a vytvorte si vlastný optický dažďový senzor
AM modulátor - optický prístup: 6 krokov (s obrázkami)
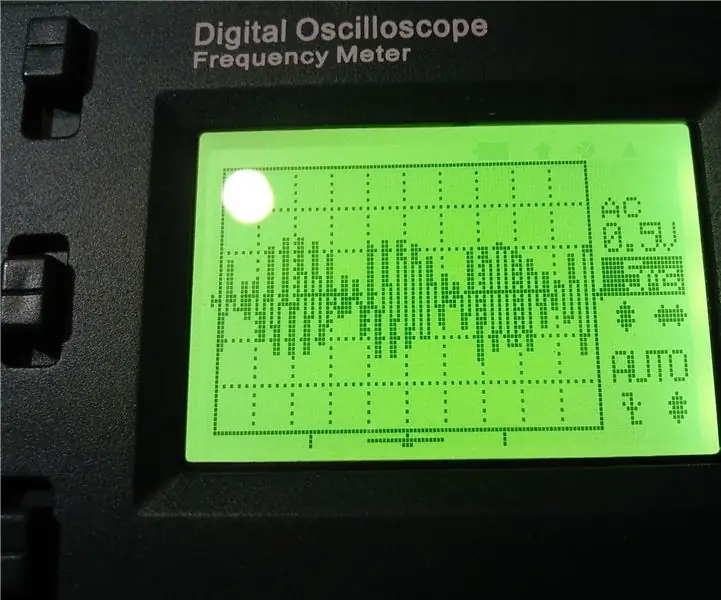
AM modulátor - optický prístup: Pred niekoľkými mesiacmi som si kúpil túto súpravu rádioprijímača AM pre domácich majstrov od spoločnosti Banggood. Zostavil som to. (Ako to urobiť, chcel som popísať v samostatnom návode) Aj bez akéhokoľvek ladenia bolo možné zachytiť niektoré rozhlasové stanice, ale pokúsil som sa dosiahnuť
