
Obsah:
- Krok 1: Čo potrebujete
- Krok 2: Začnime
- Krok 3: Ako znížiť statický šum na linke ADSL?
- Krok 4: Vylepšenia nastavení Firefoxu
- Krok 5: Blokovanie nechcených pripojení pomocou súboru Hosts
- Krok 6: Nastavenia smerovača ADSL
- Krok 7: Vylepšenia systému Windows
- Krok 8: Vylepšenia hry
- Krok 9: Router - Rodičovská kontrola - Blokovanie webovej stránky
- Autor John Day [email protected].
- Public 2024-01-30 12:00.
- Naposledy zmenené 2025-01-23 15:06.

Dnes vám ukážem, ako zlepšiť výkon širokopásmového pripojenia ADSL v niekoľkých jednoduchých krokoch. Po dokončení práce to budete pri prezeraní internetu cítiť inak, pri otvorení webovej stránky oveľa rýchlejšie, pri prehrávaní videa na YouTube menej medzipamäte. Ale rýchlosť zostáva rovnaká, lepší výsledok PING. Obrázok teda ukazuje, ako to vyzerá.
Krok 1: Čo potrebujete



Niekoľko položiek, ktoré potrebujete na získanie z obchodu:
- pevný telefónny kábel, dlhý asi 5 metrov
- lepiaca páska
- plastové krútiace kravaty
Krok 2: Začnime
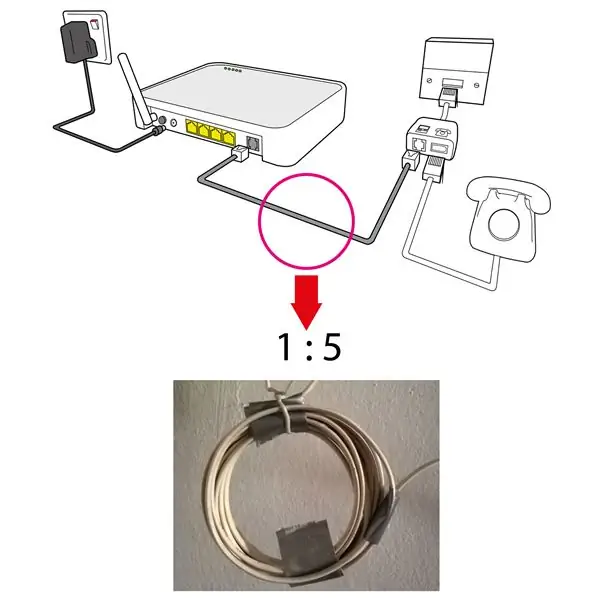
Tu sa pozrite na obrázok. je nastavenie ADSL zobrazené na obrázku nižšie. Na čom budem pracovať, je telefónny kábel zapojený medzi filter DSL a modem/ smerovač/ smerovač ADSL WiFI/ router, ako to chcete nazvať. Na túto úlohu potrebujete ďalší telefónny kábel dlhý asi 5 metrov alebo dlhší. Môžete sa pripojiť pred alebo po dokončení tejto úpravy. Neberiem vám veľa času.
Začnime. Všetko, čo musíme urobiť, je urobiť niekoľko otočení/zaokrúhľovania na prídavnom telefónnom kábli s priemerom 7 cm-8 cm v strede kábla.
Faktor stupnice 1 : 5 ALEBO 1:10. na strane smerovača urobte 2 kruhové/otáčky na kábli a 10 kruhových/otáčok na strane filtra DSL. Pamätajte si, že obaja musia byť tesne vedľa seba. Každá strana je zviazaná lepiacou páskou. A potom sa obaja spoja plastovými kravatami. Hotový. To je všetko, čo musíme urobiť. Reštartujte smerovač a užívajte si.
Test rýchlosti, teda nezobrazí vám nič iné, sťahovanie alebo nahrávanie. ALE, pri prehliadaní máte pocit, že môžete lietať. Skúste nejaký zvyčajne pomalý web, napríklad Facebook, gmail, outlook atď. Otvorte viac kariet naraz. Otestujte youtube od videa nižšej kvality po vyššiu kvalitu v závislosti od takzvanej rýchlosti širokopásmového pripojenia. Moja je 384 kb / s, pri 360p prehrávaní videa z youtube bez ukladania do vyrovnávacej pamäte. Super, správne. Áno. je 384 kbps.
Poznámka:
V niektorých prípadoch, ak vaša oblasť poskytovala vysokorýchlostné širokopásmové služby ADSL, niečo ako 8 Mbps. Stačí nainštalovať cievku medzi telefónny konektor v stene a prvý filter ADSL spitter/ DSL. To môže zabrániť ďalšiemu prerušovaniu pripojenia.
Aká teória je za tým? magnetické pole.
Krok 3: Ako znížiť statický šum na linke ADSL?


statický hluk? linka nie je stabilná? zostať odpojený? ISP už nie je dobrý na to, aby pomohol vyriešiť to? Ok, mám na to riešenie, mimo knihy. Von z krabice. Všetko, čo potrebujete, je len pridať niekoľko ďalších filtrov DSL. Čo je to DSL filter? pozrite sa na obrázok vyššie. Môžete ho získať v obchode. V takom prípade potrebujete 2 jednotkový DSL filter a ten, ktorý už máte, je 3 jednotkový DSL filter. Krok za krokom:
- Prvá jednotka DSL filter je zapojená do sieťovej zásuvky, pevnú linku stačí prejsť na telefónny port
- druhej jednotky DSL filter, LINE je zapojený do portu ADSL na prvej jednotke DSL filtra
- poslednú jednotku DSL filter, LINE tiež zapojte do portu ADSL na druhej jednotke filtra DSL
- potom upravený telefónny kábel zapojte do poslednej jednotky filtra DSL na porte ADSL.
- hotový
Ak modem ADSL nie je telefonický alebo sa nemôže pripojiť alebo nemôže získať signál DSL, skúste znížiť počet filtrov DSL o jednu jednotku. Alebo ak stále dochádza k statickému šumu a linka nie je stabilná, na zníženie rušenia signálu jednoducho zasuňte HIT jeden alebo 2 -dielny filter DSL. Pracuje pre mňa, používam 3 -dielny filter DSL.
Krok 4: Vylepšenia nastavení Firefoxu
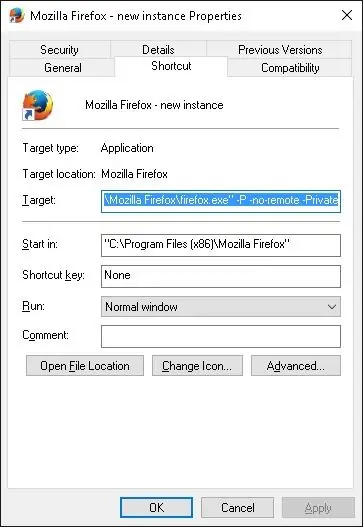
Tu sa mi webový prehliadač Firefox páči z jedného dobrého dôvodu. Veľa konfigurácií, ktoré môžem hrať. Tento sprievodca vylepšeniami, nainštalujte si verziu 58 alebo novšiu. Vo Firefoxe urobím niekoľko zmien, aby bol pri prehliadaní internetu rýchlejší. Firefox si môžete stiahnuť tu.
Nezabudnite tiež nainštalovať DirectX End-User Runtimes (jún 2010), ktorý si môžete stiahnuť tu, ak máte starý grafický procesor, ktorý podporuje iba DirectX 9.
Tiež rozbaľte súbor IndirectSound.zip a vložte všetky tieto súbory do priečinka s umiestneným súborom firefox.exe.
Začnite tým, čo je ľahké nájsť v používateľskom rozhraní Firefoxu. Prejdite na Nástroje / Možnosti, zrušte začiarknutie všetkých uvedených
- Rozšírené / Používajte plynulé posúvanie
- Rozšírené / Ak je k dispozícii hardvérová akcelerácia,
Tiež toto
- Správca doplnkov / rozšírenia, všetky prípadne deaktivujte
- Správca doplnkov / Doplnky, všetko nastavené Nikdy neaktívne alebo Požiadať o aktívne
Teraz robíme vo Firefoxe niečo iné. napíšte O: Konfigurácia do panela s adresou, potom stlačte toto tlačidlo Budem opatrný, sľubujem
Tu môžete jednoducho skopírovať a prilepiť názov preferencie do vyhľadávacieho panela
- dom.popup_allowed_events, na prázdnu hodnotu. Predvolené je zmena kliknutia dblclick myšou resetovanie odoslania dotykovej plochy. Týmto vypnete všetky reklamy POP-UP, dobré alebo zlé kontextové okná, jednu pre všetkých. Prejdite na Nástroje / Možnosti / Obsah / Kontextové okná / Výnimky a pridajte ľubovoľnú adresu URL, ktorú povolíte na zobrazenie kontextových okien
- browser.link.open_newwindow.restriction, hodnota nastavená na 1. rovnaké ako vyššie, Blokovať všetko dobré alebo zlé Pop-up
- browser.cache.disk.enable, hodnota nastavená na hodnotu true.
- browser.cache.disk.parent_directory, nastavte hodnotu na rýchlejší disk, príklad D: / Temp. Alebo USB 2.0 alebo vyšší Pendrive, SDcard, ak máte zaneprázdnený pevný disk. V predvolenom nastavení je vaša vyrovnávacia pamäť na inej ceste ako v hlavnom priečinku s nastaveniami. Pomalý systém môže mať určité oneskorenie, lepšie je použiť vyrovnávaciu pamäť Povoliť systém má 2 GB pamäťový systém
- browser.cache.memory.enable, nastavte hodnotu na False. Týmto vypnete údaje pamäte cache prehliadača Firefox a znížite využitie pamäte.
- browser.cache.memory.max_entry_size, nastavte hodnotu na 512. Firefoxu to hovorí, že do pamäte neukladá do pamäte údaje väčšie ako 512 kB. Znížte využitie pamäte
Aktualizácia: V niektorých systémoch môže dôjsť k oneskoreniu 3 až 6.
Vylepšenie prehrávania videa
- media.decoder-doctor.verbose = pravda
- media.decoder.recycle.enabled = true
- media.navigator.load_adapt.high_load = 0,41
- media.navigator.load_adapt.low_load = 0,40
- media.hardware-video-decoding.force-enabled = true
- media.navigator.video.default_fps = 25
- media.navigator.video.max_fr = 25
Vylepšená pamäť a oneskorenie
To môže spôsobiť, že niektoré webové stránky sa nevykreslia správne.
- webgl.disable-extensions = true
- webgl.disable-wgl = true
- webgl.disabled = true
- webgl.enable-webgl2 = nepravda
Viacjadrové riešenie s pomalým výkonom
Toto platí iba pre Firefox 54 a novší, nenastavujte hodnotu vyššiu ako celkové jadro procesora, ktoré máte, stane sa oneskorením.
- dom.ipc.processCount = 1, maximum je 4
- dom.ipc.processCount.extension = 1
- dom.ipc.processCount.web = 1, obnoví sa na 4 pri každom spustení Firefoxu
- dom.ipc.processCount.webLargeAllocation = 1, predvolená hodnota je 10
Hotovo, za túto sekciu.
Otvorenie novej inštancie prehliadača Firefox s iným profilom a súkromným postupom: Ako na obrázku: Vlastnosti zástupcu Firefoxu priamo na ploche, ako na obrázku vyššie. pridať -P -no -remote -Súkromné
"C: / Program Files (x86) Mozilla Firefox / firefox.exe" -P -no -remote -Private
Zrýchlenie videa z YouTube
V tomto prípade povolím vyrovnávaciu pamäť. a len pár vecí, ktoré musíte zmeniť. a môžete prehrávať akékoľvek video z youtube vo vysokom rozlíšení a vysokej rýchlosti. Stačí nastaviť nasledujúce nastavenia.
browser.cache.memory.enable = true
max size, this is a cache size of internet download speed Kb/s x 3, you can keep the value below.
media.memory_cache_max_size = 128
kombinovaný limit, toto je maximálna veľkosť X 40, hodnotu môžete ponechať nižšie
media.memory_caches_combined_limit_kb = 5120
Udržujte systémovú pamäť čistú a čistú, neuchovávajte vyrovnávaciu pamäť histórie
browser.sessionhistory.max_entries = 0
browser.sessionhistory.max_total_viewers = 0
a deaktivoval vyrovnávaciu pamäť disku
browser.cache.disk.enable = False
browser.cache.disk.filesystem_reported = 1
browser.cache.disk.free_space_hard_limit = 512
browser.cache.disk.free_space_soft_limit = 512
browser.cache.disk.max_chunks_memory_usage = 512
browser.cache.disk.max_entry_size = 512
browser.cache.disk.max_priority_chunks_memory_usage = 512
============================================
Vynútiť video H.264
V tejto časti sa odvolávam na širokopásmové pripojenie 1 Mb / s. Nejako video H.264 s lepšou kvalitou a malou veľkosťou súboru. Musíte však nastaviť správnu hodnotu podľa stavu systému. Môj prípad, Atom Netbook.
media.navigator.video.preferred_codec = 126 // vynútenie Firefoxu pomocou H.264, musíte vytvoriť názov.
media.navigator.video.max_fs = 2560 'Pomer kódovania H264, na tejto adrese URL vyhľadajte lepšiu hodnotu vhodnú pre váš prípad.
media.navigator.video.h264.level = 22 // predvolené 31, je to verzia H.264, 22 priemerná verzia 2.2, vyššia verzia potrebuje lepší hardvér a rýchlosť širokopásmového pripojenia.
media.navigator.video.h264.max_br = 700 // predvolené 0
media.navigator.video.h264.max_mbps = 6000 // predvolené 0, možnosť 1485, 1485, 6000, 11880, 19800, 22250, vyššia hodnota iba pre vyššiu rýchlosť širokopásmového pripojenia.
media.ffmpeg.low-latency.enabled = Pravda
Na tejto adrese URL nájdete aj lepšie nastavenia hodnôt.
=============================================
Znížte využitie CPU
týchto niekoľko nastavení môže znížiť využitie CPU a urýchliť webový obsah.
layout.frame_rate = 20
gfx.direct2d.disabled = zakázať
gfx.direct2d.force-enabled = true
vrstvy.prefer-opengl = true
=============================================
Použitie programu RamDisk
Spomedzi mnohých možností, ktoré nájdete, si AMD Radeon ™ RAMDisk môžete stiahnuť tu, je jednoduché nastavenie a nie je príliš problematické a je zadarmo. V niektorých prípadoch nemôžete fungovať, môžete použiť osfmount, stačí ho nastaviť zakaždým, keď ho použijete, môžete si ho stiahnuť tu, ale je to tiež veľmi účinný nástroj. Zavedenie programu Firefox do pamäte môže veci zjednodušiť a zrýchliť, často musí byť Firefox alebo iný webový prehliadač zaneprázdnený čítaním a zápisom na pevný disk a môže spomaliť niekoľko vecí. a týmto spôsobom môžete tiež zabrániť neočakávanému webovému prehliadaču infikovanému vírusom, ktorý zmizne, keď zapnete počítač vrátane záložky, hesla, sťahovania a podobne. Bezpečné a zaistené vždy, keď je čerstvý.
vytvorte jednoduchý súbor bat pomocou programu Poznámkový blok ako RAMDiskFirefox.bat. príklad tu
@echo vypnuté
ozvena Skopírujte novú kópiu profilu do FirefoxFreshProfile
xcopy "C: / Users / your username / AppData / Roaming / Mozilla / Firefox / Profiles / profile. Default User" "RamDisk: / Mozilla / Firefox / Profiles / FirefoxFreshProfile / Profiles \" /E /Q
ozvena Xcopy Firefox
xcopy "C: / Program Files (x86) Mozilla Firefox" "RamDisk: / Mozilla / Firefox / Profily / FirefoxFreshProfile / Mozilla Firefox \" /E /Q
Ozvena. Spustite Firefox
"RamDisk: / Mozilla / Firefox / Profily / FirefoxFreshProfile / Mozilla Firefox / firefox.exe" -P -no -remote -Private -Profile "RamDisk: / Mozilla / Firefox / Profily / FirefoxFreshProfile / Profily"
Ak chcete nainštalovať doplnok alebo novú záložku, spustite predvolený Firefox bežným spôsobom, napríklad zmeňte nastavenia a čokoľvek s ním chcete robiť.
=============================================
Krok 5: Blokovanie nechcených pripojení pomocou súboru Hosts
Čo? Prečo? Odpoveď je jednoduchá, znížte prenos údajov a skráťte čas čakania na dokončenie načítania stránky. Blokovať reklamy! Tu môžete získať súbor hosts nižšie a webová stránka všetko vysvetliť a jednoducho stiahnuť súbor hosts.
winhelp2002.mvps.org/hosts.htm
Krok 6: Nastavenia smerovača ADSL
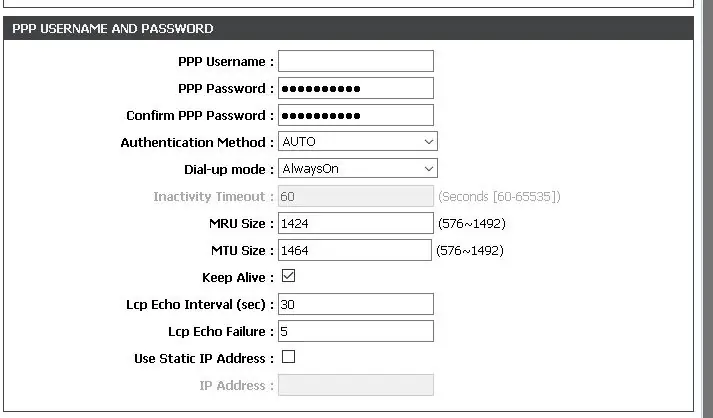
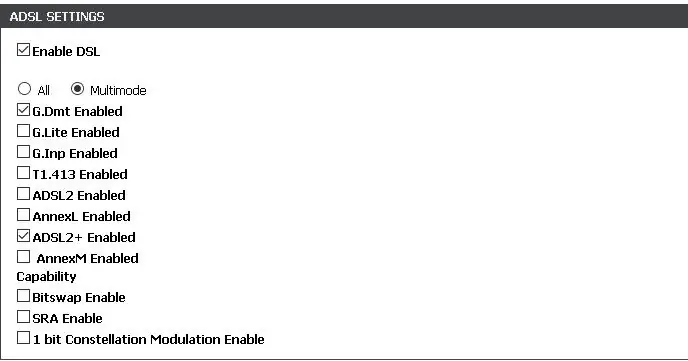
Čo tu robím, možno ak nepoznáte konfiguráciu smerovača, prečítajte si príručku. Ale choďte jednoducho na to. Iba 2 hodnoty sa musia nadobro zmeniť, ale mnohí so mnou nebudú súhlasiť. Pozrite sa na obrázok vyššie. Zmeňte hodnotu MRU na 1424 a veľkosť MTU na 1464. Niektoré smerovače však nemajú k dispozícii tieto nastavenia, aby ste ich mohli zmeniť.
Nastavenie ADSL. Vyberte iba možnosť G. Dmt Enabled a ADSL2 + Enabled. Pretože G. Dmt je základná implementácia a vždy spoľahlivá. Niektoré smerovače tiež nemajú tieto možnosti.
Keď je hotovo. Router bol uložený a reštartovaný. Užite si to.
========== aktualizácia ===================
v niektorých prípadoch môžete nastaviť hodnotu MRU na 1492 a hodnotu MTU na 1491. Tiež v Rozšírených nastaveniach bezdrôtového pripojenia, ak máte k dispozícii, nastavte prahovú hodnotu RTS na 500 a prahovú hodnotu fragmentácie na 1456. a hodnotu počítačovej MTU na 1456, hodnota prahu fragmentácie je podobná hodnote MTU počítača.
Spustite cmd ako admin a zadajte nasledujúci príkaz. Stačí nahradiť sieť Wi-Fi názvom vášho sieťového zariadenia.
netsh interface ipv4 set subinterface "Wi-Fi" mtu = 1456 store = persistent
Na kontrolu vhodnej hodnoty MTU môžete vždy použiť Ping ako nižšie. Môžete začať s hodnotou 1492 a hodnotu znižovať, kým sa nezobrazí žiadne chybové hlásenie, čo je vaša hodnota MTU.
Pomocou príkazu Ping vyberte cieľ ICMP Ping, ako je www.google.com atď. Skúste ping vykonať pomocou nasledujúceho príkazu:
ping www.google.com -L 1456 -n 1
Toto by malo uspieť. Ak sa zobrazí správa „časový limit“, máte problém. spustením tohto príkazu zistíte, ktorý skok spôsobuje problém.
tracert -d www. google.com
Krok 7: Vylepšenia systému Windows
Jediné, čo musíte urobiť, je skopírovať a vložiť nižšie uvedený tučný text do textového súboru vytvoreného v programe Poznámkový blok. a premenujte ho na WindowsTweasks.bat a dvakrát kliknite na súbor a spustite ho ako správca pri každom spustení systému Windows 8 / 8.1 / 10.xxx. Tieto vylepšenia hovoria, že operačný systém Windows robí internet lepšie.
@echo vypnuté
ozvena Škálovanie na strane príjmu
netsh int tcp set global rss = enabled
ozvena Automatické ladenie TCP je zakázané
Rozhranie netsh tcp nastavilo globálne automatické ladenie = vypnuté
netsh int tcp nastavuje globálnu úroveň automatického ladenia = vysoko obmedzená
ozvena Heuristika škálovania systému Windows je zakázaná
netsh int tcp nastavená heuristika zakázaná
ozvena Schopnosť ECN so zapnutou AQM (Active Queue Management)
netsh int tcp set global ecncapability = enabled
ozvena Povolený priamy prístup do vyrovnávacej pamäte
netsh int tcp set global dca = enabled
ozvena Automatické vyprázdnenie komína TCP
netsh int tcp nastaviť globálny komín = automatický
ozvena prijímať segmentový koalescenčný stav
netsh int tcp nastaviť globálne rsc = povolené
ozvena časové pečiatky
netsh int tcp nastaviť globálne časové pečiatky = povolené
ozvena
ozvena Ak chcete overiť, či je deaktivovaná:
Rozhranie netsh tcp ukazuje globálne
ozvena
pauza
Krok 8: Vylepšenia hry
Skopírujte a prilepte všetok text nižšie do textového súboru vytvoreného v programe Poznámkový blok, premenujte ho na TCPCongestionControl.reg. Dvakrát kliknite a spustite a kliknite na tlačidlo OK. Hotový. Toto je online hra pre lepšiu rýchlosť prenosu dát.
Editor databázy Registry systému Windows, verzia 5.00 [HKEY_LOCAL_MACHINE / SYSTEM / CurrentControlSet / Services / Tcpip / Parameters] "TCPCongestionControl" = dword: 00000001
Testované na jesennej aktualizácii Windows 10. Ak nastavenie 50% vyhradenej šírky pásma môže urýchliť reakciu siete, predvolená hodnota je 80%. vytvorte súbor Set50PersentReservedbandwidth.reg
Editor databázy Registry systému Windows, verzia 5.00 [HKEY_LOCAL_MACHINE / SOFTWARE / Policies / Microsoft / Windows / Psched] "NonBestEffortLimit" = dword: 00000032
Krok 9: Router - Rodičovská kontrola - Blokovanie webovej stránky
Väčšina smerovačov má pre používateľov pekné funkcie, ktoré im umožňujú blokovať webové stránky. Pozrite si používateľskú príručku smerovača. alebo ste oboznámení s konfiguráciou smerovača, stačí vyhľadať rodičovskú kontrolu a zablokovať webovú stránku a vyplniť všetky nižšie uvedené adresy URL, aby sa vtipne vyzerajúce reklamy zablokovali úplne vo vašej sieti.
Adresa URL je
- googleads.g.doubleclick.net
- googleadsense.ya.com
- refer.ccbill.com
- domains.googlesyndication.com
- video-stats.video.google.com
- www.google-analytics.com
- googleadservices.com
- ad.doubleclick.net
- .adserve.com
- bit.ly
- goo.gl
- Mitt.ly
- sova.ly
- ytimg.com
- ytimg.l.google.com
- googleadservices.com
- googlevideo.com
Adresa 10-13 je skrátená adresa URL, ktorá sa bežne používa pri metódach doručovania škodlivého softvéru, a odstráňte ju, ak ste pravidelným používateľom.
Odporúča:
Podrobnosti a pripojenia adaptéra LCD I2C: 5 krokov

Podrobnosti a pripojenia adaptéra LCD I2C: Adaptér LCD I2C je zariadenie obsahujúce čip PCF8574 s mikrořadičom. Tento mikroprocesor je expandér I/O, ktorý komunikuje s iným čipom mikroovládača pomocou dvojvodičového komunikačného protokolu. Pomocou tohto adaptéra môže ktokoľvek ovládať 16x2
Vytvorenie WiFi pripojenia pomocou ESP8266 a získanie lokálnej IP adresy: 3 kroky

Vytvorenie WiFi pripojenia pomocou ESP8266 a získanie lokálnej IP adresy: V tomto návode sa pozrieme na to, ako vytvoriť WiFi pripojenie k WiFi doske ESP8266. Pripojíme ho k lokálnej WiFi sieti
Znakový adaptér LCD I2c (príklad pripojenia I2c): 12 krokov (s obrázkami)

Znakový adaptér LCD I2c (Príklad pripojenia I2c): Robím schému pripojenia pre adaptér i2c pre zobrazenie znakov. Skontrolujte aktualizácie na svojom webe. Teraz pridám aj schému zapojenia pomocou pôvodnej knižnice, nie mojej vidlice. Knižnica LiquidCrystal Arduino pre znakové LCD displeje, vidlicový projektor
Rôzne spôsoby pripojenia k počítaču Mac Mini: 5 krokov

Rôzne spôsoby pripojenia k počítaču Mac Mini: Pripojenie k počítaču Mac mini, keď ste doma alebo mimo domu, je zásadný, najmä ak nemáte klávesnicu a monitor trvalo pripojené. Jeden kus žargónu potrebujeme na to, aby sme rovnocenne dohodli, o ktorom počítači hovoríme. Vždy budem používať
Na vylepšenie signálu 3G širokopásmového signálu použite satelitnú anténu: 4 kroky

Vylepšite svoj bezdrôtový širokopásmový signál 3G pomocou satelitnej paraboly: Pri hľadaní rýchlejšej alternatívy k telefonickému pripojeniu (to je všetko, čo môžete v mieste bydliska v západnom New Yorku nájsť) som našiel poskytovateľa bezdrôtových služieb, ktorý dodáva bezdrôtový modem 3G a nbsp; tvrdil rýchlosť sťahovania 1,5 Mbps. Teraz som si myslel, že je to skvelé, pokiaľ
