
Obsah:
- Autor John Day [email protected].
- Public 2024-01-30 12:02.
- Naposledy zmenené 2025-01-23 15:06.
Pripojenie k počítaču mac mini, keď ste doma alebo mimo domu, je zásadný, najmä ak nemáte klávesnicu a monitor trvalo pripojenú. Jeden kus žargónu potrebujeme na to, aby sme rovnocenne dohodli, o ktorom počítači hovoríme. Vždy budem používať „localhost“na označenie počítača, ktorý pripájate k svojmu mac mini. Pre mňa je to spravidla môj laptop, ktorý používam v práci, a prinesiem si ho domov. „Remotehost“je v tomto prípade mac mini. Je to počítač, ku ktorému sa spravidla musíte pripojiť. Existuje nespočetné množstvo spôsobov pripojenia a každý spôsob poskytuje rôzne služby a je skvelý na rôzne veci. Budem hovoriť len o tých, ktoré používam, ale sú také šikovné, že ich pravdepodobne aj skvele využijete. Tento návod hovorí o pripojení k vášmu mac mini pomocou iba sieťového pripojenia. Ak kopírujete súbory, možno sa budete chcieť pripojiť buď sieťovým káblom alebo káblom firewire. Porozprávame sa o zdieľaní súborov medzi počítačmi Mac. Potom budeme hovoriť o zdieľaní obrazovky a zdieľaní obrazovky na diaľku. Budeme hovoriť o SSH a SCP, ktoré sa vo veľkej miere používajú v neskorších pokynoch k tejto skupine. Táto časť kompendia. Pozrite sa na ďalšie diely na: https://www.instructables.com/id/READ-ME-FIRST-How-to-setup-the-ultimate-Mac-Mini-/https://www.instructables.com/ id/Nastavenie-konečný-Mac-Mini/https://www.instructables.com/id/Different-ways-to-connect-to-your-Mac-Mini/https://www.instructables. com/id/How-to-access-your-music-from-anywhere-with-your-M/https://www.instructables.com/id/How-to-share-your-photos-from-your- mac-mini-on-the/https://www.instructables.com/id/How-to-Setup-the-Ultimate-Media-Player-with-the-Ma/
Krok 1: Zdieľanie súborov medzi počítačmi Mac
Ak kopírujete veľký počet súborov, ktoré sa nenachádzajú v jednom priečinku, alebo ak by ste chceli jednoducho vybrať súbory z jedného počítača a vložiť ich do iného, je to jednoznačne najlepší spôsob. Zdieľanie súborov vám buď umožňuje vidieť „verejné“priečinky, ktoré si užívateľ remotehost zvolí na zdieľanie súborov, alebo vám tiež umožňuje vidieť a písať všetkým vzdialeným používateľom, ak pre tohto používateľa máte prihlasovacie meno a heslo. Bohužiaľ to funguje iba vtedy, ak ste v rovnakej sieti. Najprv musíte nastaviť „vzdialeného hostiteľa“na zdieľanie súborov. Prejdite do ponuky Apple> Predvoľby systému> Zdieľanie. Kliknutím na položku Zdieľanie súborov ju aktivujete. Ak chcete pridať akékoľvek verejné priečinky, ktoré sú k dispozícii iným používateľom, pokračujte v tom. V opačnom prípade, ak chcete, aby boli vaše priečinky dostupné len pre ľudí, ktorí poznajú prihlasovacie údaje pre vzdialeného používateľa, môžete túto časť nechať prázdnu. Po kliknutí na možnosti sa zobrazí dialógové okno s výberom typu protokolu zdieľania. Ak chcete zdieľať súbory s používateľmi systému Windows, kliknite na SMB, ale pokiaľ nebudú niektoré priečinky „verejné“, budú opäť potrebovať prihlasovacie údaje. Ak ste lokálnym hostiteľským počítačom Mac, mal by sa vám počítač zobraziť v časti „Zdieľané“v novom okne nálezcu (Command + N). Ak ho v okne nálezcu nevidíte, kliknite na „všetko“v ľavom stĺpci. Ak ste to z nejakého dôvodu odstránili z predvoleného zobrazenia okna, môžete sa pripojiť k serveru tak, že prejdete na „Prejsť> Pripojiť k serveru“a potom stlačíte tlačidlo Prehľadávať. Výsledkom by mal byť zoznam počítačov, ktoré zdieľajú súbory. Kliknite na požadovaný vzdialený server. Štandardne sa pokúsi pripojiť ako hosť. Ak to nemáte povolené alebo potrebujete viac prístupu, môžete sa kliknutím na „pripojiť ako“prihlásiť a prihlásiť sa ako používateľ na tomto počítači. To znamená, že potrebujete prihlasovacie údaje pre používateľa, ku ktorého súborom sa pokúšate pristupovať.
Krok 2: Zdieľanie obrazovky medzi počítačmi Mac
Zdieľanie obrazovky je jednoduchý zahrnutý nástroj pre počítače Mac, ktorý vám umožní zobraziť a ovládať iný počítač Mac, ako keby ste ho používali. Súbory však pomocou neho skutočne nemôžete presúvať. Ak teda chcete spustiť počítač tak, ako keby ste k nemu boli fyzicky pripojení, je to preferovaná metóda. V zásade môžete robiť čokoľvek, čo by ste za normálnych okolností mohli robiť, ak by k tomuto počítaču bola pripojená klávesnica a monitor. Ak chcete nastaviť zdieľanie obrazovky na svojom počítači mac mini alebo remotehost, v tomto počítači prejdite na „Ponuka Apple> Predvoľby systému> Zdieľanie“. Túto funkciu tentoraz povolíte kliknutím na „Vzdialená správa“. Ak máte na vzdialenom serveri viac používateľov a nechcete, aby všetci získali prístup z iného počítača, kliknite na možnosť „Povoliť prístup> iba týmto používateľom“. Potom kliknutím na znamienko plus pridajte tie, ku ktorým chcete mať skutočne prístup. Povolenia si môžete navzájom spravovať oddelene, aby ste nemohli robiť šialené veci, keď ste zapojení z polovice sveta - pravdepodobne to je dobrý nápad. Oprávnenia pre všetkých používateľov by ste zvyčajne mali nechať prázdne. Takto môžu robiť veci iba ľudia so správnymi prihlasovacími údajmi pre používateľa. Používanie zdieľania obrazovky je v miestnej sieti jednoduché. V hľadáčiku kliknite na „Prejsť> Pripojiť k serveru“. Potom v dialógovom okne zadajte „vnc: // remotehost_ip“, kde remotehost_ip je miestna statická adresa IP vášho počítača. Pozrite si pokyny k nastaveniu počítača mac mini. To je ďalší dôvod, prečo je užitočné prideliť tomuto počítaču vyhradenú adresu vo vašej miestnej sieti. Môžete tiež vyhľadať remotehost vo vyhľadávači a potom kliknúť na „zdieľať obrazovku“. Potom sa autentifikujte a ste v hre!
Krok 3: SSH - zabezpečené prostredie
To je pravda, ssh znamená Secure Shell, aké nudné. Je pravdepodobné (zaručené, ak ste nainštalovali nástroje pre vývojárov), že máte nainštalovaný openssh. Je to vynikajúci nástroj na bezpečné pripojenie k iným počítačom. Existuje veľa informácií o implementácii SSH, ak ste si niečo pohrávali. Ak nemáte, a jeho predvolená hodnota je vľavo, je použitie veľmi jednoduché. Predpokladajme teda, že začínate od začiatku. SSH vám umožňuje prístup k vzdialenému hostiteľovi prostredníctvom príkazového riadka (aaack Terminal). Je to podobné zdieľaniu obrazovky, ibaže bežíte cez príkazový riadok a nevidíte, čo robí niekto iný. Rovnako ako všetko ostatné, musíte svojmu počítaču Mac povedať, že chcete používať SSH. Na svojom vzdialenom serveri (mac mini) prejdite na „Predvoľby systému> Zdieľanie“a povoľte „Vzdialené prihlásenie“. Teraz na svojom počítači localhost otvorte terminál a zadajte nasledujúceho príkazu ssh remoteuser@remotehost Nahraďte Remoteuser s používateľom, ktorého chcete pripojiť ako na remotehost. Podobne nahraďte remotehost skutočnou lokálnou IP adresou, alebo ak sa pripájate odinakiaľ, použite registrovanú adresu domény. Ak ste sa nikdy predtým nepripojili, zobrazí sa výzva na zobrazenie odtlačku RSA. V zásade hovorí, že nedokáže rozpoznať počítač, ku ktorému sa pokúšate pripojiť, pretože ste sa k nemu nikdy predtým nepripojili. Ak ste si tým istí, potvrďte to áno alebo áno. Ak niekedy zmeníte počítač alebo ethernetovú kartu, ktorú počítač používa, príde na inú, ktorá hovorí, že sa zmenil odtlačok prsta, a nedovolí vám sa pripojiť. Ak ste to vy, kto zmenil počítač, môžete starý záznam odstrániť z priečinka /Users/locasuser/.ssh/Known_hosts, inak pozor, niečo sa deje! Začína sa s priradenou adresou IP a mal by mať niekoľko riadkov. Zverejnil by som obrázok, ale mám pocit, že by informácie mohli byť použité proti mne. Zaujímavé varianty SSH: SSH má veľa možností, napríklad SSH môžete použiť na pripojenie zdieľania obrazovky (pozri ďalší krok) ssh remoteuser@remotehost -L 5900: localhost: 5900 Na tunelovanie zdieľanej hudby odinakiaľ (pozri súvisiace pokyny) ssh -g remoteuser@remotehost -L 3689: localhost: 3689
Krok 4: Vzdialené používanie zdieľania obrazovky
Ako už bolo spomenuté v poslednom kroku, je možné ho prepojiť so zdieľaním obrazovky na interweb. Je to celkom neznesiteľné, ak je buď internetové pripojenie pomalé, ale vezmite si, čo môžete získať. Do príkazového riadka terminálu zadajte nasledujúci príkazsh remoteuser@remotehost -L 5900: localhost: 5900 a nahraďte remoteuser používateľom, ku ktorému sa chcete pripojiť, a potom nahraďte remotehost s počítačom, ku ktorému sa pokúšate pripojiť. Localhost môžete nechať ako „localhost“. Vie, čo má robiť. Potom, keď chcete zdieľať obrazovku, prejdite na vyhľadávač a kliknite na „Prejsť> Pripojiť k serveru“a zadajte príkaz invnc: // localhost: 0 a stlačte kláves Return. Malo by zistiť, čo potrebuje, a požiadať o autentifikáciu. Ak to nefunguje, vráťte sa na terminál a uistite sa, že príkaz ssh fungoval tak, ako by mal. Mali by ste byť pripojení, ako keby ste sa pravidelne pripájali pomocou ssh k vzdialenému hostiteľovi.
Krok 5: SCP
SCP je úžasný nástroj príkazového riadka na kopírovanie vecí z jedného počítača do druhého. Je rýchly a funguje skvele, ak presne viete, kde sa súbory nachádzajú. Okrem toho obmedzuje škody, ktoré môžete spôsobiť nevhodným kopírovaním súborov. Príkaz funguje takto: Cieľový cieľ SCP, kde cieľ je cieľový súbor, ktorý sa má skopírovať, a cieľové miesto je miesto, kam sa má skopírovať. Cieľ a cieľ môžu vyzerať ako z nasledujúci/súbor/on/localhostorremoteuser@remotehost:/file/on/remotehost Takže môžete kopírovať z alebo do druhého počítača z druhého. Remotehost vyžaduje, aby sa používateľ pripájal ako a vy môžete písať iba tam, kde má tento používateľ povolenia na zápis. Takže mojim bežným zvykom je vždy skopírovať do: ~/ potom ssh do remotehost a vykonať ďalšie potrebné presúvanie súborov neskôr a sudo ako root, ak je to absolútne nevyhnutné. Ak je vám sudo ako root úplne cudzie, pravdepodobne by ste ho nemali googliť, aby ste zistili, čo to znamená. Ak chcete kopírovať viacero súborov, použite parameter -r alebo -R.scp -R / názov priečinka / remoteuser@remotehost: ~/názov priečinka/TOTO skopíruje obsah názvu priečinka do cieľového priečinka. Ak chcete priečinok skopírovať aj ako priečinokscp -R/názov priečinka remoteuser@remotehost, použite nasledujúce: ~/názov priečinka/Vidíte rozdiel? Jedna obsahuje lomku, druhá nie. Jemný rozdiel, ktorý vám môže neskôr ušetriť veľa bolesti hlavy.
Odporúča:
Ako prepnúť GPS na rôzne zariadenia: 5 krokov

Ako prepnúť GPS na rôzne zariadenia: Proces je vybratie GPS z kabíny kombajnu, jeho nasadenie na kabínu traktora, odpojenie displeja od kombajnu a vloženie do traktora. Na dokončenie tohto procesu a opatrné lezenie na zariadení
Podrobnosti a pripojenia adaptéra LCD I2C: 5 krokov

Podrobnosti a pripojenia adaptéra LCD I2C: Adaptér LCD I2C je zariadenie obsahujúce čip PCF8574 s mikrořadičom. Tento mikroprocesor je expandér I/O, ktorý komunikuje s iným čipom mikroovládača pomocou dvojvodičového komunikačného protokolu. Pomocou tohto adaptéra môže ktokoľvek ovládať 16x2
Znakový adaptér LCD I2c (príklad pripojenia I2c): 12 krokov (s obrázkami)

Znakový adaptér LCD I2c (Príklad pripojenia I2c): Robím schému pripojenia pre adaptér i2c pre zobrazenie znakov. Skontrolujte aktualizácie na svojom webe. Teraz pridám aj schému zapojenia pomocou pôvodnej knižnice, nie mojej vidlice. Knižnica LiquidCrystal Arduino pre znakové LCD displeje, vidlicový projektor
Zlepšite výkon širokopásmového pripojenia ADSL: 9 krokov

Zlepšenie výkonu širokopásmového pripojenia ADSL: Dnes vám ukážem, ako zlepšiť výkon širokopásmového pripojenia ADSL v niekoľkých jednoduchých krokoch. Po dokončení práce to budete pri prezeraní internetu cítiť inak, pri otvorení webovej stránky oveľa rýchlejšie, pri prehrávaní videa na YouTube menej medzipamäte. Ale, sp
Dva WiiMotes pripojené k jednému počítaču Mac: 4 kroky
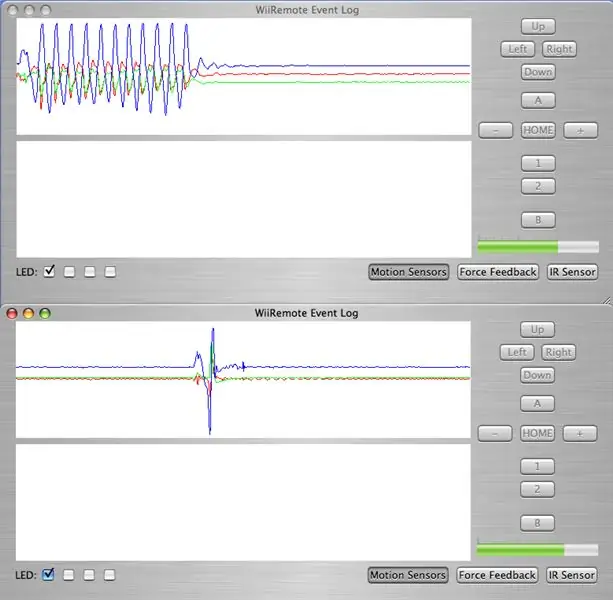
Dva WiiMotes pripojené k jednému Macu: K počítaču Mac môžete bežne pripojiť iba jeden ovládač WiiMote. Tu popisujeme, ako prepojiť dva (alebo viac!) WiiMotes s jedným počítačom Mac. Táto aplikácia je skvelá, ak chcete vytvárať vizuály pomocou vecí, ako je softvérový program Processing a ovládanie
