
Obsah:
- Krok 1: Nainštalujte proces
- Krok 2: Stohovanie zaostrenia
- Krok 3: Príklad - Oprava DOF bez skladania zaostrenia
- Krok 4: Oprava DOF so zaostrovaním
- Krok 5: Oprava DOF so zaostrovaním - ručné zlučovanie pomocou systému PS Vs
- Krok 6: Focus Peak/Zebra Luma
- Krok 7: Zaostrovanie na pascu
- Krok 8: Prepísanie FPS
- Autor John Day [email protected].
- Public 2024-01-30 12:00.
- Naposledy zmenené 2025-01-23 15:06.

Toto bol pôvodne môj blogový príspevok. Uvedomil som si, že píšem veľa článkov pre domácich majstrov, ktoré sú vhodné na vytváranie návodov, a tak som si myslel, že tieto príspevky znova zverejním. Pôvodné príspevky si môžete prečítať na mojom blogu tu. Pokyny boli mierne upravené, aby sem lepšie zapadli. V tomto konkrétnom príspevku to bolo väčšinou o funkciách, ktoré som považoval za užitočné na Magic Lantern s mojím fotoaparátom (Canon Rebel T3/1100D), ale väčšinou sa zameriavali hlavne na makro fotografiu (konkrétne Focus Stacking), odtiaľ názov, ale ja tiež stručne si prezrite niekoľko ďalších vecí (myslel som si, že by bola škoda ich vystrihnúť). Nie sú to pokyny krok za krokom pre každú funkciu. Skôr ako úvod do toho, čo môžete robiť (tiež obmedzené tým, čo môj fotoaparát dokáže) a ako postupovať.
Úvod
Keď som prvýkrát dostal fotoaparát, vedel som takmer všetko o fotografii. Počul som o kúzelnej lampióne, ale príliš som sa bál niečo zlomiť, takže som to nikdy nedostal a nakoniec som na to zabudol. V poslednom čase, keď chcem vo svojom fotoaparáte prekročiť limity, bolo to pokazené, viem viac o fotografii a konečne som dostal dôležité príslušenstvo, ako je statív a diaľkové ovládanie.
Mám veľmi rád makrofotografiu a taktiež ma zaujíma robiť malé zastavovacie animácie s modelmi lodí, ktoré plánujem postaviť, a tak som hľadal spôsoby, ako zvýšiť hĺbku poľa (zväčšenie hĺbky poľa je to, kvôli čomu nevyzerajú. miniatúry). Prišiel som s nápadom urobiť niekoľko fotografií s rôznym zaostrením (zaostrovanie, aj keď som nevedel, že toto je skutočná vec, ktorá má názov), ale bez statívu to nefungovalo. Teraz, keď som mal statív, som si povedal, že to vyskúšam znova. Fungovalo to lepšie, ale neexistoval spôsob, ako to nastaviť rovnako vždy, ako som potreboval.
Moja myseľ už pracovala na pozadí a navrhovala všetky druhy zložitých prípravkov, keď som si konečne myslel, že by som mal pravdepodobne vykonať vyhľadávanie Google a zistiť, či je to možné pomocou softvéru Canon, ktorý vám umožní ovládať fotoaparát z počítača. Nie je, ale zrejme existovali iné programy, ktoré to dokázali. Skúsil som nájsť ďalšie, pretože ma tiež zaujímalo, či existuje spôsob, ako vylepšiť video (neexistuje, alebo to nie je viditeľné) a prišiel magický lampáš. Ukázalo sa, že mal funkciu zaostrovania. Inštalácia bola tiež oveľa jednoduchšia, ako som očakával.
Krok 1: Nainštalujte proces
Najprv skontrolujte, či je váš model podporovaný a čo je podporované, napríklad ovládanie zvuku nie je podporované.:(Tu nájdete zostavy ML. Uistite sa, že získate nesklamaný. Ak nočná zostava na vašom modeli zlyhala, ako na mojom, kliknite na položku Zobraziť staršie zostavy, potom posuňte zobrazenie nadol a nájdite takú, ktorá neuvádza (zlyhala). Pokyny na jeho inštaláciu nájdete tu. Prečítajte si varovania a skontrolujte, či je váš aktuálny firmvér správny. Pokyny sú dosť jasné, ak nie, je k dispozícii množstvo videí s podrobnosťami o procese.
Akonáhle to budete mať nainštalované, môže to byť trochu nepresné a mätúce, ale aj keď si myslím, že v mojom prípade to s videom nemôže veľa urobiť, niektoré ďalšie veci, ktoré môže urobiť, sú neuveriteľne užitočné. Až tak, že nechápem, prečo Canon niektoré z týchto vecí neprogramuje.
Každopádne, tu sú niektoré z mojich obľúbených funkcií ML. Dokumentáciu k nim nájdete tu v Používateľskej príručke. Aby som to uľahčil, prepojil som všetky svoje nadpisy s ich nadpismi.
Krok 2: Stohovanie zaostrenia
Stohovanie zaostrenia
To, čo som hľadal na prvom mieste. Je to naozaj jednoduché. Zameriate sa, vyberiete si počet obrázkov vpredu a vzadu, kroky medzi jednotlivými obrázkami a je to. K dispozícii sú aj pokročilejšie možnosti, ako napríklad nastavenie rozsahu zaostrenia na stojan.
Obvykle 2-3 stačia na zaostrenie niečoho, čo je malý model. Tiež to nie je zrejmé, pretože to funguje tak, že ovládate zaostrovací prstenec v objektíve, fotoaparát musí byť k objektívu pripojený so zapnutým AF, takže v každom prípade, keď toto pripojenie nemáte, môžete tiež t foto stack, v mojom prípade mám jednu z tých lacných predlžovacích trubiek pre makro, ktoré naskrutkujete, takže všetky makro snímky urobené s tými musia byť stále zaostrené ručne. Nie je to však veľký problém, pretože na rozdiel od situácie zastavenia pohybu nepotrebujem vždy ten istý manéver dokonale opakovať, je to len jeden obrázok, ktorý sa zvyčajne pokúšam získať. Magic Lantern má aj Focus Peak, vďaka ktorému je tento typ manuálneho zaostrovania desaťkrát jednoduchší.
Ich kombináciou vo Photoshope
Z nejakého dôvodu File> Automate> Photomerge nemá možnosť Stack Focus. Má to byť ekvivalent k nasledujúcim ponukám/akciám: Súbor> Skripty> Načítať súbory do zásobníka, Upraviť> Vrstvy automatického zarovnania a Upraviť> Vrstvy automatického miešania, ale na možnosti prelínania sa nič nemení. Je to ako keby to chcelo kombináciu panorámy, ale neexistuje spôsob, ako to zmeniť, ako je to v ponuke Vrstvy automatického miešania. Keď importujete obrázky pomocou programu Photomerge, musíte vypnúť možnosť prelínania (inak získate masky vrstiev), potom vyberte všetky vrstvy a prejdite na položku Upraviť> Vrstvy automatického miešania manuálne a namiesto panorámy vyberte položku Skladať obrázky. Tiež skontrolujte bezšvové tóny a farby, ak sa svetlo medzi jednotlivými obrázkami výrazne mení (mali by ste sa tomu vyhnúť), ak nie, nechajte ho nezaškrtnuté.
Zo všetkého by sa dala urobiť akcia. Ak sa k tomu dostanem, nahrám jednotlivú akciu.
Krok 3: Príklad - Oprava DOF bez skladania zaostrenia



Najprv príklad bez použitia funkcie Focus Stacking. Budem používať malý červený londýnsky autobus, ktorý mám ako príklady. Je dlhá 8 cm. Nie je to v žiadnom konkrétnom meradle, pretože to má byť orezávač (nemôže držať holenie, ale tento aspoň funguje, mám podobný telefónny box, ktorý nemôžete používať, pretože nemôžete získať hobliny!).
Oprava DOF bez ukladania zaostrenia
Teraz s niečím tak veľkým a bez pozadia môžete problém s DOF vyriešiť iba pomocou skutočne malej clony (vysoké clonové číslo) a skutočne nízkej rýchlosti uzávierky na kompenzáciu prichádzajúceho slabého svetla. Hore sú dva samostatné príklady a priblížené časť pre lepšie porovnanie.
Urobil som len malú korekciu farieb, pretože ľavá vyšla mierne tmavšia (mala som ju odhaliť dlhšie). Ako vidíte, v zadnej časti je vľavo ešte nejaký zmätok, ale nie veľmi, a vpravo je úplne preč. Keby som však mal pozadie, nebolo by to tak s pozadím. Ak by som teda chcel zamerať dva modely, toto by nefungovalo (bohužiaľ v tejto chvíli nemám priestor to predviesť).
Krok 4: Oprava DOF so zaostrovaním




Najprv niekoľko detailných záberov zo siedmich fotografií, ktoré som urobil. Tieto sú v porovnaní so svetelnosťou f/6,3 (aby sa môj život stal o niečo jednoduchším) a 1 s. Jasne vidíte, ako sa hĺbka ostrosti pomaly mení.
Krok 5: Oprava DOF so zaostrovaním - ručné zlučovanie pomocou systému PS Vs


A tu sú všetky zlúčené pomocou Photoshopu. Teraz som si vybral autobus, pretože je to dobrý príklad objektu, ktorý Photoshop nedokáže tak dobre zlúčiť.
Na prvom obrázku si všimnete, že okná a niektoré zvýraznenia vpredu pôsobia trochu zvláštne. Ak chcete, aby to vyzeralo lepšie, musíte buď dať Photoshopu viac dát, teda viac obrázkov, lepšie obrázky (vyšší F-Stop), alebo ich musíte zlúčiť ručne. Pri tejto veľkosti, ako som povedal, môžete jednoducho zvýšiť F-Stop a s 2 až 3 obrázkami budete dobrí, ale ak by to bol malý kvietok, možno by ste ich potrebovali toľko, koľko som urobil tu, a podľa toho, ako blízko prekrývajúce sa časti zaostrenia (okná) máte, ešte viac, pokiaľ to nechcete robiť ručne.
Nasledujúci obrázok je ručne zlúčený na porovnanie. Všimnite si, že som povedal zlúčené, nie pevné. Spôsob, akým Photoshop vytvára masky, robí pokus o opravu vytvoreného zlúčenia veľmi mätúci. Odporúčam zarovnať vrstvy vo Photomerge, ale nemiešať ich, potom ísť zozadu dopredu, so zadnou bez masky, potom pridať masky, nastaviť ich na čiernu, namaľovať čokoľvek, čo je viac zaostrené, a „vymazať“/ maskovať všetko, čo nie je. Opláchnite a opakujte, kým sa nedostanete dopredu. Dávajte pozor, aby predná časť objektu nebola vždy v „prednej“vrstve. V autobuse je napríklad v prednej vrstve iba roh, ľavá strana nie.
V skutočnosti by som neodporúčal fotografovať viac a pokúšať sa to robiť ručne, aby ste ušetrili ovládanie spúšte, ak to plánujete robiť často, najmä ak je to len jeden záber, ktorý chcete zachytiť. Niekedy sa môže stať, že sa vám nepodarí dosiahnuť dostatočne veľký počet záberov na fotografovaný objekt (môže to mať vplyv aj na to, na akú vysokú F-Stop môžete ísť).
Oprava trvá iba 10-15 minút, s tabletom ešte menej. Scenár s jedným obrázkom je zvyčajne mojím prípadom niečoho dostatočne malého, aby potrebovalo toľko obrázkov. Akékoľvek zastavenie, ktoré plánujem, je v tomto rozsahu alebo väčšie. Navyše so zastaveným pohybom, pretože každý obrázok je rámček, je nepravdepodobné, že by si ľudia všimli drobné chyby, ktorých sa Photoshop dopúšťa, takže na tom vlastne nezáleží. Konzistentné zlučovanie bude vyzerať lepšie ako nekonzistentné zlučovanie ručne.
Krok 6: Focus Peak/Zebra Luma
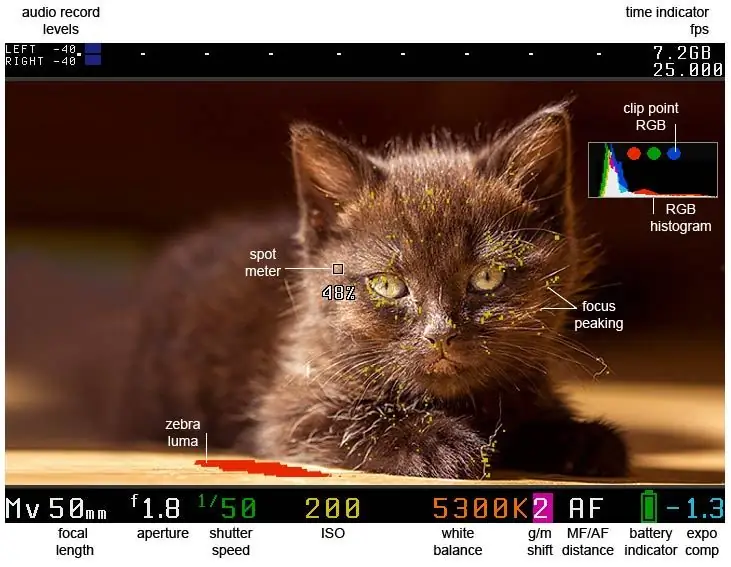
Obrázok Magic Lantern / CC BY-SA
Focus Peak/Zebra Luma
Focus Peak vám umožní vidieť zaostrené oblasti na obrazovke ako malé farebné bodky, takže nemusíte používať digitálny zoom, aby ste skontrolovali, či sú veci najlepšie zaostrené. Je to neuveriteľne užitočné, obzvlášť pri makrofotografii, kde zvyčajne opieram fotoaparát v skutočne zvláštnych polohách, ktoré znemožňujú poriadne vidieť na obrazovku. Pohľadom môžem skontrolovať, či sú body na správnom mieste. Má tiež možnosť zobraziť preexponované oblasti pomocou týchto pruhov zebry.
Krok 7: Zaostrovanie na pascu
Zameranie na pascu
V skutočnosti som tento test príliš nevykonával, ale zdá sa, že ho budem často používať. V zásade, keď sa obraz zaostrí, urobí obrázok. Keď ho však zapnete, zaskočí v momente, keď sa čokoľvek zaostrí, takže musíte zmeniť bod AF. Zdá sa, že ML poskytuje aj nejaký spôsob použitia vlastných vzorov zaostrovania, ale neskúšal som to.
Jeden veľký problém s touto funkciou je, že sa pokazí. Možno som to len ja, ale aj keď mám nastavené, aby držalo AF + polovicu spúšte, polovicu času musím vrátiť späť do ponuky ML ako von, aby opäť fungoval.
Krok 8: Prepísanie FPS
Prepísanie FPS
Je to moja obľúbená funkcia, pretože som nečakal, že sa tam nájde také využitie. Viac ma zaujímalo, ako veľmi by sa dala zvýšiť snímková frekvencia. Ukázalo sa, že nie veľa. 35 stupňov je sotva znateľných viac ako 30 snímok za sekundu, ktoré bolo možné urobiť predtým, a so zapnutým nastavením FPS Override nemôžete získať zvuk. Ale opak, to znamená nastavenie skutočne nízkej frekvencie snímok, vyriešil iný dlhodobý problém, ktorý som mal.
Predtým, ako by som chcel nahrať video, najskôr by som to musel urobiť v 30 -minútových krokoch a za druhé, jednoducho by to zožralo moju batériu a poriadne by mi zohrialo fotoaparát. Chcel som hlavne zaznamenať časové prerušenia kresby, takže všetok ten neporiadok len neskôr zrýchli stopáž a odhodí 1/8 snímok. Vedel som, že Magic Lantern dokáže vyriešiť obmedzenie času/veľkosti automatickým reštartom, ale čo som si neuvedomil, bolo to, že nastavením skutočne nízkej snímkovej frekvencie to všetko vyriešilo. Testoval som video vonku v tieni pri 2 FPS (1 FPS vyzeral, že má problém, kde by zastavenie nahrávania videa trvalo príliš dlho, neviem prečo). Fotoaparát vydržal 3 hodiny, na konci mu ešte zostala trocha batérie a už sa tak skoro neohrial. Potom je tu ďalší bonus, že všetko je už pre mňa zrýchlené, keď ho prehrávam. Sotva musím pred odovzdaním upraviť akékoľvek video.
Čoskoro to vyskúšam na niekoľkých náčrtkoch, ak ťa to zaujíma, pozri sa na môj blog..
Odporúča:
Magic Hercules - ovládač pre digitálne diódy LED: 10 krokov

Magic Hercules - Ovládač pre digitálne LED diódy: Rýchly prehľad: Modul Magic Hercules je prevodník medzi známym a jednoduchým SPI na protokol NZR. Vstupy modulu majú toleranciu +3,3 V, takže môžete bezpečne pripojiť akékoľvek mikrokontroléry pracujúce pri napätí +3,3 V. Použitie
Magic Lantern: 6 krokov

Magická lampa: Christiaan Huygens, priekopník projektorov, vyvinul magickú lampu, ktorá pomocou konkávneho zrkadla odrážala a nasmerovala čo najviac svetla žiarovky cez malú sklenenú tabuľku, na ktorú bol obraz premietaný. urobil
LED indikátor vzdialenosti pre postroj pre psa: 5 krokov (s obrázkami)

LED indikátor vzdialenosti Postroj pre psa: Väčšinou beriem svojho psa Rusia na prechádzku, keď zapadá slnko, aby sa mohol hrať, kým sa príliš nezahreje. Problém je v tom, že keď je mimo vodítka, niekedy je príliš vzrušený a beží ďalej, ako by mal, a pri slabom svetle a ostatnými psami
Zaujímavé pokyny pre programovanie programovania pre návrhára-ovládanie farieb: 10 krokov

Zaujímavé pokyny pre programovanie programovania pre návrhárov-Ovládanie farieb: V predchádzajúcich kapitolách sme si povedali viac o tom, ako použiť kód na tvarovanie, a nie o znalostné body o farbe. V tejto kapitole sa pokúsime hlbšie preskúmať tento aspekt znalostí
Svetelný zdroj pre makrofotografiu s použitím studených katódových svetiel: 9 krokov (s obrázkami)

Svetelný zdroj pre makrofotografiu s použitím studených katódových svetiel: Pri fotografovaní pomocou svetelného stanu je celkom užitočný svetelný zdroj s nízkou intenzitou. CCFL (fluorescenčné svetlo so studenou katódou) nachádzajúce sa na LCD obrazovkách je na tento účel ako stvorené. CCFL a súvisiace panely rozptyľujúce svetlo nájdete v rozbitom prenosnom počítači
