
Obsah:
- Autor John Day [email protected].
- Public 2024-01-30 12:00.
- Naposledy zmenené 2025-01-23 15:06.



Ahoj všetci, V tomto návode vysvetľujem, ako som vyrobil rekordér na prehrávanie pomocou Raspberry Pi. Zariadenie je Raspberry Pi model B+, so 7 tlačidlami na vrchu, reproduktorom pripojeným k jednému z USB portov Pi a mikrofónom pripojeným k iným USB portom. Každé tlačidlo je priradené zvuku, takže môže prehrávať 7 rôznych zvukov. Zvuky sa prehrajú po krátkom stlačení tlačidla. Ak chcete nahrať nový zvuk, stačí stlačiť tlačidlo na viac ako 1 sekundu, nahrať po pípnutí a pustiť tlačidlo na konci záznamu. Jednoduchšie to už nejde!
Krok 1: Potrebný materiál


Na tento projekt som potreboval:
- Karta Raspberry Pi model B + a micro SD - 29,95 $ + 9,95 $
- Plastové puzdro Raspberry Pi - 7,95 dolárov
- USB reproduktory - 12,50 $
- USB mikrofón - 5,95 $
- Polovičná doska perma-proto-4,50 $
- 7 okamžitých tlačidiel - 2,50 $
Tiež som potreboval:
- Nejaký elektrický drôt
- Pravé uhlové hlavičky
- Trochu dreva, čiernej farby a lepidla na puzdro na gombíky
- Spájkovačka a spájkovačka
Krok 2: Tlačidlá


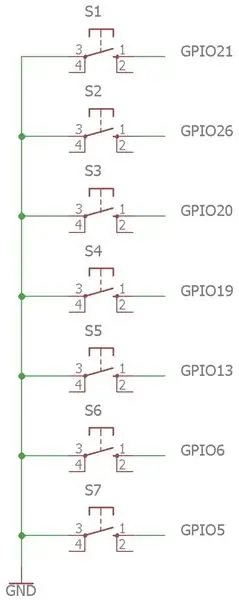
Použité tlačidlá sú pomerne vysoké (6 mm), aby mohli prejsť hrúbkou puzdra.
Svojich 7 tlačidiel som umiestnil na dosku proto-proto, ktorá je ako doštička, ibaže sú na nej spájkované súčiastky. Je to robustnejšie ako doska na pečenie a lacnejšie ako tlač dosky plošných spojov. Každé tlačidlo spája zem s GPIO na Raspberry Pi. Nemám tu odpory, pretože Pi už má vnútorné výsuvné/spúšťacie odpory, ktoré budú nastavené v programe. V tomto prípade som ich nastavil na pull-up (pozri program nižšie).
Tlačidlá sú umiestnené každé 4 rady alebo každých 0,4 palca.
Krok 3: Prípad s tlačidlami



Na gombíky som vyrobil veľmi jednoduché puzdro s preglejkovými doskami a drevenou hranatou hmoždinkou. Veľkosť hmoždinky musí byť dostatočne veľká, aby obsahovala základňu a dosku s gombíkmi, ale dostatočne malá, aby mohla gombík vytiahnuť von z puzdra. Použil som hmoždinku 1/4 x 1/4.
Po uistení, že sa doska zmestí do puzdra, sú hmoždinky prilepené k základnému listu. Potom sú na horný list vyvŕtané otvory (dosku je možné použiť na presné označenie každých 0,4 palca). Všetky drevené diely sú namaľované, doska je umiestnená v puzdre a vrchná vrstva je nalepená.
Krok 4: Raspberry Pi

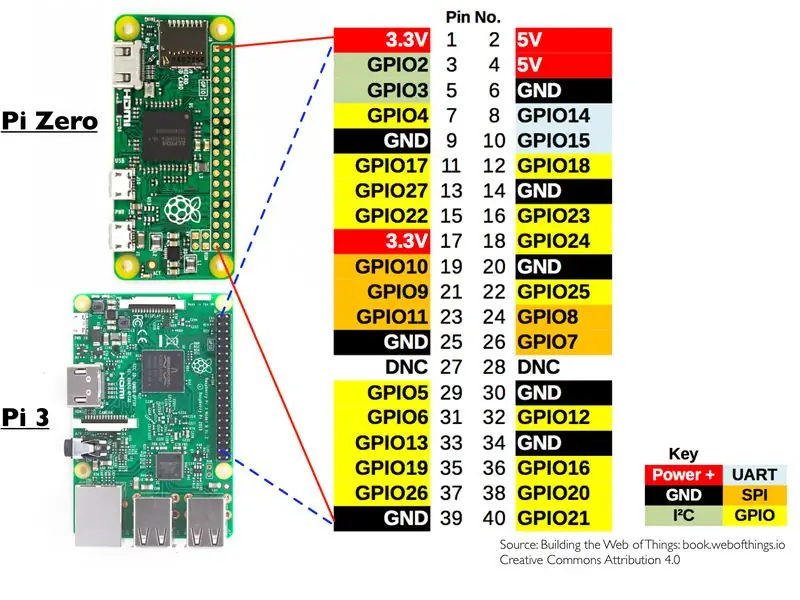

Nechcel som spájkovať vodiče priamo k Pi, v prípade, že chcem v budúcnosti použiť Pi na niečo iné. Preto som spájkoval káble k pravouhlým zásuvkám a zapojil som ich na Pi.
Použité GPIO sú 21, 26, 20, 19, 13, 6 a 5. Používa sa aj uzemňovací kolík.
Mikrofón a reproduktor sú jednoducho zapojené do 2 zo 4 portov USB.
Pi je napájaný z mikro USB zásuvky
Krok 5: Programovanie
Na programovanie Pi som ho pripojil k internetu pomocou ethernetového kábla a ovládal som ho zo vzdialeného počítača pomocou prehliadača VNC. Toto nastavenie však nemôžete použiť pri prvom pripojení k Pi, pretože operačný systém ešte nie je nainštalovaný a SSH nie je zakázané. Minimálne na prvýkrát teda budete musieť pripojiť obrazovku, klávesnicu a myš.
Nájdenie príkazov na nahrávanie a prehrávanie zvuku na pravej zvukovej karte bolo dosť náročné. Nasledujúce príkazy fungovali pre mňa:
-
aplay -D plughw: CARD = Device_1, DEV = 0 0.wav
Hrá 0. vl
-
arecord 0.wav -D sysdefault: KARTA = 1 -f cd -d 20
Zaznamenáva sa maximálne 20 sekúnd do súboru 0.wav, v kvalite cd
Zvukové súbory sú umiestnené v predvolenom adresári (/home/pi). Potrebný je aj zvukový súbor pre pípnutie, umiestnený v predvolenom adresári a nazvaný beep.wav.
Samotný kód pythonu je nasledujúci:
python kód pre rekordér prehrávania Raspberry Pi
| importujte RPi. GPIO ako GPIO |
| čas importu |
| import os |
| #premenné: |
| butPressed = [True, True, True, True, True, True, True, True]#ak je stlačené tlačidlo i, potom butPressed je nepravdivé |
| pin = [26, 19, 13, 6, 5, 21, 20] #GPIO pinov každého tlačidla |
| recordBool = False#True, ak prebieha záznam |
| GPIO.setmode (GPIO. BCM) |
| pre i v rozsahu (0, 7): |
| GPIO.setup (pin , GPIO. IN, pull_up_down = GPIO. PUD_UP)#nastaví vnútorné odpory Pi na vyťahovanie |
| kým je pravda: |
| pre i v rozsahu (0, 7): |
| butPressed = GPIO.input (pin )#skontroluje, či je stlačené tlačidlo |
| if butPressed == False:#ak je stlačené tlačidlo |
| previousTime = time.time () |
| while butPressed == False and recordBool == False: |
| butPressed = GPIO.input (pin ) |
| ak time.time () - previousTime> 1.0:#ak je tlačidlo stlačené dlhšie ako sekundu, potom recordBool je True |
| recordBool = Pravda |
| ak recordBool == True: #if recordBool je True, zaznie pípnutie a potom sa nahrajú |
| os.system ("aplay -D plughw: CARD = Device_1, DEV = 0 píp.wav") |
| os.system ("arecord %d.wav -D sysdefault: CARD = 1 -f cd -d 20 &" %i) #records for maximum 20 seconds in file i.wav, with cd quality |
| while butPressed == Nepravda: |
| butPressed = GPIO.input (pin ) |
| os.system ("pkill -9 arecord")#záznam sa zastaví, keď tlačidlo pustíte alebo po 20 sekundách |
| recordBool = False |
| else: #if recordBool je False, prehráva zvuk i.wav |
| os.system ("aplay -D plughw: CARD = Device_1, DEV = 0 %d.wav" %i) |
| time.sleep (0,1) |
zobraziť rekordér rawPlayback hostený ❤ od GitHub
Krok 6: Pri každom spustení spustite skript Python
Na spustenie skriptu python pri každom štarte Pi sú do súboru s názvom playback.desktop vložené nasledujúce riadky do priečinka /home/pi/.config/autostart/
spustí playback.py pri štarte Raspberry Pi
| [Záznam na plochu] |
| Kódovanie = UTF-8 |
| Typ = Aplikácia |
| Názov = Prehrávanie |
| Komentár = Toto je aplikácia na prehrávanie |
| Exec = python /home/pi/playback.py |
| StartupNotify = false |
| Terminál = pravda |
| Skrytý = nepravda |
zobraziť rawplayback.desktop hostený s ❤ od GitHub
Krok 7: Koniec poznámky
Napíšte mi, čo si myslíte o tomto projekte, do sekcie komentárov, dajte mi vedieť o vašich odporúčaniach a ak sa vám páčil, dajte mi hlas v súťaži o Raspberry Pi.
Teším sa na vás!
Odporúča:
Záznamník údajov čiapky GPS: 7 krokov (s obrázkami)

Záznamník údajov GPS Cap: Tu je skvelý víkendový projekt, ak sa venujete pešej turistike alebo dlhým cyklom a potrebujete záznamník údajov GPS, ktorý vám pomôže sledovať všetky vaše treky/jazdy, ktoré ste absolvovali … Keď dokončíte stavbu a stiahli údaje z modulu GPS tr
Na ovládanie prehrávania YouTube pomocou Arduina používajte gestá: 5 krokov

Na ovládanie prehrávania YouTube pomocou Arduino používajte gestá: StoryYouTube vám umožní len rýchly posun dopredu o 5 sekúnd vždy, keď kliknete na pravé tlačidlo. Preto som sa rozhodol použiť Arduino a python na vytvorenie ovládača, ktorý mi pomôže rýchlo sa posunúť dopredu o 20 sekúnd vždy, keď mávnem rukou
GPS záznamník Raspberry Pi: 10 krokov (s obrázkami)
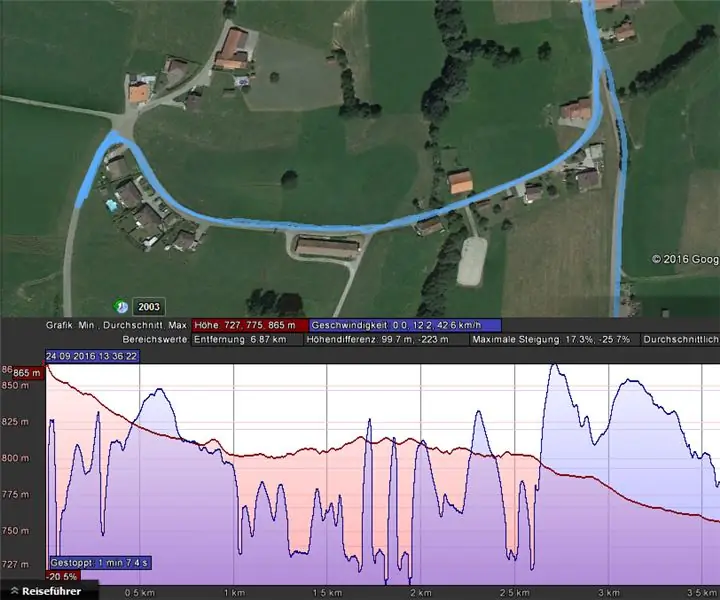
GPS záznamník Raspberry Pi: Tento návod vám vysvetlí, ako zostaviť kompaktný zapisovač GPS s malinovou nulou. Hlavnou výhodou tohto systému je, že obsahuje batériu, a preto je veľmi kompaktný. Zariadenie ukladá údaje do súboru a.nmea. Nasledujúce údaje môžu
Časovač prehrávania iPadu: 5 krokov (s obrázkami)
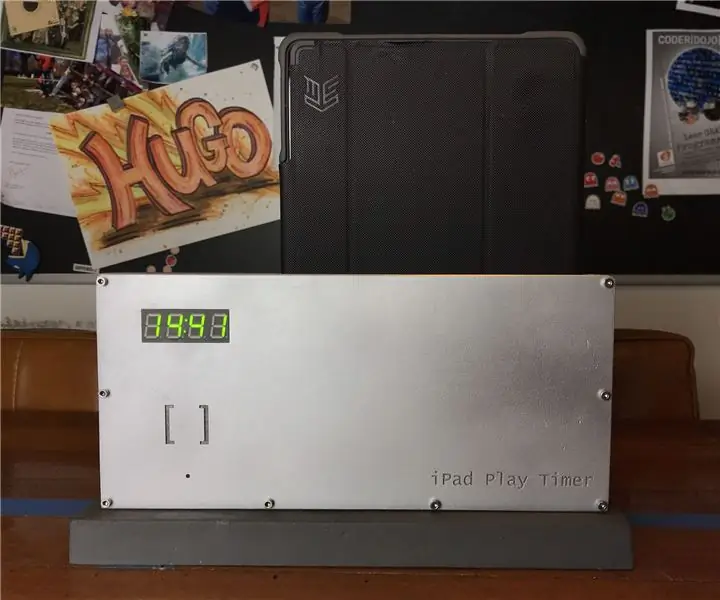
Časovač prehrávania iPadu: Myslím si, že je to téma, s ktorou zápasí každý rodič. Ako veľmi sa môžu deti hrať so svojimi iPadmi (alebo inými tabletmi). Skúšali sme viacero prístupov, napríklad pevné časy, ale nefungovalo to, pretože naše dieťa potom vždy chcelo ísť domov mame
Záznamník teploty, relatívnej vlhkosti a atmosférického tlaku s pripojením Raspberry Pi a TE MS8607-02BA01: 22 krokov (s obrázkami)

Záznamník teploty, relatívnej vlhkosti a atmosférického tlaku pomocou konektorov Raspberry Pi a TE MS8607-02BA01: Úvod: V tomto projekte vám ukážem, ako krok za krokom zostaviť systém protokolovania pre teplotnú vlhkosť a atmosférický tlak. Tento projekt je založený na čipe environmentálneho senzorového čipu Raspberry Pi 3 Model B a TE Connectivity MS8607-02BA
