
Obsah:
- Krok 1: Získajte svoj kľúč API
- Krok 2: Zhromaždite svoj hardvér
- Krok 3: Spájajte LCD spoločne
- Krok 4: Stiahnite si NOOBS pre svoj Raspberry Pi
- Krok 5: Začíname s Picamerou
- Krok 6: Nájdite port fotoaparátu a pripojte fotoaparát
- Krok 7: V hlavnej ponuke otvorte konfiguračný nástroj Raspberry Pi
- Krok 8: Zaistite, aby bol povolený softvér fotoaparátu
- Krok 9: Ukážka fotoaparátu
- Krok 10: Statické obrázky
- Krok 11: Váš fotoaparát funguje
- Krok 12: Vezmite si zostavenú súpravu LCD a vyskúšajte si ju
- Krok 13: Získajte kód a nainštalujte ho do svojho vlastného zariadenia
- Krok 14: Odfoťte sa
- Krok 15: Hotovo !
- Autor John Day [email protected].
- Public 2024-01-30 12:00.
- Naposledy zmenené 2025-01-23 15:06.

Kognitívne služby, ktoré dokážu rozpoznať emócie, tváre ľudí alebo jednoduché objekty, sú v súčasnosti stále v ranom štádiu vývoja, ale vďaka strojovému učeniu sa táto technológia stále viac rozvíja. Môžeme očakávať, že v budúcnosti uvidíme viac z tejto mágie.
V prípade projektu TU Delft pre TfCD sme sa rozhodli použiť kognitívne služby zraku poskytované spoločnosťou Microsoft na ukážku toho, ako vykonať analýzu rozpoznávania zraku na fotografiách. (Pozrite si video).
POZNÁMKA!!
Elektronika a kód fungujú správne, ale internetové pripojenie v TU Delft bolo vypnuté, takže nemáme správne video. Správny nahráme neskôr! Ďakujem za pochopenie!
Krok 1: Získajte svoj kľúč API

Najprv prejdite na stránku kognitívnych služieb Azure a získajte kľúč API rozhrania Computer Vision z webu spoločnosti Microsoft. Odkaz je nižšie:
EXTRA: Ak si chcete vyskúšať API, aby ste si užili zábavu, získajte tiež kľúč pre rozpoznávanie tvárí a rozpoznávanie emócií. Stiahnite si Visual Studios (komunitná verzia je v poriadku) a tiež si stiahnite kód z github a vložte ho do Visual Studios.
Visual Studios:
Github:
Krok 2: Zhromaždite svoj hardvér

Začnite s kamerovým modulom Raspberry Pi pomocou Pythonu a pikamery. Budete fotografovať, nahrávať video a používať obrazové efekty. Na začiatok budete potrebovať:
- Raspberry Pi, doska fotoaparátu V2, 8MP
- Raspberry Pi 3, model B, 1 GB RAM na kódovanie
- LCD displej Adafruit 16x2 znakov
- Pripojte myš na Raspberry Pi
- Klávesnica na prepojenie s Raspberry Pi
- Monitor na prepojenie s Raspberry Pi
- Ethernetový kábel na prepojenie Raspberry Pi s webom
- Notebook pre vstup
- Spájkovacia súprava na spájkovanie vášho LCD
Krok 3: Spájajte LCD spoločne

Na správne spájkovanie displeja LCD použite stránku Adafruit. Odkaz je nižšie:
learn.adafruit.com/adafruit-16x2-character…
Krok 4: Stiahnite si NOOBS pre svoj Raspberry Pi

Stiahnite si Raspbian a rozbehnite svoj Raspberry Pi!
www.raspberrypi.org/downloads/noobs/
Poznáte svoj Raspberry Pi ako malý počítač. Potrebuje monitor, myš, klávesnicu a internet. Pripojte ich k svojmu Raspberry Pi.
Krok 5: Začíname s Picamerou
Modul fotoaparátu je skvelým doplnkom k Raspberry Pi, ktorý umožňuje užívateľom fotografovať a nahrávať video vo Full HD. V prvom rade, keď je Pi vypnutý, budete musieť pripojiť kamerový modul k portu fotoaparátu Raspberry Pi, potom spustiť Pi a zaistiť, aby bol softvér povolený. Pri ďalších krokoch postupujte podľa obrázkov!
Krok 6: Nájdite port fotoaparátu a pripojte fotoaparát

Krok 7: V hlavnej ponuke otvorte konfiguračný nástroj Raspberry Pi

Krok 8: Zaistite, aby bol povolený softvér fotoaparátu

Krok 9: Ukážka fotoaparátu

Teraz, keď je fotoaparát pripojený a je zapnutý softvér, môžete začať vyskúšaním ukážky fotoaparátu.
- Otvorte Python 3 z hlavnej ponuky
- Otvorte nový súbor a uložte ho ako camera.py. Je dôležité, aby ste to neuložili ako picamera.py.
- Zadajte nasledujúci kód:
- z importu picamery PiCamera
- z času importu spánku
- kamera = PiCamera ()
- camera.start_preview () spánok (10) camera.stop_preview ()
- Uložte pomocou Ctrl + S a spustite pomocou F5. Náhľad fotoaparátu by sa mal zobraziť na 10 sekúnd a potom sa zatvoriť. Pohybujte fotoaparátom a zobrazte si ukážku toho, čo fotoaparát vidí.
- Náhľad živej kamery by mal vyplniť obrazovku
Krok 10: Statické obrázky

Najbežnejším použitím modulu fotoaparátu je fotografovanie.
Zmeňte svoj kód tak, aby bol spánok kratší a pridajte riadok kamery.capture ():
camera.start_preview ()
spať (5)
camera.capture ('/home/pi/Desktop/image.jpg')
camera.stop_preview ()
- Spustite kód a pred nasnímaním statického obrázku sa na 5 sekúnd otvorí ukážka fotoaparátu. Pri vytváraní obrázka uvidíte, ako sa ukážka na chvíľu upraví na iné rozlíšenie.
- Svoju fotografiu uvidíte na ploche. Dvojitým kliknutím na ikonu súboru ho otvorte.
Krok 11: Váš fotoaparát funguje
ÁNO! Ďalši krok!
Krok 12: Vezmite si zostavenú súpravu LCD a vyskúšajte si ju
Povoľte LCD monitor podľa nasledujúcich krokov:
Konfigurácia LCD
a.
Inštalácia LCD a testovanie, či je váš LCD správne spájkovaný!
b.
Krok 13: Získajte kód a nainštalujte ho do svojho vlastného zariadenia
Získajte kód z github:
POZNÁMKA: Zdá sa, že kód v Tronnoch nefunguje dobre. Na spustenie kódu použite terminál Raspbian. Umiestnite kód (ComputerVision.py) na mapu: home/pi/Adafruit_Python_CharLCD/examples (Z nejakého dôvodu to funguje iba týmto spôsobom, iné metódy poskytnú iba nevysvetliteľné chyby)
Otvorte terminál a zadajte:
cd Adafruit_Python_CharLCD/príklady
./ComputerVision.py
Krok 14: Odfoťte sa
Odporúča:
Detekcia objektu Raspberry Pi: 7 krokov
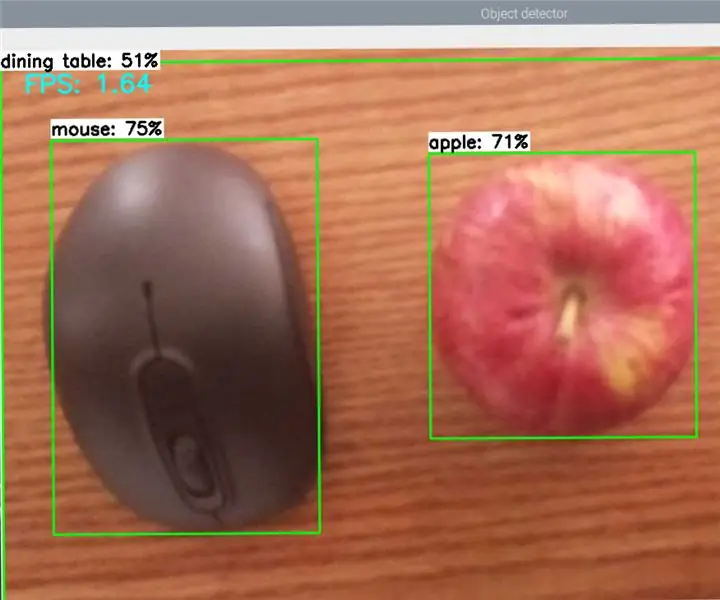
Detekcia objektov Raspberry Pi: Táto príručka poskytuje podrobné pokyny, ako nastaviť rozhranie API na detekciu objektov TensorFlow na Raspberry Pi. Podľa krokov v tejto príručke budete môcť svoj Raspberry Pi používať na detekciu objektov na živom videu z P
DETEKCIA OBJEKTU RASPBERRY PI Pi S VIACERÝMI KAMERAMI: 3 kroky

RASPBERRY PI Pi DETEKCIA OBJEKTU S VIACERÝMI KAMERAMI: Úvod ponechám krátky, pretože samotný názov napovedá, čo je hlavným účelom inštrukcie. V tomto podrobnom návode vám vysvetlím, ako pripojiť viac kamier, ako napríklad 1-pi kameru a aspoň jednu kameru USB alebo 2 kamery USB.
Zachytávajte a odosielajte obrázky pomocou kamery ESP32-Cam pomocou Wi-Fi procesora ESP8266 WeMos D1 R1 s Uno: 7 krokov

Zachytávajte a odosielajte obrázky pomocou kamery ESP32-Cam pomocou ESP8266 WeMos D1 R1 Wifi procesora s Uno: Zachyťte obrázok pomocou ESP32-Cam (OV2640) pomocou procesora ESP8266 WeMos D1 R1 WiFI s Uno a pošlite ju na e-mail, uložte na Disk Google a pošlite na Whatsapp pomocou Twilio. Požiadavky: ESP8266 WeMos D1 R1 WiFI procesor s Uno (https: // protosupplies
Monitorovanie terária jaštera pomocou WiFi ovládača Adosia IoT + detekcia pohybu: 17 krokov (s obrázkami)

Monitorovanie terária jašterice pomocou Adosia IoT WiFi ovládača + detekcia pohybu: V tomto návode vám ukážeme, ako postaviť jednoduché terárium jašterice pre niekoľko skink vajec, ktoré sme omylom našli a narušili pri záhradníctve vonku. Chceme, aby sa vajíčka bezpečne liahli, všetko, čo urobíme, je vytvoriť bezpečný priestor pomocou plastového
Detekcia objektov pomocou Dragonboard 410c alebo 820c pomocou OpenCV a Tensorflow .: 4 kroky

Object Detection W/ Dragonboard 410c or 820c using OpenCV and Tensorflow .: This instructables popisuje how to install OpenCV, Tensorflow, and machine learning frameworks for Python 3.5 to run the Object Detection
