
Obsah:
- Autor John Day [email protected].
- Public 2024-01-30 12:00.
- Naposledy zmenené 2025-01-23 15:06.


Potom, čo som sa pohrával s hlasovou súpravou Google AIY pre Raspberry Pi, som sa rozhodol zmeniť účel hardvéru tak, aby vytvoril offline jukebox. Akonáhle užívateľ stlačí horné tlačidlo, prehrá sa náhodná skladba uložená na Pi. Ovládač hlasitosti vám pomôže upraviť hlasitosť a stlmiť skladbu (pretože keď sa skladba začne, nedá sa zastaviť). Tento tutoriál vychádza z predpokladu, že ste si už kúpili a zostavili súpravu Google AIY Voice Kit alebo podobný hardvér konfigurácia (Raspberry Pi s pripojeným reproduktorom a tlačidlom). Budete tiež potrebovať rotačný kodér pre gombík hlasitosti (použil som tento), ako aj drôty, spájku a spájkovačku na pripevnenie kodéra k zariadeniu.
Krok 1: Zapojenie gombíka hlasitosti/otočného kodéra


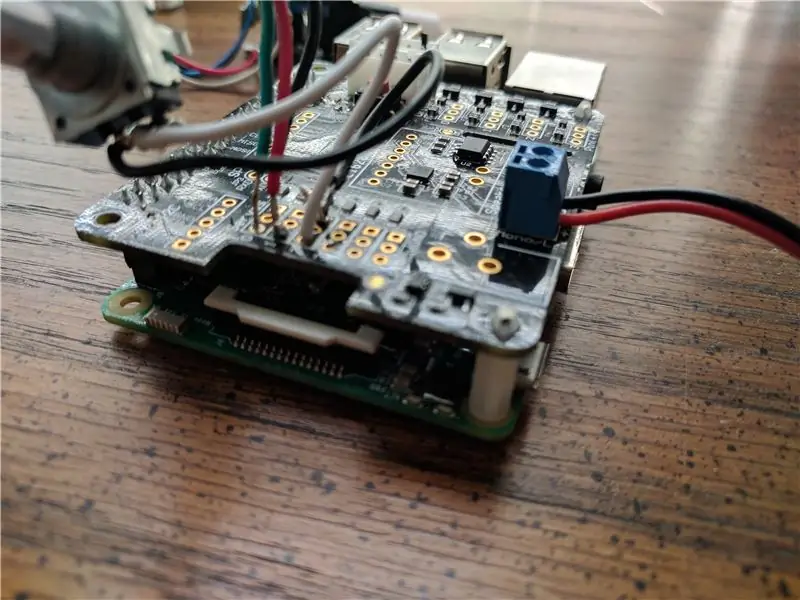
Pomocou spájkovačky pripevnite rotačný kodér k Voice HAT pomocou drôtov. Na snímači je strana s tromi kolíkmi určená pre signály otáčania gombíka v oboch smeroch (červený a zelený vodič), pričom stredný (čierny vodič) je uzemnený. Druhá strana s dvoma kolíkmi je pre tlačidlo v kodéri, pričom jeden (biely vodič) je pre signál a druhý (čierny vodič) je pre uzemnenie. Vodiče sú spájkované v sekcii Servo v Voice HAT podľa tohto schémy vývodov. Zelená je pripojená k GPIO 26, červená k GPIO 6, čierna je pripojená k zemi GPIO 26, zatiaľ čo biela je pripojená k GPIO 13 a čierna je pripojená k zemi GPIO 13.
Krok 2: Vloženie gombíka do škatule



Ak používate kartónovú škatuľu zo súpravy Google ako ja, je to celkom jednoduché. Vo vnútornom puzdre som vyrezal štvorec, aby sa zmestil do kodéra, a potom urobím otvor v bočnej časti škatule, tesne nad otvorom pre prístup na kartu SD, aby som prepichol gombík. Zaistite ho podložkou a skrutkou a potom nasaďte kryt kovového gombíka na gombík.
Krok 3: Softvér - hudba po stlačení tlačidla
Predpokladám, že rozumiete základom práce so skriptmi na zostavách Raspberry Pis/Linux.
Hudobný skript button.py, ktorý je k dispozícii na mojom serveri GitHub tu, čaká na stlačenie tlačidla. V takom prípade stiahne náhodný súbor z adresára (v mojom prípade/home/pi/Music) a potom ho prehrá pomocou príkazu mpg123 alebo spustenie, v závislosti od toho, či je skladba mp3 alebo nie.
Súbor je k dispozícii na mojom GitHube tu. Pomocou wget ho stiahnite do svojho zariadenia a umiestnite ho do adresára /home /pi.
Uistite sa, že máte nainštalovaný python, mpg123 a aplay. Utekaj
sudo apt-get install python mpg123 alsa-utils
získať všetky potrebné súbory.
Spustením stiahnutého skriptu urobte spustiteľný
sudo chmod +x /home/pi/button.py
Skript predpokladá, že používate GPIO 23, predvolený pin pre tlačidlo súpravy Google. Ak pre tlačidlo používate iný kolík, skript zodpovedajúcim spôsobom aktualizujte.
Krok 4: Softvér - zväzok
Skript zväzku je k dispozícii na mojom GitHube tu. Môžete si ho stiahnuť pomocou wget. Umiestnite ho do adresára/home/pi/bin (vytvorte ho, ak ešte neexistuje).
Uistite sa, že je priečinok bin vo vašej ceste. Skontrolujte zadaním
echo $ PATH
Ak sa adresár nezobrazí, pridajte ho pomocou
echo "export PATH = $ HOME/bin: $ PATH" >> ~/.bashrc
a potom reštartujte zariadenie.
Tiež sa uistite, že máte vo svojom zariadení Python3 na spustenie skriptu. Získajte to pomocou
sudo apt-get install python3 python3-rpi.gpio
Spustením stiahnutého skriptu urobte spustiteľný
sudo chmod +x/home/pi/bin/ovládanie hlasitosti
Skript predpokladá, že používate rovnaké piny GPIO ako ja. Ak nie, zmeňte ich v sekcii NASTAVENIA skriptu. Funkcia tlačidiel rotačného snímača GPIO 13 je predvolene nastavená na hodnotu Žiadne. Ak ho aktivujete, môžete zvuk stlmiť a zapnúť zvuk pomocou tlačidla kodéra.
Krok 5: Software - Spustite skripty pri spustení
Ak chcete skripty spustiť ihneď po spustení zariadenia, zavolajte ich do súboru rc.local.
Prejdite do svojho súboru rc.local pomocou
sudo nano /etc/rc.local
Tam v spodnej časti pridajte
python /home/pi/button.py &
sudo/home/pi/bin/ovládanie hlasitosti &
medzi fi a exit 0. Nezabudnite zahrnúť & za každý príkaz, aby ste zabránili zaveseniu vášho Pi počas procesu zavádzania.
Krok 6: Pridajte hudbu
Pridajte hudbu do určeného adresára (v predvolenom nastavení/home/pi/hudba), kliknite na tlačidlo a užívajte si!
Odporúča:
PlotClock, WeMos a Blynk hrajú Vintage AMI Jukebox: 6 krokov (s obrázkami)

PlotClock, WeMos a Blynk Hrajú Vintage AMI Jukebox: Tento projekt umožnili štyri technické inovácie: 1977 Rowe AMI Jukebox, súprava ramena robota PlotClock, mikrokontrolér WeMos/ESP 8266 a služba Blynk App/Cloud. UPOZORNENIE: Ak nemáte Jukebox po ruke - neprestávajte čítať! Tento projekt môže
Jukebox Casera Por: Tono Kiehnle: 5 krokov (s obrázkami)

Hrajú: Obsahuje 3 reprodukované reproduktory, ktoré sú stredne veľké a veľké a obsahujú jednu paletu LCD displeja. 2 de ellos se util
PUBG Theme Song+Animation With Arduino !: 13 krokov (s obrázkami)

PUBG Theme Song+Animation With Arduino !: Dobrý deň, vitajte na tejto zábavnej inštrukcii! Dúfam, že sa všetci máte dobre a zostanete zdraví. Tento malý, ale úžasný projekt je o hraní tematickej piesne PUBG a dokonca o vytváraní herných animácií pomocou arduina. Použité komponenty sú veľmi
Life Song: 12 krokov (s obrázkami)

Life Song: Amo la luz, la f í sica, la ó ptica, la electr ó nica, la rob ó tica y todo lo relacionado con la ciencia. Empec é trabajar con transferencia de data y quer í a probar el m é todo Li-Fi, algo inovátor y que e
RANDOM NEON LITES: 5 krokov

RANDOM NEON LITES: Tento projekt bol inšpirovaný serverom „netzener“. Vzal som jeho návrh a zdvojnásobil počet neónových žiaroviek z 5 na 10, vybral som bežný prevodník DC na DC a namiesto ručného zapojenia projektu som navrhol dosku s plošnými spojmi. Tento projekt
