
Obsah:
- Autor John Day [email protected].
- Public 2024-01-30 12:01.
- Naposledy zmenené 2025-01-23 15:06.



Toto je kompletná inštrukcia na zostavenie nástroja na maľovanie svetlom, ktorý používa RGB LED ovládač. Tento ovládač často používam vo svojich pokročilých nástrojoch a myslel som si, že dokument o tom, ako je to postavené a naprogramované, môže niektorým ľuďom pomôcť.
Tento nástroj je modulárne svetelné pero RGB určené na ľahké písanie, kreslenie a osvetlenie graffiti. Použitie je jednoduché, pretože pero máte iba v ruke a môžete rýchlo meniť farbu.
Nástroj pozostáva z:
- prípad, ktorý je vytlačený 3D
- Arduino Micro
- LED WS2816B
- dva potenciometre (10 K alebo 100 K)
- dva prepínače
- tlačidlo
- a nejaké káble.
Arduino Micro je na to ideálny, pretože je extrémne malý a skvele sa ovláda LED diódy RGB. Môžete tiež použiť ešte menšie mikrokontroléry, ako napríklad LilyPad alebo dokonca ATtiny85, ale Micro často používam, pretože sa ľahko používa, pretože je dodávaný s konektorom USB pripraveným na použitie. Arduino aj LED sú napájané 5V, takže sa musíte starať o správnu podporu napájania. Tento nástroj je navrhnutý tak, aby používal štyri nabíjateľné batérie AAA, pretože zvyčajne majú napätie 1,2 V a kombinované napätie 4,8 V, čo stačí na napájanie Arduina aj diódy LED. Dávajte pozor, aby ste nepoužívali bežné batérie AAA, pretože majú 1,5 V a kombinované napätie môže byť pre komponenty príliš vysoké a môže ich poškodiť. Ak chcete používať bežné batérie, použite iba tri, napätie by malo byť stále dostatočné. Na puzdro na batériu, ktoré nájdete tu: "Ohybné držiaky batérie" som použil ďalší skvelý 3D vytlačený diel od niekoho iného.
Krok 1: Programovanie
Najprv potrebujete Arduino IDE na naprogramovanie mikroovládača, ktorý si môžete zadarmo stiahnuť a používať. Na prvý pohľad to znie dosť komplikovane, ale je to veľmi jednoduché. Po inštalácii softvéru získate jednoduché okno textového editora, ktoré sa použije na kódovanie náčrtu nahraného do Arduina. Tento nástroj tiež používa knižnicu FastLED, ktorá je skvelou a ľahko použiteľnou knižnicou na ovládanie takmer akéhokoľvek druhu RGB LED, ktorý si môžete kúpiť. Po stiahnutí knižnice ju musíte nainštalovať vložením súborov do priečinka knižnice vytvoreného Arduino IDE. Ak ste to nezmenili, zvyčajne to nájdete v časti „C: / Users {Používateľské meno} Dokumenty / Arduino / knižnice“. Po vložení knižnice do tohto priečinka musíte reštartovať IDE, ak je už spustená. Teraz sme pripravení vytvoriť kód pre ovládač.
Krok 2: Kód
Aby sme najskôr použili knižnicu FastLED, musíme ju zahrnúť do nášho kódu. To sa robí v hornej časti kódu pred čímkoľvek iným v tomto riadku:
#zahrnúť
Ďalej definujeme niekoľko konštánt. Deje sa to preto, že tieto hodnoty sa počas spustenia kódu nezmenia a tiež zaistia jeho lepšiu čitateľnosť. Tieto hodnoty by ste mohli vložiť priamo do kódu, ale potom, ak potrebujete niečo zmeniť, musíte prejsť celým kódom a zmeniť každý riadok, v ktorom sa hodnota používa. Použitím definovaných konštánt stačí zmeniť to na jednom mieste. a nemusíte sa dotýkať hlavného kódu. Najprv definujeme piny, ktoré používa tento ovládač:
#define HUE_PIN A0
#define BRIGHT_PIN A1 #define LED_PIN 3 #define LIGHT_PIN 6 #define COLOR_PIN 7 #define RAINBOW_PIN 8
Čísla alebo názvy sú rovnaké ako tie, ktoré sú vytlačené na zariadení Arduino. Analógové piny sú označené číslom A pred číslom, digitálne piny používajú číslo iba v kóde, ale niekedy sú vytlačené s počiatočným D na doske.
Potenciometer na pine A0 slúži na ovládanie odtieňa farby, potenciometer na pine A1 slúži na ovládanie jasu. Pin D3 sa používa ako signál LED, takže Arduino môže odosielať údaje na ovládanie farby. Pin D6 slúži na prepínanie svetla a kolíky D7 a D8 slúžia na nastavenie režimu ovládača. V tomto ovládači som implementoval režimy, jeden jednoducho umiestni farbu definovanú farebným potenciometrom na diódu LED a druhá vybledne všetkými farbami. Ďalej tiež potrebujeme niekoľko definícií pre knižnicu FastLED:
#define COLOR_ORDER GRB
#define CHIPSET WS2811 #define NUM_LEDS 5
Čipová sada slúži na informovanie knižnice o tom, aký typ diódy LED používame. FastLED podporuje takmer všetky RGB LED, ktoré sú k dispozícii (napríklad NeoPixel, APA106, WS2816B atď.). LED, ktorú používam, sa predáva ako WS2816B, ale zdá sa, že je trochu iná, takže najlepšie funguje s čipovou sadou WS2811. Poradie bajtov odoslaných do LED na nastavenie farby sa môže líšiť aj medzi výrobcami, takže máme aj definíciu pre poradie bajtov. Definícia tu len hovorí knižnici, aby poslala farbu v poradí zelená, červená, modrá. Posledná definícia je pre počet LED, ktoré sú pripojené. Vždy môžete použiť menej diód LED, ako definujete v kóde, takže som nastavil číslo na 5, pretože pomocou tohto nástroja nebudem navrhovať perá s viac ako 5 diódami LED. Dalo by sa nastaviť číslo oveľa vyššie, ale kvôli výkonu ho udržujem tak malý, ako potrebujem.
Pre hlavný kód tiež potrebujeme niekoľko premenných:
vnútorný jas = 255;
bez znamienka int pot_Reading1 = 0; bez znamienka int pot_Reading1 = 0; unsigned long lastTick = 0; unsigned int wheel_Speed = 10;
Tieto premenné sa používajú na jas, čítanie z potenciometrov, zapamätanie si, kedy bol kód naposledy vykonaný a ako rýchlo bude vyblednutie farby.
Ďalej definujeme pole pre LED diódy, ktoré je jednoduchým spôsobom nastavenia farby. Definované množstvo diód LED sa používa na nastavenie veľkosti poľa tu:
LED diódy CRGB [NUM_LEDS];
Po starostlivosti o definície môžeme teraz napísať funkciu nastavenia. Na tento program je to dosť krátke:
neplatné nastavenie () {
FastLED.addLeds (leds, NUM_LEDS).setCorrection (TypicalLEDStrip); pinMode (LIGHT_PIN, INPUT_PULLUP); pinMode (COLOR_PIN, INPUT_PULLUP); pinMode (RAINBOW_PIN, INPUT_PULLUP); }
Prvý riadok inicializuje knižnicu FastLED pomocou definícií, ktoré sme nastavili predtým. Posledné tri riadky informujú Arduino, že tieto piny sa používajú ako vstup a že ak nie sú k ničomu pripojené, ich napätie by malo byť nastavené na vysoké (PULLUP). To znamená, že musíme tieto piny pripojiť k GND, aby sme niečo spustili.
Teraz sa môžeme postarať o hlavný program. To sa deje vo funkcii slučky. Najprv nastavíme niekoľko premenných a prečítame potenciometre:
prázdna slučka () {
statický uint8_t odtieň = 0; static uint8_t wheel_Hue = 0; pot_Reading1 = analogRead (HUE_PIN); odtieň = mapa (pot_Reading1, 0, 1023, 0, 255); pot_Reading2 = analogRead (BRIGHT_PIN); jas = mapa (pot_Reading2, 0, 1023, 0, 255);
Prvé dva riadky nastavujú premenné, ktoré sa neskôr použijú pre farbu. Dva nasledujúce bloky sa starajú o čítanie hodnôt potenciometra. Pretože získate hodnotu medzi 0 a 1023, ak odčítate pin pomocou „analogRead“, ale odtieň a jas potrebuje hodnotu od 0 do 255, na preklad údajov z jednej oblasti hodnôt do druhej používame funkciu „mapa“. Prvým parametrom tejto funkcie je hodnota, ktorú chcete preložiť, posledné štyri sú minimálnymi a maximálnymi oblasťami, ktoré chcete použiť na preklad.
Ďalej budeme hodnotiť tlačidlo:
if (digitalRead (LIGHT_PIN) == LOW) {
Kontrolujeme čítanie proti LOW, pretože sme definovali kolík ako vysoký, ak nie je spustený. Ak je teda tlačidlo stlačené, pin bude pripojený k GND a bude čítať nízko. Ak nie sú kolíky stlačené, nie je veľa práce.
Najprv sa postarajme o osvetlenie LED jednej farby:
if (digitalRead (COLOR_PIN) == LOW) {
if (odtieň <2) {FastLED.showColor (CRGB:: White); FastLED.setBrightness (jas); } else {FastLED.showColor (CHSV (odtieň, 255, jas)); FastLED.setBrightness (jas); } oneskorenie (10);
Musíme vyhodnotiť farebný špendlík, aby sme vedeli, že chceme použiť tento režim. Potom môžeme skontrolovať, aká farba je potrebná. Pretože sa tu používa farebný model HSV, potrebujeme na definovanie farby iba odtieň. To však tiež spôsobuje problém, že nemáme spôsob, ako nastaviť farbu na bielu. Pretože odtieň 0 a odtieň 255 sa prekladajú do červenej farby, použijem tu malý trik a skontrolujem, či je hodnota z potenciometra odtieňa menšia ako 2. To znamená, že potenciometer je otočený úplne na jednu stranu a pomocou neho môžeme nastaviť bielu farbu.. Stále máme červenú na druhej strane, takže tu nič nestratíme.
Buď teda nastavíme farbu na bielu a potom jas, alebo inak nastavíme farbu na základe čítania odtieňa a tiež jasu.
Potom som pridal malé oneskorenie, pretože je oveľa lepšie nechať regulátoru malé prestoje, aby sa ušetrila energia, a oneskorenie 10 milisekúnd nebude cítiť.
Ďalej kódujeme vyblednutie farby:
else if (digitalRead (RAINBOW_PIN) == LOW) {
wheel_Speed = mapa (pot_Reading1, 0, 1023, 2, 30); if (lastTick + wheel_Speed 255) {wheel_Hue = 0; } lastTick = millis (); } FastLED.showColor (CHSV (wheel_Hue, 255, jas)); }
Najprv je začiarknutý kolík na prepínanie tohto režimu. Pretože som nechcel pridať tretí potenciometer na ovládanie rýchlosti stmievania a pretože potenciometer odtieňa sa v tomto režime nepoužíva, môžeme na nastavenie rýchlosti použiť tento potenciometer. Opäť pomocou funkcie mapy môžeme preložiť čítanie na oneskorenie, ktoré je preložené do rýchlosti vyblednutia. Na oneskorenie som použil hodnotu medzi 2 a 30, pretože zo skúseností je to dobrá rýchlosť. Funkcia „millis“vráti milisekundy, pretože Arduino bolo zapnuté, takže to môžeme použiť na meranie času. Posledná zmena odtieňa je uložená v premennej, ktorú sme definovali predtým, a vždy sa porovná, aby sa zistilo, či musíme odtieň znova zmeniť. Posledný riadok iba nastavuje farbu, ktorú je potrebné zobraziť ako ďalšiu.
Dokončenie kódu:
} else {
FastLED.showColor (CRGB:: čierna); }}
Potrebujeme iba vypnúť LED, ak tlačidlo nie je stlačené nastavením farby na čiernu a zatvorením otvorených zátvoriek.
Ako vidíte, je to dosť krátky a ľahký kód, ktorý je možné použiť pre mnoho nástrojov, ktoré používajú LED diódy RGB.
Akonáhle budete mať celý kód, môžete ho nahrať do Arduina. Za týmto účelom pripojte Arduino k počítaču pomocou kábla USB a v IDE vyberte typ Arduino.
V týchto pokynoch používam Arduino Pro Micro. Po nastavení modelu Arduino musíte vybrať port, kde ho IDE môže nájsť. Otvorte ponuku portov a mali by ste vidieť svoje pripojené Arduino.
Teraz jediné, čo musíte urobiť, je nahrať kód do Arduina stlačením druhého okrúhleho tlačidla v hornej časti okna. IDE vytvorí kód a nahrá ho. Potom, čo sa to podarilo, môžete Arduino odpojiť a pokračovať v montáži ovládača.
Krok 3: Zostavenie elektroniky pre ovládač
Pretože sme sa postarali o kódovanie Arduina, môžeme teraz zostaviť hardvér ovládača. Začneme vložením komponentov do puzdra. Potenciometre idú do dvoch okrúhlych otvorov vľavo, vypínač napájania je v spodnej časti, spínač režimu je vpravo hore a Arduino ide do držiaka v strede.
Krok 4:

Začnite spájkovaním červeného kábla z vypínača na pin RAW v Arduine. Tento kolík je prepínač napájania, pretože je pripojený k regulátoru napätia, takže aj keď je napätie vyššie ako 5 V, tento kolík je možné použiť na napájanie Arduina. Ďalej spájkujte ďalší červený vodič na kolík VCC, pretože pre potenciometer potrebujeme vysoké napätie. Pripojte dva biele vodiče k pinom A0 a A1, ktoré sa použijú na odčítanie potenciometra.
Krok 5:

Teraz vložte dlhý biely a dlhý zelený drôt cez otvor v hornej časti, ktoré sa neskôr použijú na pripojenie LED diódy. Spájajte zelenú na kolík 3 a bielu na kolík 6 a pritlačte ich na Arduino. Spájkujte dva čierne drôty na piny GND na ľavej strane Arduina, tieto sa používajú na nízke napätie pre potenciometre. Spájajte dva modré vodiče na kolíky 7 a 8, ktoré sa majú použiť ako prepínač režimu.
Krok 6:


Červený kábel, ktorý sme spájkovali na kolíku VCC, je teraz potrebné spájkovať s jedným z vonkajších kolíkov prvého potenciometra. Pokračujte ďalším červeným káblom k druhému potenciometru. Dbajte na to, aby ste na oboch potenciometroch používali rovnakú stranu, aby plná časť bola na oboch rovnaká. Pripojte dva čierne káble na druhú stranu potenciometrov a biele káble z pinov A0 a A1 na stredný kolík. Potenciometre pracujú tak, že nastavia napätie na strednom kolíku na napätie medzi napätím aplikovaným na vonkajšie piny, takže ak spojíme vysoké a nízke napätie, môžeme získať napätie medzi nimi na strednom pine. Tým sa dokončilo zapojenie potenciometrov a dajú sa trochu pootočiť, aby kolíky neboli v ceste.
Krok 7:

Pripojte čierny kábel k strednému kolíku prepínača režimov a prevlečte dlhý čierny kábel cez otvor vedúci k napájaciemu zdroju. Cez horný otvor prevlečte ďalší dlhý čierny kábel, ktorý sa použije ako GND pre LED diódu.
Krok 8:

Čierny kábel pochádzajúci z napájacieho zdroja je spájkovaný s iným čiernym vodičom, ktorý je pripojený k poslednému voľnému kolíku GND Arduina. Spájkujte drôt vedúci k LED a čiernemu vodiču na prepínači režimov dohromady a nakoniec spájkujte dva páry čiernych drôtov, ktoré teraz máte spolu. Na izolovanie spájkovania použite zmršťovaciu trubicu, aby ste predišli skratom vo vnútri ovládača.
Krok 9:

Ako posledný krok môžeme teraz spájkovať dva modré vodiče k prepínaču režimu. Tieto prepínače fungujú tak, že pripojia stredný kolík k jednému z vonkajších kolíkov podľa toho, na ktorej strane je prepínač zapnutý. Pretože sú piny 7 a 8 nastavené tak, aby sa spúšťali pri pripojení k GND, môžeme použiť vonkajšie kolíky spínača pre kolíky a stredné pre GND. Týmto spôsobom sa vždy spustí jeden z kolíkov.
Nakoniec umiestnite červený vodič cez napájací otvor a spájkujte ho na stredný kolík vypínača a cez otvor zapojte ďalší dlhý červený vodič k LED dióde a spájkujte ho k rovnakému kolíku na vypínači, ku ktorému je pripojené Arduino.
Krok 10:

Napájacie káble spájkujte s držiakom batérie a zaskrutkujte svorku, ktorá drží káble vedúce k dióde LED. Tým sa dokončí zapojenie ovládača.
Krok 11: Zostavenie svetelného pera
Pretože tento nástroj má byť modulárny a používať rôzne perá, potrebujeme na vodičoch konektor pre LED. Použil som lacný 4 -koncový konektor molex, ktorý sa bežne nachádza na kábloch používaných pre ventilátory v počítači. Tieto káble sú lacné a ľahko dostupné, takže sú perfektné.
Krok 12:


Keď som začal zapojovať ovládač, nekontroloval som farby káblov na konektoroch, takže sú trochu odlišné, ale ľahko zapamätateľné. Pripojil som čierne vodiče, napájanie k žltej, zelenej k zelenej a bielej k modrej, ale môžete použiť ľubovoľnú kombináciu, ktorá sa vám páči, len si to pamätajte aj pre ostatné perá. Dávajte pozor, aby ste spájkované oblasti izolovali zmršťovacou trubicou, aby ste predišli skratom.
Krok 13:


Cez pero prevlečte dlhý červený a dlhý zelený vodič a spájkujte čierne drôty na jednu stranu tlačidla a biely vodič na druhú stranu. Tento druh tlačidiel má štyri kolíky, z ktorých dva sú spojené v pároch. Ktoré piny sú spojené, môžete vidieť tak, že sa pozriete na spodok tlačidla, medzi spojenými pármi je medzera. Ak stlačíte tlačidlo, obe strany sú spojené s druhou. Biely a jeden čierny kábel sa potom pretiahnu na koniec pera, začínajúc otvorom pre tlačidlo. Druhý čierny kábel je pretiahnutý dopredu. Uistite sa, že máte na oboch stranách dostatok kábla, s ktorým môžete pracovať.
Krok 14:

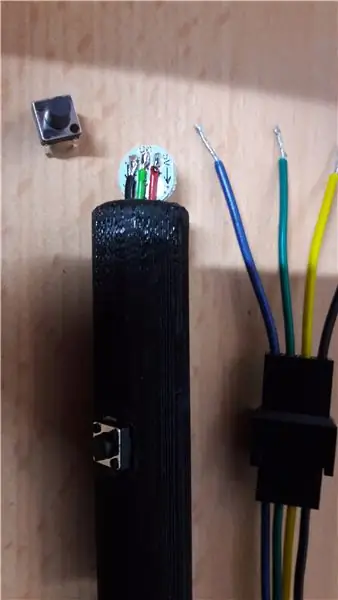
Stlačte tlačidlo do otvoru a pripravte zvyšok káblov. Najlepšie je spájkovať káble k dióde LED tak, aby smerovali do stredu diódy LED, pretože káble prechádzajú stredom pera. Červený vodič spájkujte s 5 V spájkovacou podložkou, čierny vodič so spájkovacou podložkou GND a zelený vodič s spájkovacou podložkou Din. Ak máte viac ako jednu diódu LED, spájkovacia podložka Dout prvej LED diódy je pripojená k Din ďalšej LED diódy a tak ďalej.
Krok 15:


Teraz stlačte tlačidlo v prednej časti pera a za neho vložte kvapku lepidla, aby držalo na mieste.
Teraz stačí spájkovať vodiče na konci pera na druhú stranu konektora, pričom treba pamätať na farby.
Najlepšie je použiť kvapku lepidla a trochu pásky na uvoľnenie napätia káblov na konci pera, aby sa zabránilo ich zlomeniu. Tým je montáž svetelného pera dokončená.
Krok 16: Príklady


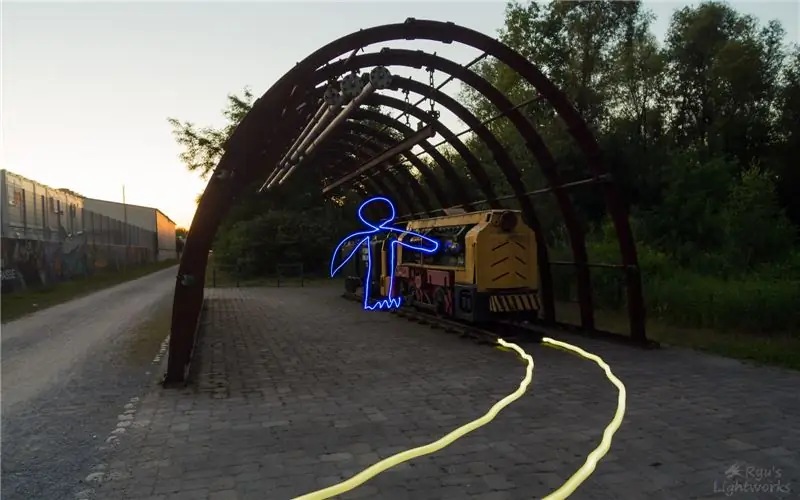
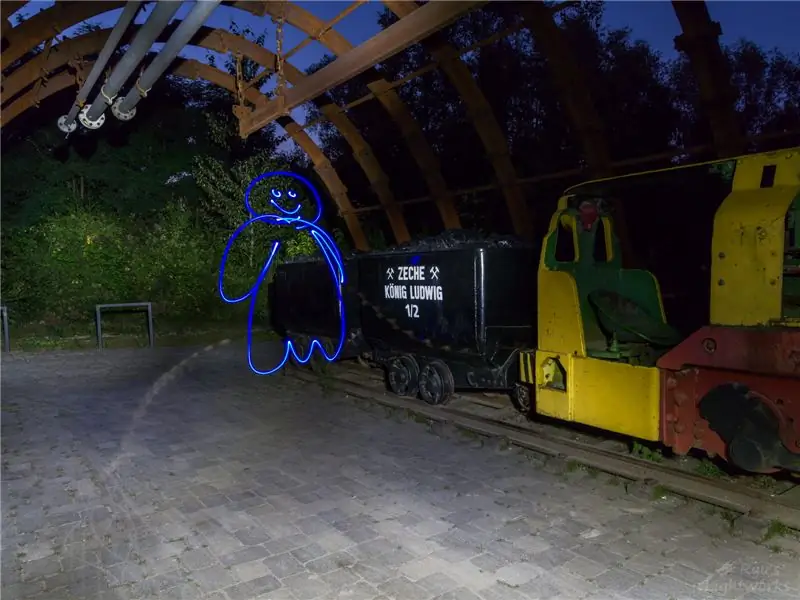
Na záver vám chcem ukázať niekoľko príkladov, kde som tento nástroj použil. Šikmé pero skvele osvetlí čiary graffiti a rovné pero skvele kreslí a píše veci do vzduchu (na ktoré mám len malý talent).
Toto je hlavný účel tohto nástroja. Ako vidíte, možnosti sú úžasné, ak kombinujete dlhé expozície s týmto nástrojom.
Ak chcete začať s týmto druhom fotografovania, skúste použiť najnižšie nastavenie ISO, ktoré váš fotoaparát podporuje, a vysokú clonu. Dobrým spôsobom, ako nájsť správne nastavenia, je prepnúť fotoaparát do režimu clony a zavrieť clonu, kým fotoaparát nezobrazí expozičný čas približne v čase, keď potrebujete nakresliť to, čo chcete na obrázok pridať. Potom prepnite na manuálny režim a buď použite expozičný čas, alebo použite režim žiarovky.
Bavte sa skúšať tieto! Je to úžasná forma umenia.
Tento návod som pridal k vynálezcom a neobvyklým použitiam, takže ak sa vám páči, dajte hlas;)
Krok 17: Súbory
Tiež som pridal modely držiakov popruhov, ktoré majú byť nalepené na spodnej časti puzdra ovládača, aby ste si ich mohli pripnúť na ruku, a klip na pero, ktorý je možné prilepiť na viečko, keď pero nepotrebujete v tvojej ruke.
Existujú aj krytky difuzéra, ktoré je možné použiť na zvýšenie plynulosti svetla a zabránenie vzniku vzplanutí, keď pero ukazuje priamo do fotoaparátu.
Odporúča:
Super jednoduché kutilské bodové zváračské pero (zváracie pero na záložku batérie pre STK) 10 dolárov: 7 krokov (s obrázkami)

Super jednoduché kutilské bodové zváracie pero (zváracie pero na záložku do batérie na STK) 10 $: Pozrel som sa na všetky online stránky, ktoré predávali bodové zváračky, a zistil som, ako sa veľa z nich dáva dohromady. Natrafil som na set, ktorý bol lacnejší ako ostatné, ale predsa len o niečo viac, ako som si mohol dovoliť. Potom som si niečo všimol. Všetko, čo
Paleta na maľovanie hudby: 7 krokov (s obrázkami)

Paleta na maľovanie hudby: Zdrojom inšpirácie pre moje zariadenie je „Chromola“, nástroj, ktorý Preston S. Millar vytvoril, aby poskytoval farebné svetlo ako sprievod k symfónii Alexandra Scriabina „Prometeus: Poem of Fire“, ktorá mala premiéru v Carnegie Hall na 21. marca 1915.
AKO VYROBIŤ INFRAČERVENÚ KAMERU S IR LED SVETLOM: 5 krokov (s obrázkami)

AKO VYROBIŤ INFRAČERVENÚ KAMERU S IR LED SVETLOM: Realizoval som infračervenú kameru, aby som ju mohol používať v systéme snímania pohybu. S ním môžete získať aj tento druh skvelých obrázkov: lesklé objekty vo videní kamery, ktoré sú v skutočnosti normálne. Môžete získať celkom dobré výsledky za nízku cenu.
Úprava vytvorenia IRobota na maľovanie: 6 krokov (s obrázkami)

Úprava vytvorenia IRobota na maľovanie: Toto je robotický projekt, ktorý by pravdepodobne mohol dokončiť niekto, kto s robotmi nemá žiadne skúsenosti. Hovorím to, pretože predtým, ako som začal, som nemal s robotmi žiadne skúsenosti. Alebo programy na písanie. V skutočnosti som vedel, ako maľovať, a to bolo
Maľovanie svetlom: 12 krokov (s obrázkami)

Maľovanie svetlom: Jednoducho povedané, „Maľovanie svetlom“je technika používaná vo fotografii na vytváranie svetelných efektov vo fotoaparáte. Môže byť použitý na zvýraznenie predmetov na obrázku, vytváranie duchovných obrazov a vytváranie ďalších veľmi efektných efektov. Toto je základný návod, ktorý
