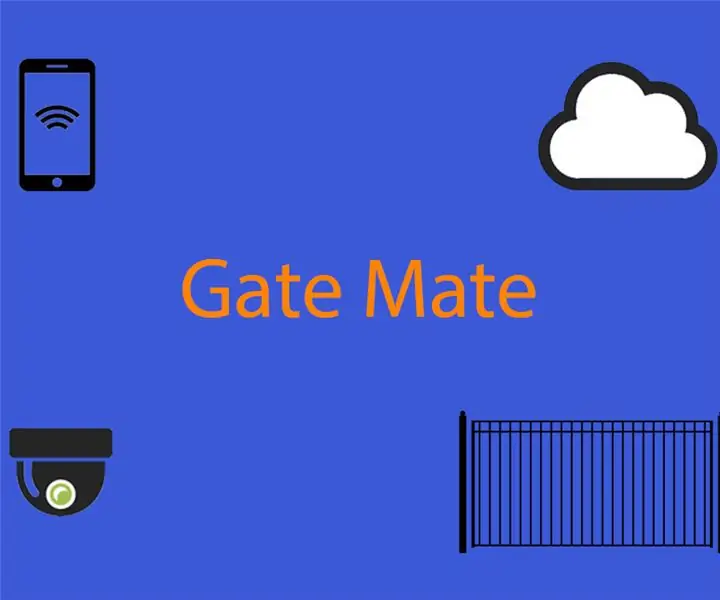
Obsah:
- Autor John Day [email protected].
- Public 2024-01-30 12:01.
- Naposledy zmenené 2025-01-23 15:06.
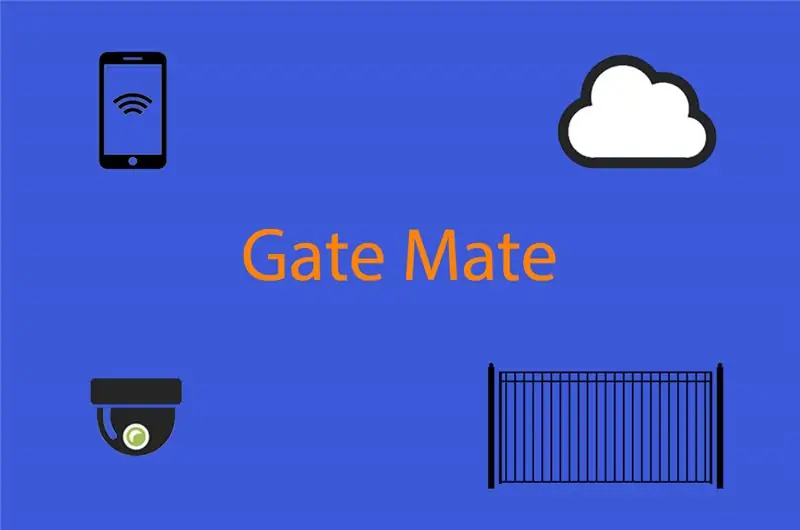
Gate Mate môže ovládať vašu bránu alebo garáž pomocou hlasových príkazov alebo automaticky pomocou geofencingu alebo stlačením tlačidla. Gate Mate sa skladá z dvoch hlavných komponentov, aplikácie a hardvéru.
Hardvér sú dva mikroovládače ESP8266 a kamera. Kamera Arducam a jeden ESP8266 zvládajú stream videa a druhý ESP8266 koordinuje artikuláciu kamery, stlačenie tlačidla a komunikáciu s aplikáciou. Celý systém je skutočne ako symfónia rádiových vĺn a elektrónov, pracujúcich v dokonalej harmónii na ovládanie vašej brány alebo garážovej brány.
Aplikácia iOS Gate Mate, bohužiaľ, zatiaľ žiadny Android, sa môže pripojiť k hardvéru odkiaľkoľvek na svete, čo je veľmi praktické, ak potrebujete otvoriť bránu, keď nie ste doma alebo si chcete pozrieť stream videa.
S automatickými a diaľkovo ovládanými bránami a garážami sa používa mnoho rôznych frekvencií a protokolov. V tomto projekte využívame váš súčasný diaľkový ovládač a opto spojku na emuláciu stlačenia tlačidla. Väčšina diaľkových ovládačov používa bezpečnostné opatrenia na zabránenie útokom, pri ktorých je kód zachytený a prehraný. Tiež používame celkom úžasnú schému šifrovania a autentifikácie na zabezpečenie a autentifikáciu komunikácie z aplikácie cez internet, prostredníctvom vašej domácej siete a hardvéru Gate Mate.
Toto sú hlavné body
- Optický spojovací člen ESPino (ESP8266) a PC817 sa používajú na emuláciu stlačenia tlačidla na diaľkovom ovládači.
- S kamerou sa používa zostava Pan Tilt, aby bolo možné nastaviť uhol pohľadu.
- Na prenos videa do aplikácie pre iOS sa používa mini fotoaparát Arducam 2MP V2 Mini Camera Shield s ESP8266 Nano Esp-12F.
- Komunikácia medzi ESPino, Arducam Nano a aplikáciou pre iPhone prebieha pomocou protokolu
- Vyžaduje sa konfigurácia smerovača vrátane presmerovania statických adries LAN LAN a portov NAT spolu s DDNS alebo statickou IP adresou.
- Na zabezpečenie a autentifikáciu komunikácie sa používa šifrovanie AES CBC a HMAC SHA256.
- Rozpoznávanie hlasu je možné použiť s príkazmi „otvoriť“, „zastaviť“a „zavrieť“.
- Na automatické otváranie alebo zatváranie brány alebo garáže je možné použiť geofence.
- Použije sa existujúce diaľkové ovládanie.
Celý kód je poskytovaný na Gate Mate Github
Krok 1: Aplikácia pre iPhone
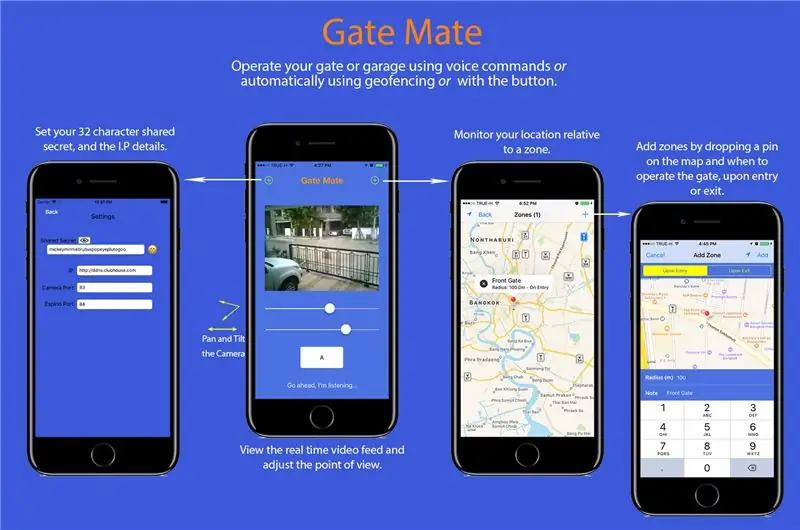
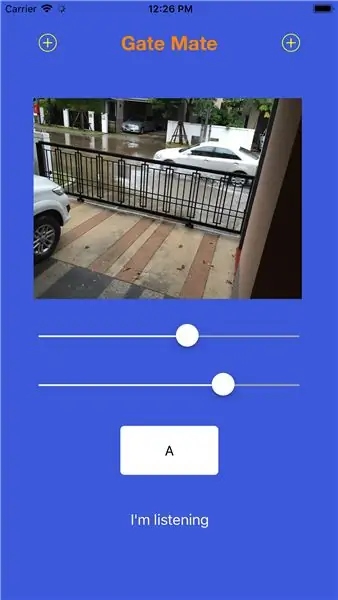
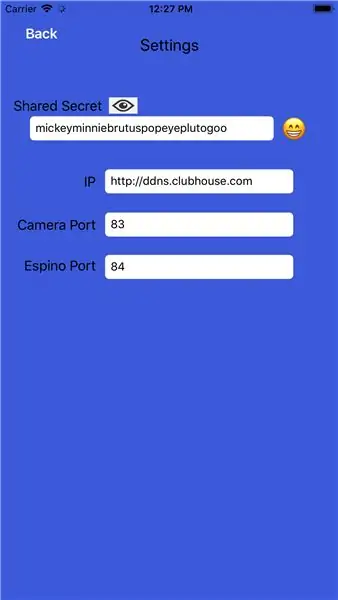
Aplikácia pre iOS
Krok 2: Šifrovanie
Šifrovacia schéma zahŕňa použitie AES CBC a HMAC SHA256 na bezpečnú komunikáciu a autentifikáciu. V súbore App a.ino je vyžadované 32 -znakové heslo. Samozrejme, musia sa zhodovať.
Krok 3: Zoznam komponentov

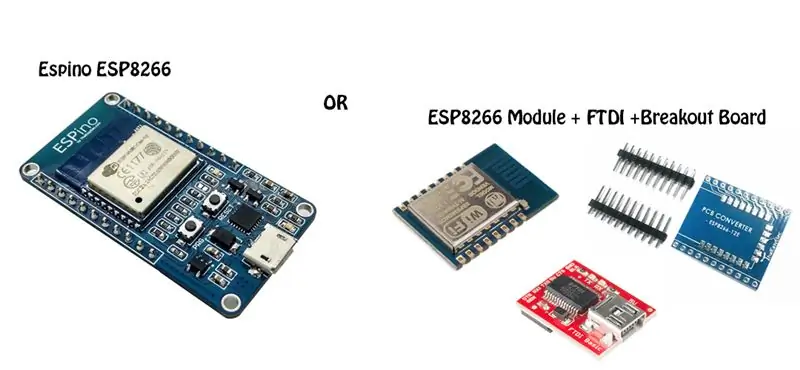

Espino sa používa, pretože je pripravené na pripojenie k doske a je dodávaný s konektorom micro USB (komunikácia a napájanie). Mohli by ste si kúpiť modul ESp8266, ale museli by ste ho namontovať na oddeľovaciu dosku a používať FTDI na komunikáciu a napájanie.
Na prenos videa sa používa mini fotoaparát Arducam 2MP V2 Mini Camera Shield s ESP8266 Nano.
Hlavné komponenty pochádzajú od spoločností UCTronics a Thai Easy Elec
www.uctronics.com
www.thaieasyelec.com/en/
Ostatné kúsky
- Distančné podložky doštičiek M3
- Breadboard
- Priehľadné akrylové puzdro
- Opto spojka PC817
- 500 ohmový odpor
- Sortiment prepojok a káblov atď
- Napájanie 5 V nástenným adaptérom
- Dva mikro USB káble
Krok 4: Sieť
Ak chcete používať aplikáciu iOS, ak nie ste pripojení k svojej domácej sieti, tj. Keď používate mobilné dáta alebo inú sieť WiFi, budete musieť nakonfigurovať smerovač, aby sa prenos mohol dostať k správnemu zariadeniu.
Budete tiež potrebovať buď statickú IP, službu DDNS, alebo budete ochotní z času na čas aktualizovať IP adresu v aplikácii, pretože váš ISP zmení vašu verejnú IP adresu.
Konfigurácia routera je skutočne veľmi jednoduchá a zahŕňa priradenie statických interných/súkromných IP adresám Arducam Nano a Espino (časť LAN) a priamu prevádzku na priradených portoch priradeným adresám IP (časť NAT). Napríklad vo svojom smerovači nastavíte statickú IP adresu Arducam Nano na 192.168.1.21 a potom v súbore GateMateArduNano.ino nastavíte webový server na port 83 (server ESP8266WebServer (83)), v nastaveniach smerovačov nakoniec nastavíte NAT. presmerovať všetku komunikáciu na porte 83 na 192.168.1.21. Pre ESPino ste mohli nastaviť statickú IP na 192.168.1.22, v GateMateEspino.ino nastaviť webový server na port 84 #server ESP8266WebServer (84) a nastaviť NAT na presmerovanie a prenos na porte 84 na 192.168.1.22.
Krok za krokom
1. Ak chcete v aplikácii nastaviť IP a zabudnúť na to, môžete si buď nastaviť službu DDNS, alebo sa obrátiť na svojho poskytovateľa internetových služieb a požiadať o statickú verejnú IP adresu, za ktorú bežne účtujú poplatky. Použil som https://www.dynu.com a sú skvelé na bezplatnú službu DDNS.
2. Získajte MAC adresu zariadenia Espino a Arducam Nano. Môžete nastaviť SSID a heslo v súboroch.ino, nechať ich pripojiť sa k vašej domácej sieti a potom prostredníctvom stránok s pokročilými nastaveniami smerovačov nájsť adresy MAC.
3. Nakonfigurujte svoj smerovač tak, aby priraďoval zariadeniam Espino a Arducam Nano statické adresy IP, konkrétne použite adresy MAC na vytváranie záznamov statickej adresy IP na stránke nastavenia siete LAN.
4. Nakonfigurujte svoj smerovač NAT tak, aby portoval dopredu k vašim Arducam Nano a Espino, aby k nim bolo možné pristupovať z internetu pomocou verejnej IP adresy priradenej vašim ISP. Po pripojení k vašej súkromnej sieti budú mať Arducam Nano a ESPino interné statické adresy IP, ktoré nie sú viditeľné z internetu. Ako je uvedené vyššie, Arducam Nano počúva na porte 83 a Espino na porte 84 (viď tento riadok v príslušných ino súboroch - server ESP8266WebServer (##). Na stránke nastavenia NAT vytvorte položky, aby bola všetka prevádzka na priradených portoch smerované na správne statické IP adresy.
K dispozícii je mnoho rôznych smerovačov a služieb ddns, takže poskytnutie konkrétnych podrobností presahuje rámec tohto projektu. Ak však pre svoj konkrétny router a služby ddns vygooglíte nastavenia NAT a LAN, malo by byť všetko veľmi jednoduché a ľahko nastaviteľné.
Krok 5: Zostavenie


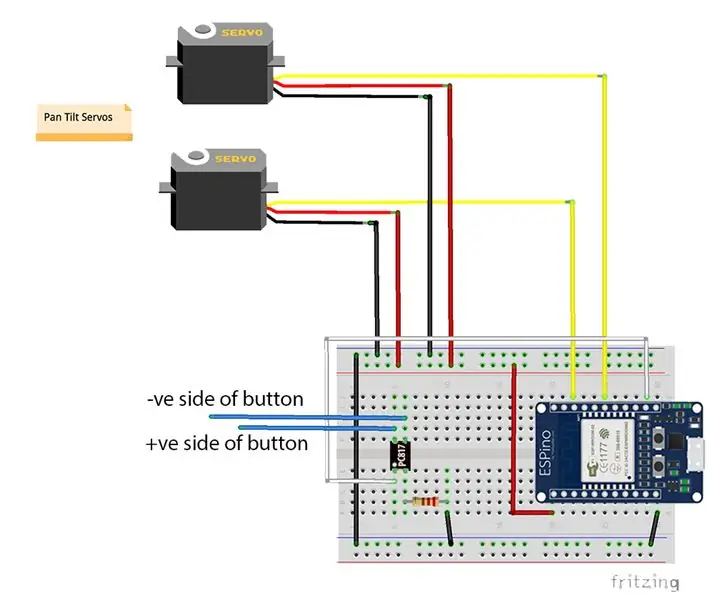
Tlačidlo robí jednu vec, preklenuje medzeru v obvode a dokončí elektrickú dráhu. Na napodobnenie tlačidla a ovládanie obvodu, ktorý je úplne izolovaný od vášho mikrokontroléra, je možné použiť optočlen, v tomto prípade je to diaľkové ovládanie (RC), ktoré má vlastný malý obvod a batériu.
Výhodou použitia opto spojky skôr ako napríklad tranzistora je, že môžeme ponechať oddelené zemné referencie, vlastne celé obvody. Takže si nemusíme lámať hlavu nad tým, ako skombinovať zem RC s kostrou ESP8266.
Prvá vec, ktorú je potrebné zistiť, je, ktorá strana tlačidla by mala byť pripojená k kolektoru PC817 a ktorá strana k emitoru. Otvorte diaľkové ovládanie a pomocou multimetra zmerajte odpor a zistite, ktorá strana tlačidla je pripojená k kladnému pólu batérie. Táto vysoká strana bude spojená s kolektorom, ktorý je kolíkom 4 na PC817.
Vylomte spájkovačku a
- Spájkujte vodič k vyššej bočnej nohe tlačidla a druhý koniec zapojte do kolektora (kolík 4) PC817.
- Spájkujte vodič k spodnej bočnej nohe tlačidla a druhý koniec pripojte k emitoru (pin3) PC817.
Posledným krokom opto spojky je pripojenie pinu 4 z ESP8266 k anóde (pin1) na PC817 a pripojenie katódy (pin2) k zemi cez odpor 500 ohmov.
Ak si chcete overiť vývod alebo akékoľvek iné špecifikácie, nájdete tu technický list PC817 so špecifikáciami PC817
Pravdepodobne je to dobré miesto na zahrnutie zostavy ramena výklopného ramena pdf Pan Tilt pdf
Ostatné spojenia sú skutočne jednoduché, stačí sa pozrieť na ryhovanie a obrázky.
Krok 6: Micro USB

Dva mikro USB káble boli prerušené, pričom napájacie a uzemňovacie vodiče sú pripojené k napájacím a uzemňovacím vodičom 5 V napájacieho adaptéra. Jeden mikro usb je pripojený k kamere Arducam Nano a druhý k ESpino ESP8266.
Krok 7: Zapojenie diaľkového ovládača

Toto je detailný záber na drôty pripevnené k tlačidlu RC, jednoducho je k obidvom nohám spájkovaný drôt. Keď je aktivovaný, prúd môže prúdiť cez opto-spojku namiesto tlačidla, pričom emuluje stlačenie tlačidla a potom diaľkový ovládač pošle svoj zabezpečený kód do elektromotora na otvorenie alebo zatvorenie brány alebo garáže.
Krok 8: Prípad


Hotové puzdro, zostava naklonenia panvice a doska na chlieb sú pripevnené k veku pomocou nerezových matíc a skrutiek M3, rc je pripevnený pomocou obojstrannej pásky. Prostredníctvom tlačidla na puzdre je vyvŕtaný malý otvor, aby umožnil výstup napájacieho kábla a prípad, aby puzdro sedelo rovno so stenou. Pomocou kotvy, murovanej alebo inej, a s malým otvorom vyvŕtaným v akrylovom puzdre je možné ju pripevniť k stene otočenej k bráne alebo príjazdovej ceste alebo ku garážovým bránam. Naozaj to môže ísť kamkoľvek, pokiaľ signál diaľkového ovládača dosiahne prijímač na motore.
Krok 9: Ukážka aplikácie

Gate Mate v App Store
Krok 10: Referencie
www.teknojelly.com/gate-mate/
github.com/ArduCAM
github.com/esp8266
github.com/kakopappa/arduino-esp8266-aes-e…
github.com/intrbiz/arduino-crypto
To je všetko, neváhajte a pošlite mi správu, ak uvidíte niečo, čo by bolo možné zlepšiť alebo opraviť alebo by bolo potrebné niečo objasniť
Odporúča:
Ako dosiahnuť akýkoľvek odpor/kapacitu pomocou komponentov, ktoré už máte!: 6 krokov

Ako dosiahnuť akýkoľvek odpor/kapacitu pomocou súčiastok, ktoré už máte !: Toto nie je len ďalšia séria/paralelná ekvivalentná kalkulačka odporu! Tento program vypočítava, ako skombinovať odpory/kondenzátory, ktoré v súčasnej dobe máte, aby ste dosiahli cieľovú hodnotu odporu/kapacity, ktorú potrebujete. Potrebovali ste niekedy špecifikáciu
Máte nový Neopixel? Tu je stručný návod! 5 krokov

Máte nový Neopixel? Tu je návod na rýchly štart !: Viem, že v mojom poslednom návode som povedal, že budem pravidelný, ale nemám. Skúsil som to, ale nemal som žiadne dobré nápady: Zápas pokrytý voskom: KABOOM!*Pastelková sviečka: Fissssssss … KABOOOM! ** Efektné matematické umenie: Zle som pochopil uhly! Každopádne som späť
Inštalácia Ubuntu-Mate na starý/starnúci prenosný počítač: 7 krokov

Inštalácia Ubuntu-Mate na starý/starnúci prenosný počítač: Čo je to Ubuntu-Mate? Je to bezplatný a otvorený zdrojový distribučný systém Linux a oficiálny derivát Ubuntu. Jediným rozdielom medzi inými operačnými systémami Ubuntu je to, že ako hlavný počítač používa desktopové prostredie MATE. Prečo som si vybral tento OS pre
Nastavenie bitov IoT na vašich minipočítačoch s Ubuntu Mate: 8 krokov

Nastavenie bitov IoT na vašich minipočítačoch s Ubuntu Mate: IoT Bit je hrdý na to, že predstavuje našu dosku pre vývoj mobilných dát pre množstvo mini počítačov, ktoré im poskytujú mobilné dáta 4G, 3G a GSM. Náš inteligentný modul HAT poskytuje vášmu mini počítaču mobilné dáta, informácie o polohe GPS a
Sam - NFC Smartphone Automation Mate: 6 krokov

Sam - NFC Smartphone Automation Mate: Úvod: Sam - NFC Smartphone Automation MatePreface: Jedná sa o skupinový projekt medzi Lance Pan a Zeynep Kirmiziyesil z Emily Carr University of Art & Core for Smart Objects. Tento projekt sa zameriava na komunikáciu NFC (Near Field Communication)
