
Obsah:
- Autor John Day [email protected].
- Public 2024-01-30 11:57.
- Naposledy zmenené 2025-01-23 15:05.

Čo je to Ubuntu-Mate?
Je to bezplatný a otvorený zdrojový distribučný systém Linux a oficiálny derivát Ubuntu. Jediným rozdielom medzi ostatnými operačnými systémami Ubuntu je to, že ako hlavný počítač používa desktopové prostredie MATE
Prečo som si vybral tento operačný systém pre tento konkrétny projekt?
Je známe, že ste zachránili staré počítače a prenosné počítače, ktoré sú pomalé. Na počítači je menej intenzívny a používa menej rama.
Krok 1: Použitý materiál

Hardvér:
Starý prenosný počítač, ktorý má 7 rokov
USB kľúč 4 GB
Počítač, na ktorom je možné stiahnuť ubuntu mate 16.04
Softvér:
32-bitový Ubuntu Mate 16.04
Etcher
Krok 2: Vložte bootovateľný USB kľúč

Predpokladám, že ste vytvorili zavádzaciu jednotku USB, ak nie, tu je odkaz na to, ako to urobiť: https://www.howtogeek.com/howto/linux/create-a-bootable-ubuntu-usb-flash- jednoduchá cesta/
Budete však musieť zmeniť poradie zavádzania prenosného počítača/počítača. Tu je návod na to
www.lifewire.com/change-the-boot-order-in-bios-2624528
Teraz neprejdem celým procesom, ale ukážem niekoľko dôležitých krokov. Najprv krok, v ktorom sa vás opýta, či chcete pri inštalácii ubuntu mate sťahovať aktualizácie a inštalovať softvér tretej strany. Skontroloval som obidve a klikol na Pokračovať. Oboje nemusíte kontrolovať, ale je to na vás.
Krok 3: Inštalácia softvéru do počítača

Teraz, keď sa dostanete do tejto fázy, sa vás opýta, ako chcete nainštalovať ubuntu mate do počítača. Najprv sa vás opýta, či chcete vymazať celý disk a nainštalovať ubuntu (ROBTE TO, AK CHCETE IBA UBUNTU NA POČÍTAČI, INAK NEBUDETE SCHOPNÉ POUŽÍVAŤ WINDOWS, pretože BUDE VYMAZANÝ). Druhou možnosťou je šifrovanie Ubuntu Mate z dôvodu zabezpečenia, ktoré bude v nasledujúcom kroku vyžadovať zadanie bezpečnostného kľúča. Treťou možnosťou je, že budete používať Ubuntu Mate pre LVM (Logical Volume Management) na jednoduchšiu zmenu veľkosti súborov a vytváranie snímok. Poslednou a poslednou možnosťou je, že ak chcete oddiely vytvoriť a zmeniť veľkosť sami. Vybral som si možnosť Vymazať disk a nainštalovať Ubuntu Mate, pretože tento prenosný počítač použijem ako svoje zariadenie so systémom Linux a kliknem na položku Inštalovať teraz. Akú možnosť si vyberiete, je na vás.
Krok 4: Vytvorenie používateľa

V tomto kroku vytvárate používateľa, do ktorého sa chcete prihlásiť. Požiada vás teda o meno, názov počítača, používateľské meno a heslo. Máte na výber, či sa chcete prihlásiť automaticky alebo či chcete pri prihlasovaní vyžadovať heslo. Táto možnosť je na vás. Neodporúčam však kontrolovať šifrovanie vášho domovského priečinka, pretože to viedlo k nejakému problému. Osobne som si vybral Vyžadovať heslo na prihlásenie a kliknite na Pokračovať.
Krok 5: Inštalácia Ubuntu Mate

Inštalácia Ubuntu Mate bude trvať asi 30 minút alebo viac v závislosti od vášho internetového pripojenia.
Krok 6: Dokončená inštalácia Ubuntu Mate

Potom, čo sa zobrazí toto vyskakovacie okno, budete musieť reštartovať počítač a v určitom bode sa zastaví a povedzte, že chcete vysunúť USB alebo disk, a stlačte kláves Enter.
Krok 7: Prvé spustenie v Ubuntu Mate

Keď sa váš počítač reštartuje, budete sa musieť prihlásiť a teraz máte počítač, na ktorom beží ubuntu mate. Dúfam, že tento sprievodca bol užitočný.
Odporúča:
Ako premeniť starý/poškodený počítač alebo prenosný počítač na mediálny box: 9 krokov

Ako premeniť starý/poškodený počítač alebo prenosný počítač na multimediálny box: Vo svete, kde technológie napredujú najrýchlejšie ako my, naša milovaná elektronika príliš rýchlo zastaráva. Možno vám vždy milujúce mačky zrazili notebook zo stola a obrazovka sa rozbila. Alebo možno chcete mediálny box pre inteligentnú televíziu
Opravte starý prenosný počítač!: 6 krokov (s obrázkami)

Opravte starý prenosný počítač!: Hej! Dnes vám ukážem, ako opraviť starý prenosný počítač. Prečo by ste to chceli robiť? Počítače sa za posledné desaťročie skutočne nezlepšili (aspoň pokiaľ ide o procesor), takže staré prenosné počítače môžu byť prekvapivo užitočné. Tiež si niekedy
Aby bol starý prenosný počítač HP užitočný!: 5 krokov
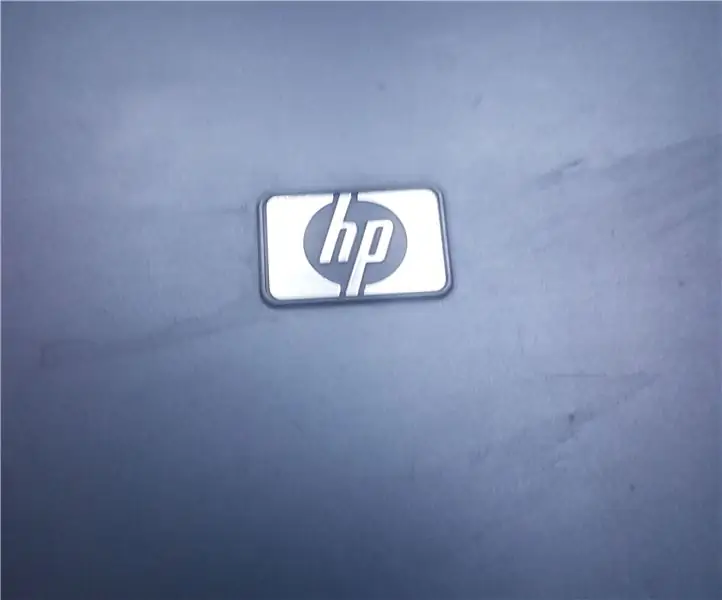
Učinenie starého prenosného počítača HP užitočným!: Hej, hej, ďakujem za návštevu môjho návodu! V ňom vám ukážem, ako urobiť starý prenosný počítač užitočným! V tomto návode použijem starý prenosný počítač HP Compaq nx7400 s procesorom Intel Centrino Duo . Je založený na systéme Windows XP. Poďme teda na to
Premeňte starý prenosný počítač na ohromujúce multifunkčné nástroje: 8 krokov

Premeňte starý prenosný počítač na ohromujúce multifunkčné nástroje: Notebook je k nám vždy pripojený pomocou pamäte. Možno dostanete darček, keď pôjdete na vysokú školu, alebo získate určitý titul. Čas, či sa vám to páči alebo nie, nemôžete ďalej používať pre svoju prácu. Starý prenosný počítač však môžete použiť na mnoho rôznych
Ako previesť váš mobilný telefón LG EnV 2 na prenosný modem pre prenosný počítač (alebo stolný počítač): 7 krokov

Ako premeniť váš mobilný telefón LG EnV 2 na prenosný modem pre prenosný počítač (alebo stolný počítač): Všetci sme v určitom čase potrebovali používať internet tam, kde to nebolo možné, napríklad v aute. , alebo na dovolenke, kde si za používanie svojej wifi účtujú nákladnú sumu peňazí za hodinu. Nakoniec som prišiel na jednoduchý spôsob, ako získať
