
Obsah:
- Krok 1: Nastavte kontrolky LED a rezistory …
- Krok 2: Nastavenie zapojenia…
- Krok 3: Pripojenie prepínača [používaného na zmenu stavu diód LED]…
- Krok 4: Nastavenie náčrtu vo Visuine…
- Krok 5: Nastavenie náčrtu vo Visuine … [pokračovanie]
- Krok 6: Nastavenie náčrtu vo Visuine … [pokračovanie]
- Krok 7: Experiment v strede projektu…
- Krok 8: Dokončenie vo Visuino…
- Krok 9: Dokončovacie video a hotovo
- Autor John Day [email protected].
- Public 2024-01-30 12:01.
- Naposledy zmenené 2025-01-23 15:06.

Tento projekt vyšiel z experimentu, ktorý som chcel vyskúšať. Chcel som vidieť, koľko UV svetla je potrebného na zobrazenie rôznych častí dolárových bankoviek a bezpečnostných kontrol. Začal som to stavať a chcel by som sa tu podeliť o tieto pokyny.
Veci, ktoré budete potrebovať:
#1 Arduino Nano alebo podobná malá doska [dokonca aj UNO by fungovalo, pre tento projekt len akési veľké]
#2 Jedna štandardná doska, 720 -pinový typ.
#3 3 sady podobných LED diód, každá sada by mala mať rovnaké špecifikácie, pokiaľ ide o napätie a odpory. [Na moje som použil 6, 3 mm UV a 3, 5 mm UV, ale môžete použiť akékoľvek, ktoré máte po ruke.]
#4 9 odporov zodpovedajúcich vašim aktuálnym požiadavkám na LED.
#5 Dočasný spínač, buď zo sady modulov senzorov 37 v 1, alebo z bežného, ktorý môžete nastaviť tak, aby používal 3 vodiče.
#6 Banda relatívne krátkych prepojovacích káblov. [Použil som žltú, oranžovú, červenú a čiernu]
#7 Visuino Program vizuálneho programovania od Boiana Mitova plus Arduino IDE
Krok 1: Nastavte kontrolky LED a rezistory …


V tomto prvom kroku nastavíme LED diódy a odpory. Umiestnite LED diódy na krátku vzdialenosť od miesta, kde bude zvolená doska Arduino, a približne 1 alebo 2 sloty od seba, aby medzi nimi zostal pohodlný priestor. Pozri obrázok 1.
Ďalej umiestnite svoje odpory tak, aby jeden koniec bol zaseknutý v koľajnici GND nepájivej dosky a potom druhý bol zasunutý do otvoru pre katódový kolík diódy LED. Referenčný obrázok 2. [Umiestnil som prepojku na prepojenie 2 GND koľajničiek dohromady “.
Krok 2: Nastavenie zapojenia…




Najprv je v tomto kroku prepojenie 2 vodičov GND z Nano s uzemňovacími lištami na oboch stranách nepájivej dosky. Môžete použiť GND na oboch stranách dosky, ktorú ste vybrali, Arduino, ja som použil ten istý pre obe moje. Obrázok 1 a 2
Upozorňujeme, že uzemňovacie koľajnice na vašom doske môžu byť umiestnené trochu inak.
Na obrázku 3 som začal zapojovať 3 rôzne banky LED do 3 digitálnych pinov, čísla 2, 3 a 4. Žlté vodiče sú zapojené do kolíka 2 a pripájajú sa k diódam LED, ktoré sú najvzdialenejšie od Nano. Vodiče pinu 3 sú oranžové a pripájajú sa k strednej skupine diód LED a červené vodiče sa pripájajú k najbližším diódam LED a sú pripojené na kolík 4. Obrázok 4 zobrazuje zapojenia na kladnej strane dosky plošných spojov.
Krok 3: Pripojenie prepínača [používaného na zmenu stavu diód LED]…
![Pripojenie prepínača [slúži na zmenu stavu diód LED]… Pripojenie prepínača [slúži na zmenu stavu diód LED]…](https://i.howwhatproduce.com/images/001/image-918-120-j.webp)
![Pripojenie prepínača [slúži na zmenu stavu diód LED]… Pripojenie prepínača [slúži na zmenu stavu diód LED]…](https://i.howwhatproduce.com/images/001/image-918-121-j.webp)
![Pripojenie prepínača [slúži na zmenu stavu diód LED]… Pripojenie prepínača [slúži na zmenu stavu diód LED]…](https://i.howwhatproduce.com/images/001/image-918-122-j.webp)
Na mojom prepínači na obrázku 1 sú signál a negatív označené vľavo a vpravo, takže stredné spojenie je pozitívne. Čierny vodič sa pripojí k koľajnici GND na hornej strane nano a biely vodič sa zapojí do 3,3 V kolíka na nano, zatiaľ čo hnedý vodič sa zapojí do digitálneho pinu 10. Ako je vidieť na obrázku 2 a 3.
Krok 4: Nastavenie náčrtu vo Visuine…



Takže v tomto prvom kroku Visuino budete musieť otvoriť Visuino alebo ho stiahnuť odtiaľto: Visuino.com a nainštalovať ho podľa pokynov na obrazovke.
Ďalej v hlavnom okne budete musieť vybrať dosky kompatibilné s Arduino, ktoré budete používať pre tento projekt. Obrázok 1 ukazuje, že som vybral Nano, potom kliknite na „OK“
Potom budete chcieť prejsť do vyhľadávacieho poľa v pravom hornom rohu a zadať „ale“prvú časť slova, tlačidlo „Na obrázku 2 sú zobrazené výsledky tohto vyhľadávania. Potiahnite komponent s tlačidlami naľavo od dosky Arduino a rozmiestnite ho preč, ako je znázornené na obrázku 3.
Ďalej vyhľadajte „počítadlo“v tom istom vyhľadávacom poli nad bočným panelom komponentov a presuňte štandardné počítadlo bez znamienok + a - [Obrázok 4] do hlavného okna napravo od komponentu tlačidla. Pozri obrázok 5.
Potom potiahnete prepojovací vodič z tlačidla von na vstup počítadla. Ako je znázornené na obrázku 6.
Krok 5: Nastavenie náčrtu vo Visuine … [pokračovanie]
![Nastavenie náčrtu vo Visuine … [pokračovanie] Nastavenie náčrtu vo Visuine … [pokračovanie]](https://i.howwhatproduce.com/images/001/image-918-126-j.webp)
![Nastavenie náčrtu vo Visuine … [pokračovanie] Nastavenie náčrtu vo Visuine … [pokračovanie]](https://i.howwhatproduce.com/images/001/image-918-127-j.webp)
![Nastavenie náčrtu vo Visuine … [pokračovanie] Nastavenie náčrtu vo Visuine … [pokračovanie]](https://i.howwhatproduce.com/images/001/image-918-128-j.webp)
V tomto kroku budeme pokračovať v pridávaní jednotlivých komponentov, ďalším bude dekodér, takže do vyhľadávacieho poľa zadajte „dekodér“a existuje iba jedna možnosť, v 2 rôznych kategóriách, obrázok 1. Potiahnite ho napravo od počítadlo tak, aby kolíky smerovali hore, ako je znázornené na obrázku 2. Na obrázku 3 môžete vidieť ťahanie konektora z počítadla do dekodéra.
Teraz doň chcete pridať nejaké „výstupné kolíky“pre rôzne fázy tlačidla. V okne Vlastnosti zmeňte predvolené číslo na „5“a klepnutím na kláves „Enter“na klávesnici ho nastavte ako na obrázku 4. Teraz vidíte, že piny boli pridané na obrázku 5.
Krok 6: Nastavenie náčrtu vo Visuine … [pokračovanie]
![Nastavenie náčrtu vo Visuine … [pokračovanie] Nastavenie náčrtu vo Visuine … [pokračovanie]](https://i.howwhatproduce.com/images/001/image-918-129-j.webp)
![Nastavenie náčrtu vo Visuine … [pokračovanie] Nastavenie náčrtu vo Visuine … [pokračovanie]](https://i.howwhatproduce.com/images/001/image-918-130-j.webp)
![Nastavenie náčrtu vo Visuine … [pokračovanie] Nastavenie náčrtu vo Visuine … [pokračovanie]](https://i.howwhatproduce.com/images/001/image-918-131-j.webp)
Ďalším komponentom, ktorý pridáme, je operátor OR, takže vyhľadajte „boolean“zadaním „boo“obrázku 1 a presuňte komponent OR na pravú stranu dekodéra. Potom budeme potrebovať ďalšie 2, takže potiahnite tie pod prvým, ako je vidieť na obrázku 2. Potom presuňte prepojenie z kolíka [1] dekodéra na kolík [0] komponentu OR1, pozri obrázok 3 a pokračujte presuňte Pin [2] z dekodéra na Pin [0] OR2 a potom Pin [3] na Pin [0] na OR3, pozrite si Obrázok 4.
Teraz vykonáte pripojenia z komponentov OR k Nano (alebo akejkoľvek doske, ktorú používate). Presuňte prepojenia z výstupov najvzdialenejších miest na kolíky 2, 3 a 4, ako je vidieť na obrázku 5. V tejto fáze máte k dispozícii funkčný náčrt, môžete hádať, čo by to urobilo, keby ste teraz nahrali a stlačili tlačidlo ?
Zastavte sa tu a vyskúšajte si to na vlastnej koži
Odpoveď nájdete v nasledujúcom kroku
Krok 7: Experiment v strede projektu…

Takže, vyskúšali ste to, ak by ste to zistili, zistili by ste, že stlačením tlačidla sa zapne LED dióda nastavená na každé z prvých 3 stlačení a štvrté nevyzerá, že by robilo niečo iné, ako vypnutie posledného..
V kroku projektu vysvetlím, čo sa deje. Dekodér má 5 polôh pre tlačidlo, prvé [0] je všetko vypnuté a je východiskovým miestom. Nasledujúce 3 zapnú vždy jednu sadu diód LED a piata (výstup 4), ktorá v súčasnej dobe zrejme nič nerobí, budú nastavené tak, aby ich všetky zapli.
Krok 8: Dokončenie vo Visuino…



Teraz, aby ste dokončili tento náčrt, budete musieť dokončiť okruh najvzdialenejších regiónov, ktoré sme pridali. Pretiahnite niektoré pripojenia z kolíka [4] dekodéra na každý z kolíkov OR [1] s, celkom 3 z nich. Pozri obrázok 1.
Ďalej pripojte vstup tlačidla k Pin10 na doske Arduino. (Tento pin je na vás, práve tam som ho pripojil) Obrázky 2 a 3.
Obrázok 4 zobrazuje dokončený náčrt obvodu a ak potrebujete/chcete monitorovať sériový výstup počítadla, pripojte tento výstup aj k sériovému vstupu. Pozri obrázok 5.
Krok 9: Dokončovacie video a hotovo


Teraz nahrajte svoju skicu pomocou klávesu F9 vo Visuino a potom nahrajte na dosku z Arduino IDE pomocou CTRL+U. Potom budete mať aj pracovnú verziu tohto projektu.
Pohrajte sa s ním a zistite, čo ešte môžete pridať na vylepšenie tohto náčrtu, a potom mi dajte vedieť v komentároch.
Užite si to!!
Odporúča:
Prepínanie svetiel ovládané pomocou žmurkania pomocou okuliarov na ochranu hlavy Shota Aizawa (My Hero Academia): 8 krokov (s obrázkami)

Prepínanie svetiel ovládané pomocou žmurkania pomocou okuliarov Shota Aizawa s gumovými hlavami (My Hero Academia): Ak čítate mangu mojej hrdinskej akademickej obce alebo sledujete anime z mojej hrdinskej akademickej obce, musíte poznať znak s názvom shota aizawa. Shota Aizawa, tiež známa ako gumová hlava, je profesionálnym hrdinom a učiteľom v homeroom triedy U-Class 1-A. Shota's Quirk mu dáva Ab
Žiadne spájkovanie - hračka prispôsobená prepínačom pre špeciálne potreby/postihnutia: 7 krokov (s obrázkami)

Žiadne spájkovanie - hračka prispôsobená prepínaču pre špeciálne potreby/postihnutia: Táto úprava hračky vyžaduje hračku napájanú z batérie, ktorá sa aktivuje jediným spínačom, a pridá ďalší externe ovládaný spínač. Externý prepínač je veľkoformátové tlačidlo, ktoré umožňuje väčšiu prístupnosť tým, že predstavuje
Obvod na prepínanie zvuku s dvoma vstupmi: 6 krokov (s obrázkami)
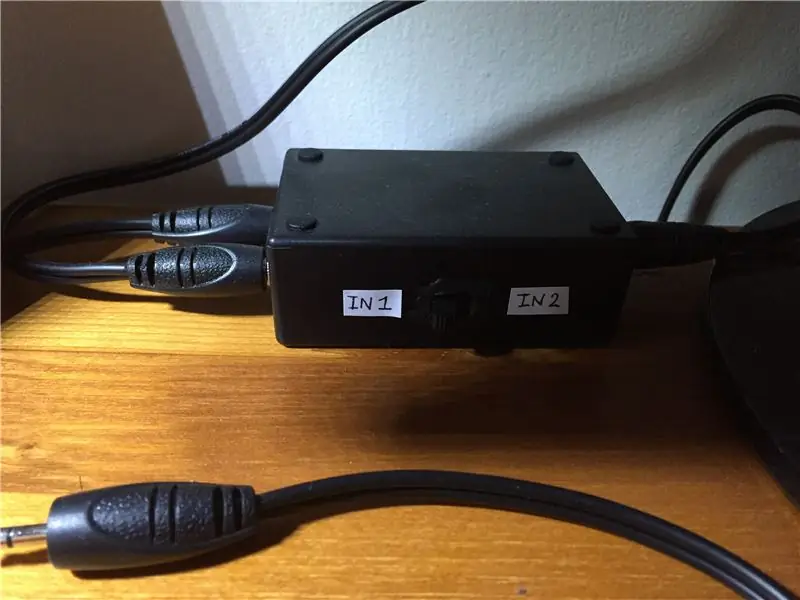
Obvod na prepínanie zvuku s dvoma vstupmi: Mali ste niekedy problém s jednou sústavou reproduktorov a viacerými vstupmi, ktoré vyžadujú zapojenie a odpojenie zvukových káblov vždy, keď chcete počúvať jeden zdroj? Mám pre vás riešenie! Tento návod je o vytvorení veľmi
Lampa ovládaná Alexou a prepínačom: 3 kroky (s obrázkami)

Lampa ovládaná Alexou a prepínačom: Amazon Echo je skvelá súprava! Milujem myšlienku zariadení aktivovaných hlasom! Chcel som si vytvoriť vlastnú lampu ovládanú Alexou, ale ponechal som ako možnosť ručný spínač. Hľadal som na internete a našiel som emulátor WEMO, ktorý po pohľade na iné optické
Webový server Raspberry Pi s prepínačom svetla Wifi: 8 krokov (s obrázkami)

Wifi svetelný spínač Raspberry Pi Web Server: Chcel som ovládať vypínač v mojej spálni bez toho, aby som musel vstať z postele, a tak som to chcel ovládať pomocou telefónu. Mal som niekoľko ďalších obmedzení, chcel som byť schopný ovládať ho ľahko z akéhokoľvek zariadenia, chcel som byť schopný
