
Obsah:
- Krok 1: Čo chceme, aby robilo?
- Krok 2: Diely
- Krok 3: Nastavenie Pi a obrazovky
- Krok 4: Nastavenie batérie
- Krok 5: Nastavenie zobrazenia batérie
- Krok 6: Nastavenie zvyšných častí
- Krok 7: Okruh (pripojenie všetkého)
- Krok 8: Prípad
- Krok 9: Kĺbový záves obrazovky
- Krok 10: Na čo si dávať pozor/zlepšiť sa
- Krok 11: Finále
- Autor John Day [email protected].
- Public 2024-01-30 12:01.
- Naposledy zmenené 2025-01-23 15:06.



Odo dňa, keď som o tom pred niekoľkými rokmi počul a začal som sa s ním hrať, chcel som z neho vytvoriť prenosný počítač poháňaný Raspberry Pi a teraz s reakciou troch Raspberry Pi som sa rozhodol konečne vidieť to cez. Teraz to nie je prvýkrát, čo sa pokúšam vytvoriť plne funkčný prenosný počítač pomocou Raspberry Pi, zakaždým, keď som to skúsil, bol tento projekt plný chýb, od zlomených páskových káblov až po zistenie mechanizmu závesu, avšak dokázal som sa z týchto zlyhaní poučiť a dúfam, že vám ukážem, ako sa im vyhnúť pri vytváraní vlastných. Začnime teda!
Krok 1: Čo chceme, aby robilo?




Predtým, ako začneme vyberať a kupovať diely, ktoré budeme používať, musíme zistiť, čo všetko chce náš notebook zvládať, napríklad chcem, aby môj laptop mal:
- integrovaná myš (trackpad)
- dlhá výdrž batérie
- aspoň 2 USB porty
- plná klávesnica
- integrovaná čítačka batérií napájaná Arduino
- integrované Arduino so záhlaviami na zapojenie komponentov do
- faktor malého formátu
Pretože používame Pi 3, nemusíme si robiť starosti s nákupom hardvérového kľúča Wifi alebo Bluetooth, pretože má všetko integrované. Teraz tento zoznam nie je nijako exkluzívny, je možné pridať mnoho ďalších vecí, aby bol tento lepší notebook, ale myslím si, že funkcie, ktoré pridám, mu poskytnú úžasnú použiteľnosť, ako je integrovaná čítačka batérií napájaná Arduino, ktorá bude malá. OLED obrazovka vedľa hlavnej obrazovky, ktorá bude trvale zobrazovať percento batérie a napätie, ďalšou funkciou, ktorú mám veľmi rád, je integrované Arduino so záhlaviami, v zásade ide o Arduino s mužskými hlavičkami k nemu spájkovanými, v prípade, že sú vyrezané malé otvory umožňujú používateľovi prístup k mužským kolíkom a pripojeniu komponentov, takže toto všetko je skutočne iba Arduino zabudované v prenosnom počítači, takže Arduino máme vždy poruke.
Krok 2: Diely




Na tento projekt budeme potrebovať pomerne veľa dielov, ktoré budeme potrebovať:
- x1 Raspberry Pi 3 (Tu)
- x2 Arduino Micro (tu)
- x1 Sedem palcová obrazovka Raspberry PI (tu)
- x3 lítiové batérie 18650 (tu)
- x1 Obvod powerbanky (tu)
- x1 Rozbočovač USB (tu)
- x1 Mini USB klávesnica (tu)
- x1 Zástrčka USB (tu)
- x1 SPI OLED (tu)
- Vystužená lepenka
Budeme tiež potrebovať trackpad, ktorý sme vytvorili v predchádzajúcom projekte, celý návod nájdete tu. Opäť sa nejedná o exkluzívny zoznam. Na týchto častiach je pekné to, že väčšina nie je na sebe závislá, takže si môžete diely vymeniť za čokoľvek chcete. Máme veľa dielov na nastavenie, aby sme to uľahčili, nastavíme ich jednotlivo a potom ich na konci môžeme dať dohromady.
Krok 3: Nastavenie Pi a obrazovky


Začnime s naším PI a obrazovkou, naša obrazovka sa nepripojí k nášmu Pi cez port HDMI, ale skôr pomocou 50 -pinového plochého kábla, ktorý sa zapojí do Pis GPIO, ale ak ho jednoducho zapojíte a spustíte Pi, vyhral ' Aby sme fungovali, musíme upraviť niektoré riadky kódu v štartovacom súbore Pi.
Začneme tým, že tu stiahneme čerstvý obrázok Raspbian, potom ho zapíšeme na našu kartu SD pomocou 7Zip (alebo iného softvéru, ktorý vám vyhovuje). Akonáhle je napísaný, musíme na SD karte otvoriť súbor s názvom config.txt a pridať nejaký kód. Čo tento kód robí, je povedať Pi, aby pri spustení odosielal údaje obrazovky cez hlavičky GPIO, a nie cez port HDMI (predvolené je HDMI). Zadanie kódu je veľmi jednoduché. Otvorte súbor config.txt pomocou programu Poznámkový blok, v prípade systému Windows používam program Poznámkový blok ++ a skopírujte tento kód do súboru config.txt, uložte a zatvorte a mal by fungovať, keď je karta SD zapojená späť do Pi. Ak to vyzerá príliš jasne alebo príliš slabo, otáčajte malým petentiomotorom na doske obrazovky, kým nevyzerá správne.
Náš Pi tiež potrebuje fyzickú úpravu, aby sa do nášho puzdra správne zmestil. Budeme musieť odspájkovať jeden z duelových USB portov, a to tak, že na piny konektora USB vložíme pomerne veľké množstvo spájky a pomaly ho kolísame späť. a ďalej, až kým nebude zadarmo. Robíme to preto, že musíme spájať USB rozbočovač s Pi, aby sme zapojili všetky naše vstupné zariadenia.
Kód:
dtoverlay = dpi24enable_dpi_lcd = 1 display_default_lcd = 1 dpi_group = 2 dpi_mode = 87 dpi_output_format = 0x6f005 hdmi_cvt 1024 600 60 6 0 0 0 0
Krok 4: Nastavenie batérie



Naša batéria používa 3 18650 batérií, z ktorých každá má kapacitu 2 400 mAh, tri články majú súbežne celkovú kapacitu 7 200 mAh, pričom naše pi so všetkým zapojeným spotrebuje približne 1 ampér, čo znamená, že naše 3 články môžu napájať pi približne 4,5 - 5 hodín, ale toto je možné predĺžiť pridaním ďalších batérií, ak chcete. Na jeho vybudovanie potrebujeme nabiť všetky 3 články až do 4,2 voltov jednotlivo, pretože spájanie lítiových článkov je veľmi nebezpečné, ak majú rôzne stavy nabitia (rôzne napätia), aby sa tomu zabránilo, je najľahšie zaistiť, aby boli pred pripojením všetky úplne nabité. ich.
Teraz chceme tieto články pripojiť paralelne, aby sme to urobili, spojíme všetky kladné póly dohromady a potom spojíme všetky záporné póly dohromady, použijeme hrubý drôt, pretože medzi týmito batériami môže prechádzať veľa prúdu, ktorý by zahrial tenší drôt. teraz pripojte záporný a koncový pól batérií k záporným a kladným vstupným svorkám obvodu napájacej banky a to je všetko pre batériu!
Namiesto použitia obvodu napájacej banky, ako som tu použil, môžete použiť lítiovú nabíjačku na nabíjanie článkov na 4,2 voltov a zosilňovač na zvýšenie 4,2 voltov na 5 voltov, ale v konečnom dôsledku to bude fungovať úplne rovnako ako napájacia banka. obvod a zaberal by viac miesta.
Krok 5: Nastavenie zobrazenia batérie



Teraz, keď nastavujete zobrazenie batérie, tento krok nie je taký potrebný, pretože ste mohli čítať napätie batérie prostredníctvom Pis GPIO a zobrazovať úroveň batérie pomocou softvéru, ale chcel som to pridať, pretože si myslím, že obrazovka OLED dáva všetko prenosný počítač skutočne skvelý vzhľad pre domácich majstrov. Na to, aby sme museli spájkovať našu obrazovku OLED s naším Arduino, OLED im nie je verzia SPI, takže musím k Arduinu spájkovať 7 pinov.
Pinout je nasledujúci:
- OLED ------------------- Arduino
- Zvyšok - kolík 7
- DC - kolík 12
- CS - kolík 9
- DIN - kolík 11
- CLK - kolík 13
- VCC - 5 voltov
- Zem - zem
Predtým, ako budeme môcť nahrať náš kód, musíme vytvoriť naše napäťové sondy, ktoré spoja Arduino s batériou a umožnia mu čítať napätie batérií, ktoré musíme spájkovať 2 10 ohmovými odpormi v konfigurácii deliča napätia (pozri fotografie) k A0 a Uzemňovacie kolíky na Arduine, ktoré je potom možné pripojiť k batérii, A0 prejde na plus a Ground na uzemnenie. Potrebujeme tiež zdroj energie pre našu obrazovku, takže musíme spájkovať ďalší vodič so zemou a jeden s VIN na Arduine, ktoré neskôr zapojíme do obvodu napájacej banky.
Nakoniec môžeme nahrať náš kód, ktorý nájdete nižšie.
Krok 6: Nastavenie zvyšných častí


Nastavili sme teda všetky hlavné časti a teraz všetko, čo potrebujeme na nastavenie menších a ľahších častí. Začíname s klávesnicou, musíme ju vybrať z puzdra, v ktorom prišla (je určené na použitie so 7 -palcovým tabletom). Všetko, čo musíte urobiť, je vystrihnúť falošnú kožu okolo klávesnice a vytiahnuť ju a jej obvod von. ľahko uvidíte, že existujú 4 vodiče, ktoré neskôr spájkujeme s naším rozbočovačom USB.
Track-pad tiež potrebuje minimálne nastavenie, pretože všetko, čo musíme urobiť, je vziať si ten, ktorý sme vyrobili v predchádzajúcom projekte, a získať kábel micro USB na zapojenie do nášho rozbočovača USB. Môžete vidieť, ako sa to stalo tu.
Nakoniec naše interné Arduino bude musieť mať hlavičky spájkované na všetkých svojich kolíkoch, najľahšie to urobíte tak, že tieto kolíky a Arduino umiestnite na dosku a potom ich spájkujete, pretože ich to udrží rovné, potom získame ďalší mikro USB kábel na pripojenie Arduina k rozbočovaču USB. Teraz je všetko pripravené, aby sme mohli začať dávať veci dohromady!
Krok 7: Okruh (pripojenie všetkého)
V tomto mieste sme jednotlivo spojili všetky diely, teraz ich musíme navzájom prepojiť a vytvoriť vnútorné časti prenosného počítača.
Začneme pripojením rozbočovača USB k jednému z dvoch USB, ktoré sme predtým odspájkovali, druhé USB sa potom spájkuje so zásuvkou USB, ktorá je umiestnená na druhej strane prenosného počítača pomocou dlhých káblov, teraz spájkujte trackpad., Klávesnica a interné Arduino k rozbočovaču USB. Ďalej spájkujeme 5 voltový výstup nášho obvodu napájacej banky na 5 voltový vstup na malinovom pí pomocou kábla micro USB alebo dokonca špeciálnej 5 voltovej a uzemňovacej spájkovacej podložky, ktorú nájdete pod Pi.
To je všetko pre základňu, teraz sa môžeme presunúť na obrazovku, pretože na našej obrazovke sú iba 2 časti, hlavná obrazovka a displej batérie, všetko, čo musíte urobiť, je pripojiť 50 -kolíkový plochý kábel k hlavnej obrazovke a k 50 -tke. kolíkový konektor na malinovom pi. Ďalej musíme spustiť 3 dlhé káble z displeja batérie Arduino, jedná sa o káble na čítanie a napájanie, o ktorých sme hovorili predtým, kábel pripojený k pinu A0 sa pripojí k kladnému spojeniu na batérii, pin VIN sa pripojí na 5 voltový výstup v obvode napájacej banky a uzemnenie ide na zem.
Samozrejme, v určitom okamihu to možno budeme chcieť vypnúť, takže medzi pozemné pripojenie z energetickej banky na malinový pi pridáme prepínač, ktorý nám umožní úplne prerušiť napájanie systému. Musím poznamenať, že práve prerušenie napájania malinového pi je pre neho zlé, takže predbežné vypnutie softvéru pred tým, ako je rezací výkon ideálny, sa dá vykonať jednoduchým kliknutím na vypnutie v možnostiach malinového pi.
Krok 8: Prípad



Teraz bohužiaľ nemám 3D tlačiareň, ale môžeme vyrobiť veľmi robustné a pekne vyzerajúce (podľa mňa) puzdro z kujného plastu a lepenky. Ide o to, že steny puzdra budú vyrobené z lepenky, pričom vo vnútri puzdra sa používa kujný plast, aby bolo všetko pohromade a aby bolo odolnejšie. kľúčom k tomu je odmerať veľkosti potrebnej lepenky a vystrihnúť ju. Kartón sa potom zlepí super lepidlom, pričom pomocou horúceho lepidla v tomto mieste často zostanú viditeľné čiary, ktoré vyzerajú veľmi škaredo, najlepšie je myslieť na to, spojte diely pomocou superlepidla a spevnite ich horúcim lepidlom zvnútra a potom vrstvou tvárneho plastu. Nechal som rozmery pre svoj prípad tu, ak sa rozhodnete ísť touto cestou, ak však máte 3D tlačiareň, myslím si, že to sú úhľadnejšie možnosti (nech sa pozriem, ako to dopadne v komentároch!).
Krok 9: Kĺbový záves obrazovky



Podivne som zistil, že táto časť projektu je najťažšia, aj keď sa zdá, že je to taká ľahká časť. Čo musíme urobiť, je dostať veľmi tuhý pánt, viem, že sa to jednoduchšie hovorí ako robí, ale dobré miesto na začatie hľadania je v starých prenosných počítačoch alebo na obrazovke, ktoré v zariadeniach ewaiste nenájdete takmer nič. akonáhle máte záves, urobte zárez v spodnej časti obrazovky a v hornej časti základne a naplňte tieto zárezy poddajným plastom, o ktorom som hovoril predtým. Teraz, keď je ešte teplý a poddajný, začne doňho tlačiť záves a zaistiť ho na svojom mieste, pretože táto hmota schne tak tvrdo, že nebudú žiadne problémy s uvoľnením závesu. Ak urobíte chybu, na roztavenie protoplatiku je možné použiť sušič vlasov, ktorý je potom možné znova vytvarovať alebo odstrániť.
Krok 10: Na čo si dávať pozor/zlepšiť sa

Pri vytváraní tohto projektu som narazil na niekoľko problémov, ktoré ma spomalili alebo ma mohli stáť veľa peňazí, prvý a najnepríjemnejší bol plochý kábel. Ploché káble nie sú navrhnuté na to, aby sa mnohokrát zapojovali a odpájali a bohužiaľ je to niečo, čo často robím počas testovania, ktoré ma skutočne zlomilo z opotrebovania (objednal som si nový), takže s ním buďte veľmi opatrní. Ďalšou vecou, ktorá ma hnevala pri testovaní tohto prenosného počítača, bolo to, že som stále nahrával kód na nesprávne interné Arduino! na základni máme 2 maliny Arduino zapojené do Raspberry Pi, prvý je ten, ktorý ovláda trackpad a druhý je Arduino, do ktorého sme nainštalovali a ktorý používame ako interné Arduino. Otrava vzniká, keď omylom nahrám svoju skicu na trackpad. Arduino, a nie Arduino, do ktorého som ho chcel nahrať, sa to samozrejme komplikuje s naším trackpadom, takže je nepoužiteľný, kým znova nenačítame jeho kód, takže sa uistite, že viete, ktoré Arduino je v Arduino IDE.
Vzhľadom na to, čo bolo povedané, musím povedať, že to nie je veľmi náročný projekt, pretože bol potrebný minimálny kód a ľudia v nadácii Raspberry Pi urobili proces nastavenia a fungovania Pi veľmi jednoduchým.
Krok 11: Finále
V tomto bode je prenosný počítač plne funkčný. Používam svoj počítač takmer každý deň na vytváranie poznámok. Na to funguje skvele, pretože operačný systém Raspbian je dodávaný s libraoffice, takže používať ho ako školský alebo pracovný prenosný počítač je skutočne dobrý nápad. Tiež sa veľmi ľahko pripája k sieťam WiFi a Bluetooth, vďaka čomu je sledovanie YouTube a ďalších webových stránok skutočne jednoduché a aby bolo ešte lepšie, existuje veľa hier, ktoré pobežia na malinovom pi s čímkoľvek, od minecraftu po klasické staré hry NES, vďaka čomu bude skvelá zábava s dlhou výdržou batérie. Celkovo je to veľmi zábavný projekt a skutočne ho odporúčam vyskúšať.
V prípade akýchkoľvek otázok mi napíšte komentár alebo mi napíšte správu a urobím všetko, čo je v mojich silách, aby som sa vám vrátil.


Druhé miesto v súťaži Raspberry Pi Contest 2017
Odporúča:
Notebook Raspberry Pi pod 100 $: 5 krokov (s obrázkami)

Notebook Raspberry Pi do 100 dolárov: Dnes vám opíšem postup pri vytváraní notebooku od spoločnosti JOSHBUILDS na youtube. A vysvetlím, ako môžete tento zápisník vyvinúť v správny pracovný notebook. Takže, začnime! ÚVOD: Náš notebook bude mať a-Quad core 1,2 GH2 USB porty
Notebook Raspberry Pi DIY: 6 krokov (s obrázkami)

Notebook Raspberry Pi DIY: Pri prvom uvedení na trh malinový pi zobral svet útokom. Myšlienka mať vo vrecku plnohodnotný stolný počítač v hodnote 35 dolárov, s ktorým by ste mohli programovať, upravovať a v zásade uspokojovať akékoľvek technologické potreby, po ktorých vaše srdce túži, bola v istom zmysle min
KeyPi - lacný prenosný notebook Raspberry Pi 3 do 80 dolárov: 11 krokov (s obrázkami)

KeyPi - lacný prenosný notebook Raspberry Pi 3 do 80 dolárov: *** AKTUALIZÁCIA *** Ahoj všetci! V prvom rade vám ďakujem za všetku podporu a spätnú väzbu, komunita tu je úžasná :) Tu sú odpovede na niekoľko otázok: Prečo ste to urobili? Chcel som vytvoriť prenosný počítač s klávesnicou plnej veľkosti. Cítil som, že t
Jednoduchý a ľahký stojan na notebook pre váš notebook: 4 kroky
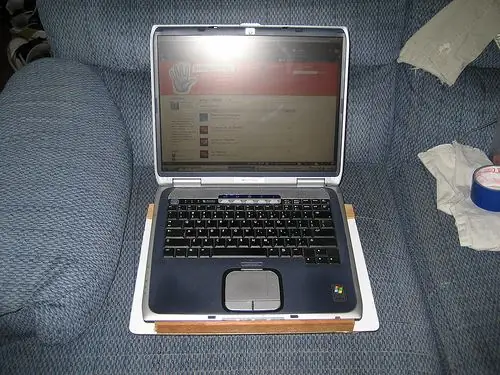
Jednoduchý a ľahký stojan na notebook pre váš notebook: Rozhliadol som sa v mnohých obchodoch pre stojan na notebook, ktorý prúdi do notebooku prúdom vzduchu, ale taký, kde by som ho mohol skutočne používať na kolenách. Nenašiel som nič, čo by som chcel, a tak som sa rozhodol urobiť si vlastné
Papierový stojan na notebook, najlacnejší možný stojan na notebook: 4 kroky

Papierový stojan na notebook, najlacnejší možný stojan na notebook: Náhodou mám rád zemetrasenie3 a skôr sa obávam o výdrž svojho MacBooku. Nikdy ma nenapadlo kúpiť si ten stojan na notebook s ventilátormi, pretože MacBooky nemajú v spodnej časti vôbec žiadnu dieru. Myslel som si, že tie polgule by mi mohli ohnúť notebook
