
Obsah:
- Krok 1: Čo budete potrebovať
- Krok 2: Bezpečnostný postup
- Krok 3: Hardvérové súčasti
- Krok 4: Ceny za hardvérové komponenty
- Krok 5: Spustenie montáže
- Krok 6: Inštalácia pevného disku, zdroja napájania a ventilátora skrinky
- Krok 7: Inštalácia CPU, RAM a chladiča
- Krok 8: Umiestnenie základnej dosky
- Krok 9: Zaskrutkovanie základnej dosky
- Krok 10: Zapojenie
- Krok 11: Skontrolujte všetky súčasti
- Krok 12: Dokázali ste to
- Autor John Day [email protected].
- Public 2024-01-30 11:58.
- Naposledy zmenené 2025-01-23 15:05.

Vitajte v mojom počítači, ktorý je možné zostaviť podľa pokynov!
Z tejto príručky sa naučíte, ako si zostaviť vlastný počítač!
1. Prečítajte si potrebné komponenty.
2. Prečítajte si časť o bezpečnosti. (DÔLEŽITÉ)
3. Poskytol som informácie o tom, čo je každý komponent a čo robí na skutočnom počítači PC/základnej doske.
4. Prečítajte si cenové rozpätie pre každý komponent.
5. Pri zostavovaní počítača postupujte podľa týchto pokynov!
Krok 1: Čo budete potrebovať

- 1 základná doska
- 1 kompatibilný procesor s chladiacim ventilátorom
- 1 kompatibilný pamäťový modul
- 1 vežový kryt s napájaním 1 grafická karta (ak základná doska nemá vstavaný grafický adaptér)
- 1 Kompatibilný pevný disk na ukladanie
- 1 myš USB
- 1 klávesnica USB, 1 monitor LCD alebo CRT
- 1 skrutkovač
Krok 2: Bezpečnostný postup

Kde pracovať
Prvá vec, ktorú musíte pred zostavením počítača urobiť, je nájsť si miesto na prácu. (dobrá rozmiestnená oblasť) Miesta, ako sú drevené stoly alebo plastom prestreté obrusy, sú najlepším miestom na prácu. Majte tiež na pamäti, že s počítačom by ste mali vždy zaobchádzať v čistom a nekovovom pracovnom priestore. (aby ste sa mohli vyhnúť zásahu elektrickým prúdom)
Zaobchádzať opatrne
Predtým, ako začnete pracovať na počítači, skontrolujte, či sú všetky diely na čistom mieste a nie sú pokryté prachom alebo hrdzou, a taktiež sa uistite, že nie sú žiadne časti poškodené. Uistite sa tiež, že máte suché ruky, aby ste nepoškodili mechanické časti a taktiež zabránili úrazu elektrickým prúdom.
Elektrické vedenie
Pri odstraňovaní akýchkoľvek káblov, drôtov alebo pások dbajte na to, aby ste drôt držali za hlavu, aby sa nepolámal. S drôtmi pracujte plynule a nie zhruba, aby boli v dobrom stave (to isté platí pre každý ďalší hardvér, pretože nechceme, aby sa niečo poškodilo).
Statická elektrina
Pred štartovaním niekoľkokrát stlačte vypínač napájania umiestnený na prednej strane počítača, aby sa vybila elektrická energia. Pri stavbe počítača vždy noste antistatický náramok. (nižšie uvedené kroky môžete vidieť pri antistatickom náramku). Citlivé súčasti uchovávajte v antistatických vreckách, ktoré sú súčasťou balenia, a vyberajte ich z vrecka, iba ak ste pripravení daný komponent nainštalovať (vyhnite sa poškodeniu alebo strate komponentov).
Krok 3: Hardvérové súčasti

CPU a chladič
CPU chladič
Zariadenie, ktoré odpudzuje teplo od čipu CPU, ako aj od iných horúcich čipov, ako je GPU, čo znamená grafický procesor. Chladič: Chladič, ktorý absorbuje a odvádza teplo a je vyrobený z hliníka. Ventilátory a chladiče: Jedná sa o kombináciu ventilátora a chladiča, ktoré sa bežne používajú. Ventilátory sú umiestnené nad chladičmi, aby sa zabránilo horúcemu CPU čipu. (Používa sa na zaistenie toho, aby sa tieto čipy neprehrievali) Uzavretá vodná slučka: Používa sa na zabránenie hlasným zvukom z počítača. Používa sa na priame chladenie čipov, čo spôsobuje, že ventilátor puzdra beží veľmi pomaly. Potom sa voda čerpá z externého chladiča do procesora, do grafického procesora grafickej karty, do prietoku indikátora pred skutočným puzdrom a späť do chladiča (je to cyklus).
ROM (pamäť iba na čítanie)
Pamäť iba na čítanie je forma ukladania údajov v počítačoch a iných elektronických pomôckach/aplikáciách, ktoré nemožno upravovať. RAM je označovaná ako nestabilná pamäť a po vybití sa automaticky vymaže.
RAM (pamäť s náhodným prístupom)
Pamäť s náhodným prístupom je ďalšou formou ukladania údajov v počítačoch. K tejto forme údajov je možné pristupovať náhodne kedykoľvek, v ľubovoľnom poradí a akejkoľvek fyzickej oblasti. Napríklad pevné disky sú miestom, kde fyzická oblasť informácií určuje čas potrebný na ich obnovu. RAM sa zvyčajne meria v megabajtoch (MB) a rýchlosť je v nanosekundách.
Základná doska
Základná doska je „mozgom“počítača a je ľahko najdôležitejšou súčasťou počítača. Základná doska obsahuje najdôležitejšie komponenty, ktoré pomáhajú počítaču správne fungovať. (9) Pevný disk Na pevný disk počítača je uložený všetok nainštalovaný softvér, fotografie, dokumenty a ďalšie položky. Pevný disk je pre počítač a dokonca aj pre vás veľmi dôležitý! Ak by došlo k poškodeniu alebo rozbitiu pevného disku, všetko, čo ste uložili na skutočný pevný disk, napríklad fotografie, softvér, programy atď., By bolo preč. Môžete sa pýtať „Ale znie to úplne rovnako ako RAM“? To môže byť pravda, ale rozdiel medzi pevným diskom a RAM je v tom, že pamäť pevného disku je trvalá, zatiaľ čo pamäť v RAM je dočasná. Ak by ste teda otvorili počítač pomocou skutočného pevného disku, všetky vaše uložené údaje by boli stále uložené.
Porty a konektory
Tieto porty a konektory slúžia na prístup k externým zariadeniam, ako je napríklad tlačiareň, kde môžete tlačiť obrázky a dokumenty. Obvykle sa nachádzajú na zadnej strane počítača, niekedy aj na boku.
Northbridge
Northbridge pravidelne zvláda komunikáciu medzi RAM, CPU, BIOS, RAM a južným mostom. Niektoré severné mosty tiež obsahujú vstavané ovládače videa, možno ich tiež označiť ako rámce Graphics and Memory Controller Hub a Intel. Pretože mnoho procesorov a RAM vyžaduje výraznú signalizáciu, Northbridge môže pracovať iba s jednou alebo dvoma triedami CPU a jednou RAM.
Southbridge
Southbridge možno bežne rozpoznať zo severného mosta tým, že nie je spojený s CPU. Severný most sa viaže na južný most a na CPU. Použitím kanálového hardvéru ovládača môže severný most prepojiť signály z I/O jednotiek s CPU na riadenie a prístup k informáciám.
PCI Express
Štandardná forma pripojenia pre vnútorné súčasti v počítači. Vzťahujú sa na rozširujúce sloty na základnej doske, ktoré akceptujú rozširujúce karty založené na PCIe, a na typy samotných rozširujúcich kariet.
EEPROM batéria
Batéria EEPROM je typ batérie, ktorý je možné použiť na napájanie mnohých komponentov počítača. Batéria EEPROM je umiestnená na základnej doske a poskytuje napájanie ROM a ďalším komponentom v nej.
Krok 4: Ceny za hardvérové komponenty

- Ceny týchto komponentov závisia od veľkosti
- Hľadajte spoľahlivých výrobcov komponentov najvyššej kvality
- Ceny sú predtým
- DAŇ Všetky ceny v CAD
CPU (procesor) - Cenové rozpätie - 75 dolárov - 3 200 dolárov
Počítačová skrinka - cenové rozpätie - 40 - 680 dolárov
Optická jednotka - (DVD RW a SATA) - Cenové rozpätie - 35 - 60 dolárov
RAM (pamäť) - Cenové rozpätie - 45 - 200 dolárov
Napájanie - cenové rozpätie - 37 - 190 dolárov
Základná doska - cenové rozpätie - 50 - 405 dolárov
CPU ventilátor - cenové rozpätie - 10 - 130 dolárov
Case Fan - cenové rozpätie - 7 - 220 dolárov
Pevný disk - cenové rozpätie - 55 - 230 dolárov
Krok 5: Spustenie montáže

Pri montáži počítača je veľmi dôležité začať odspodu a potom úplne hore. Komponent, ktorý začína v spodnej časti a komponent, s ktorým by ste mali začať, je základná doska. Aby počítač fungoval efektívne a správne, musia byť nainštalované všetky súčasti. Niektoré z týchto komponentov sú chladič, mikroprocesor, ktorým je CPU, a RAM. RAM je potrebné vložiť opatrne do určených slotov RAM, potom sa uistite, že uzamknete obe strany. Procesor sa potom opatrne umiestni hneď potom, ako ho umiestnite, dajte naň prednosť, pretože sa do neho môže dostať prach. Na vykonanie poslednej úlohy v tomto kroku budete musieť dať chladič na vrch CPU a zaskrutkovať ho späť do 4 zodpovedajúcich otvorov.
Krok 6: Inštalácia pevného disku, zdroja napájania a ventilátora skrinky

Teraz je čas nainštalovať pevný disk. Ak chcete nainštalovať pevný disk, zasuňte 3,5 pevný disk do pozície pre jednotku. Po vložení pevného disku do pozície pre disk utiahnite skrutky, aby ste sa uistili, že sa pevný disk nekrúti a nie je na svojom mieste.
Inštalácia napájacieho zdroja je podobná inštalácii pevného disku, zarovnajte otvory pre napájací zdroj so samotným zdrojom. Odtiaľ vložte skrutky do otvorov a utiahnite ich, aby ste sa presvedčili, že sú na svojom mieste. Inštalácia ventilátora skrinky je rovnaká ako inštalácia pevného disku a napájania. Nájdite úchyt pre ventilátor skrinky, zarovnajte ventilátor skrinky s držiakom a utiahnite skrutky.
Krok 7: Inštalácia CPU, RAM a chladiča

Blížime sa k dokončeniu procesu montáže počítača, potom budeme musieť do základnej dosky umiestniť niektoré hardvérové komponenty, aby všetky diely mohli fungovať. Ak chcete nainštalovať pamäť RAM, umiestnite ju na určené sloty RAM a uistite sa, že ste uzamkli obe strany tak, aby bola pamäť RAM pripojená k základnej doske. Potom je procesor starostlivo umiestnený hneď potom. (pred umiestnením na CPU sa uistite, že v CPU nie je prach). Chladič umiestnite nad štyri zodpovedajúce otvory a umiestnite chladič.
Krok 8: Umiestnenie základnej dosky

Keď sú vaše súčiastky úplne na svojom mieste, je načase vložiť základnú dosku späť do počítača. Pred vložením do počítača skontrolujte, či je pevný disk, optická jednotka, veko chladiaceho ventilátora a všetko, čo zelenej šípke smerom nahor blokuje dráhu základnej dosky, zdvihnuté.
Krok 9: Zaskrutkovanie základnej dosky

Dobrá práca! Zatiaľ robíte dobrý pokrok, teraz je čas zaskrutkovať základnú dosku späť do počítača! (Pri tomto kroku nezabudnite použiť skrutkovač) Okolo základnej dosky je 8 otvorov, do ktorých musíte zaskrutkovať základnú dosku. Nasledujúci obrázok vám ukáže, kde je 8 dier, otvory sú zakrúžkované, aby ste ich videli jasne. „X“na obrázku sú 4 otvory pre chladič. Nenechajte sa zmiasť a skúste do týchto dier zaskrutkovať, pretože sú špeciálne určené pre chladič!
Krok 10: Zapojenie

Teraz, keď ste zaskrutkovali základnú dosku do počítača, musíte teraz prepojiť všetko dohromady! Teraz môže byť táto časť pre niektorých ťažká, pretože je ťažké správne prepojiť všetko. Existuje mnoho podobných portov, takže ľudia budú zmätení tam, kde majú drôty skutočne smerovať. Najprv budete musieť zapojiť SATA (hrubý sivý drôt) do SATA portov, čo je modrý port. Potom zapojte vodiče napájacej banky do bielej 6-vodičovej zásuvky, ktorú nájdete napravo od zelených portov SATA. Teraz bude nad portami SATA existovať 4 zásuvkový port v tvare štvorca. Do tohto štvorcového portu budete musieť zapojiť vodiče optickej jednotky, farba portu bude žltá. Vedľa slotov RAM nájdete dva farebné porty, dva veľké čierne vodiče teraz umiestnite do modrého a žltého portu, farba portu bude fialová. Potom nájdete tenký zväzok drôtov, ktoré sú ploché. Budete ich musieť pripojiť k bielym kolíkom, ktoré sú priamo napravo od bieleho 6-vodičového
Krok 11: Skontrolujte všetky súčasti

Keď je zapojenie hotové, skontrolujte, či je základná doska umiestnená dokonale a stabilne (uistite sa, že žiadna zo skrutiek nie je uvoľnená a základná doska je pevná). Tiež sa uistite, že sú všetky súčiastky umiestnené na správnych miestach, taktiež sa uistite, že žiadny z komponentov nie je uvoľnený alebo poškodený. Gratulujem! Nemáte zostavený počítač! Pripojte klávesnicu, myš, monitor, reproduktory a počítač je teraz pripravený na použitie!
Krok 12: Dokázali ste to

Teraz ste sa naučili, ako zostaviť počítač! Teraz môžete svoj počítač používať na hry, videá, obrázky, e -maily atď. Dúfam, že vám táto príručka pomohla!
Odporúča:
Solidný Steadicam / Steadycam pod 20 dolárov GoPro, Dslr, Vdslr najlacnejší a najlepší Steadicam podľa pokynov: 8 krokov (s obrázkami)

Solidný Steadicam / Steadycam Do 20 dolárov GoPro, Dslr, Vdslr najlacnejší a najlepší Steadicam podľa pokynov: Vybudovanie potreby steadicamu 1. Plochý kus plechu s dĺžkou 1 m a šírkou 30 mm.2. Rukoväť vŕtačky 3. Nástrčný kľúč 3/8 palca4. Skrutka do podložky 28 mm - 13 ks Guličkové ložisko, vnútorná šírka 12 mm6. Korková podložka7. Gombík so skrutkou M6 8. Kardanový kĺb
Ako hrať nemotorného robota podľa pokynov: 5 krokov (s obrázkami)
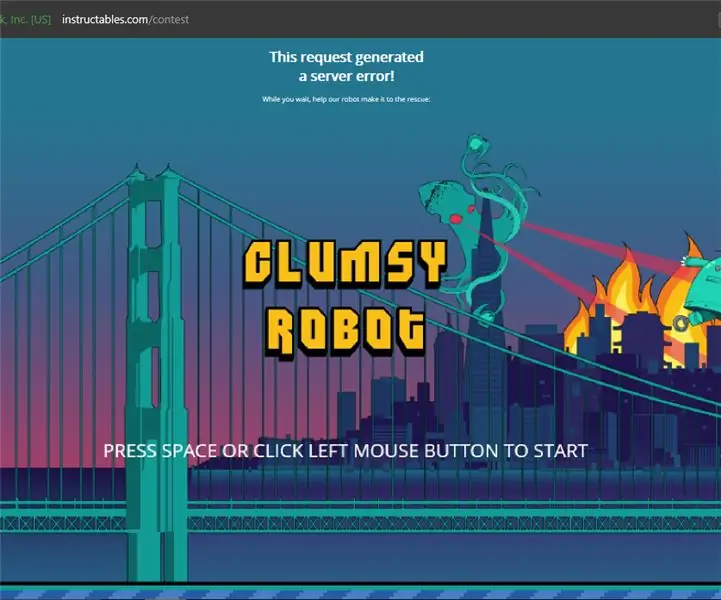
Ako hrať nemotorného robota na Instructables: Ak máte šťastie (alebo smolu), ocitnete sa tvárou v tvár chybovému hláseniu o pokyne na serveri, pobavte sa s ním. Hra, ktorá je do nej vložená, je ako flappy bird s robotom s pokynmi a kľúčmi. V tomto som
Vytvorte hlavičku podľa pokynov: 8 krokov (s obrázkami)

Vytvorte hlavičku s pokynmi: Hlavička s pokynmi bola vždy veľmi jednoduchá, ale mysleli sme si, že by bolo zábavné hrať sa s niektorými obrázkami hore, ktoré súvisia s výrobou vecí. Aby to bolo ešte zaujímavejšie, nechceli sme do ph
Ako vyhrať ceny podľa pokynov: 7 krokov (s obrázkami)

Ako vyhrať ceny na Instructables: Ak zadáte " ako vyhrať inštrukcie " do vyhľadávacieho panela na Instructables získate Ako predovšetkým vyhrať súťaže Instructables od Mrballenga. Áno, mali by ste si to prečítať a mali by ste nasledovať Mrballenga, pretože má skvelé krásne stránky
Ako zdieľať svoj projekt podľa pokynov: 10 krokov

Ako zdieľať svoj projekt na základe inštrukcií: Predtým, ako si vytvoríte vlastný projekt, trochu sa pozrite na stránku, aby ste pochopili, ako projekty fungujú - pozrite sa na niekoľko projektov (ale neľakajte sa zastrašovania, aj jednoduché projekty stoja za to!). Čo môžeš ukázať vo svojom projekte? Ako niečo vyrobiť,
