
Obsah:
- Autor John Day [email protected].
- Public 2024-01-30 12:01.
- Naposledy zmenené 2025-01-23 15:06.



Vezmite svoj starý prenosný počítač, matujte ho, zarámujte ho a skonvertujte na závesný digitálny LCD displej s rámom, ktorý si môžete robiť, ako chcete.
Krok 1: Odstráňte pánty (uvoľnite displej)



Pozor: Prvá vec, ktorú si v rámci tohto projektu musíte uvedomiť, je, že môžete ľahko zničiť svoj prenosný počítač. Starostlivo zvážte svoje možnosti. V skutočnosti som zo svojho dymu robil a myslel som si, že je to niekoľko hodín zničené, to bolo dosť deprimujúce.
Na tento projekt som použil svoju prvú generáciu powerbooku G4, ktorý už mal zlomené pánty, takže pre mňa to bolo o niečo jednoduchšie, ako pre vás. Kĺbové kĺby však môžete ľahko zlomiť sklopením monitora. Tiež som strhol túto malú zadnú klapku, než som začal, ale UPOZORNENIE, malý kúsok kovu vám pri tom môže spadnúť do prenosného počítača a zničiť ho. Nakoniec by som odporučil vykonať všetku prácu na mäkkom povrchu, na posteľ som použil uterák. Na odstránenie pántov na tomto prenosnom počítači vyberte skrutkovaciu skrutku Torx-8 a odstráňte dve skrutky v každom závese. (Tieto bity môžete získať v rozhlasovej chatrči, ak ich nemáte.) Odstráňte krytky závesov, aj keď budete potrebovať malý skrutkový pohon s plochou hlavou. POZNÁMKA: vždy dávajte pozor na káble, ktoré prenášajú údaje (malé a zelené). Sú to vlastne veľmi malé koaxiálne káble a dajú sa ľahko zničiť. Teraz odstráňte vnútorné kovové pánty rovnakými skrutkovými bitmi. Mali by sa objaviť len potom, čo ich odskrutkujete.
Krok 2: Vyhoďte batériu, zložte ju a zalepte páskou

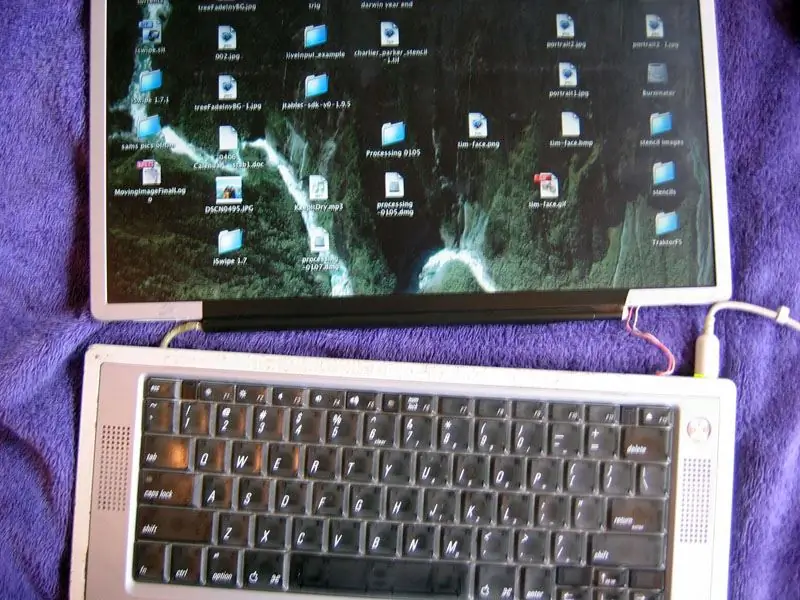

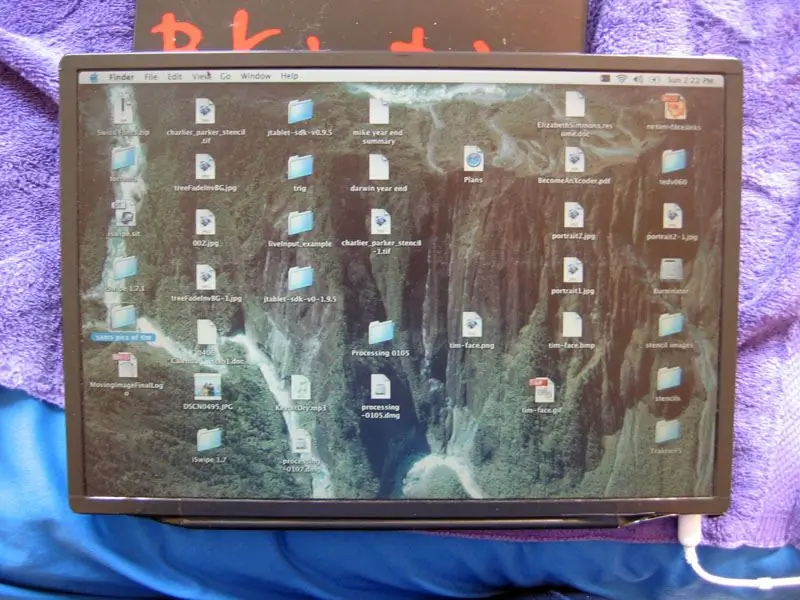
Vyberte batériu, nie je to potrebné. Táto vec bude zapojená do zásuvky a vybratie batérie poskytne prenosnému počítaču trochu väčšieho vetracieho priestoru, ak nesúhlasíte, nerobte to.
Pre mňa som musel prelepiť spodnú časť displeja elektrickou páskou. Potom som pokračoval a všetky vodiče displeja olepil elektrickou páskou. Nakoniec som použil čistú baliacu pásku a modrú maliarsku pásku, aby bola vec pohromade. Dbajte na to, aby ste neprepásovali otvory alebo vetracie otvory. Používajte pásku striedmo, budete potrebovať toľko prúdu vzduchu, koľko môžete.
Krok 3: Rámcové výzvy

Takže skôr, ako sa dostanete ďalej, potrebujete drevený rám. Pozrel som sa na niekoľko možností a uvedomil som si, že najlepšou možnosťou bude nákup semi-beatového „tieňového boxu“. Zašiel som do obchodu s rámami v blízkosti svojej práce a pozrel som sa na hromadu polovičných rámov. Našiel som pekný hlboký javorový rám, ktorý bol príliš vysoký na to, čo som chcel. Takže za pár dolárov som nechal majiteľa skrátiť rám na požadovanú veľkosť.
Nakoniec som prešiel asi 5/8 matným okolo obrazovky a rámu. Myslel som si, že to stačí na ponechanie pekného okraja bez toho, aby to bolo smiešne. Rovnako matný drží notebook vpredu tak mierne, takže som Nechcel by som, aby bol príliš slabý. Navrhoval by som, aby ste svoj prenosný počítač zobrali do rámčeka a vyskúšali tam nejaké snímky. Potom povedzte majiteľovi, čo chcete.
Krok 4: Matting It


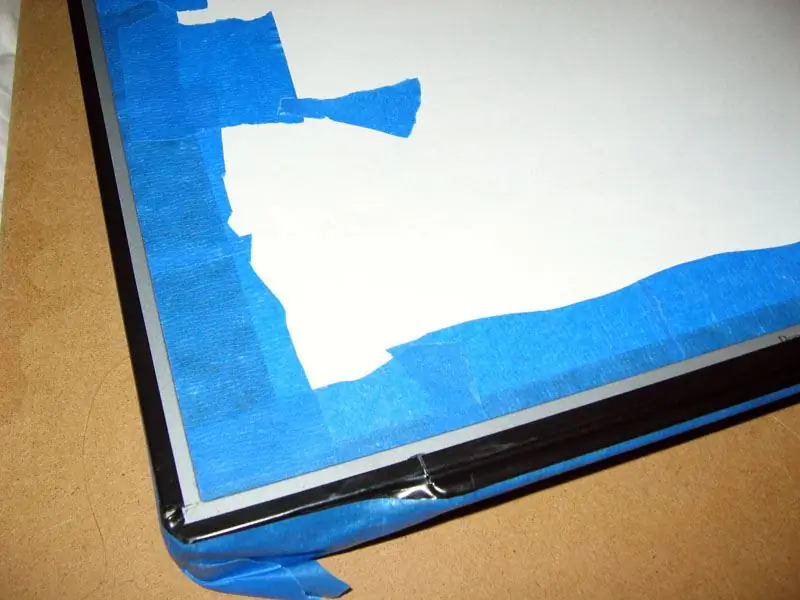
Takže teraz, keď máte rám, musíte znížiť matný na veľkosť. Použil som čiernu matnú dosku číslo 4, ale ak chcete, môžete použiť aj bielu alebo matnú číslicu 8. Nechal som svojho priateľa, aby mi to v práci nastrihal, pretože vie, čo robí s matnou frézou. Ak neviete, čo robíte, zmerajte si, čo chcete, a nechajte to od seba prerušiť rámikom.
Potom, čo som to vyrezal, urobil som suchý strih, aby som sa uistil, že všetko vyzerá správne a fit, urobte to so zapnutým počítačom! Aby ste sa pozreli na skutočne zobrazený obrázok. Keď som vykonal suché nasadenie, uvedomil som si, že elektrická páska, ktorou som maskoval displej, bude odrážať svetlo a pomaly sa objaví. Odrezal som teda stred elektrickej pásky, ktorá maskovala displej, a odstránil vnútornú časť. Použitím modrej maliarskej pásky a kúska papiera maskujte celý displej, ako aj okolo všetkých okrajov počítača. Položte to na noviny a nastriekajte dve vrstvy polo-plochej čiernej farby v spreji. Vďaka tomu bude mať pekný matný povrch, ktorý nebude odrážať. Odstráňte všetku pásku. Nakoniec epoxid na celom matnom povrchu s tenkými perličkami epoxidu okolo vonkajšieho okraja displeja NEDOSTANETE TO NA LCD! Uistite sa, že je úplne štvorcový, než ho necháte uschnúť. Použil som 5 -minútový epoxid, ktorý milujem.
Krok 5: Odvzdušnite, nastavte, zaveste



Umiestnite kombináciu prenosného počítača/matu do rámu a označte miesto, kde sa k notebooku pripája napájací kábel. Vyvŕtajte dieru! Na tento powerbook som potreboval 1/2 bit. Mám rád tieto bity namiesto bežných vrtákov, pretože zanechávajú pekný čistý okraj.
Ďalej vyvŕtajte otvory na účely vetrania. Urobil som malé otvory, kde sú otvory pre prenosný počítač, a 1/2 otvor v spodnej časti v strede, kde je ventilátor. Potom som pomocou malých kúskov penovej dosky zaistil prenosný počítač na svojom mieste. Najprv som sa bál o tom, ale potom si uvedomil, že pokiaľ nedôjde k zemetraseniu, tieto kliny nevyjdú. Tiež to necháva veľa priestoru na vetranie vzadu, čo je veľmi dôležité. Nakoniec som zaskrutkoval dve skrutky s okom a spustil rám obrazu. pomocou dvoch hákov na stene, aby klinec nenarazil na podložku.
Krok 6: Nastavenie softvéru



V súčasnej dobe používam šetrič obrazovky ako softvér na zobrazenie obrázkov, ale existuje toľko možností, od videí, flash vecí, umenia až po čokoľvek, je to neobmedzené.
Navrhoval by som používať funkcie úspory energie v systéme Mac OS X, ktoré vám umožnia nastaviť, kedy sa má počítač zapnúť a vypnúť. Bola to skvelá funkcia, pretože displej je v mojej kancelárii v práci. Notebook som nastavil na bezdrôtovú sieť pomocou pracovnej plochy a mám k nemu prístup, aby som mohol nahrávať obrázky do priečinka šetriča obrazovky, kedykoľvek budem chcieť, a nemusím snímať rám. Dúfam, že sa budete baviť pri stavbe vlastného, je to skvelý projekt a skvelá vec, ktorú môžete urobiť so svojim starým prenosným počítačom! Choď do mesta!
Odporúča:
Opravte problém s batériou CMOS na prenosnom počítači: 7 krokov (s obrázkami)

Opravte problém s batériou CMOS na prenosnom počítači: Jedného dňa sa vo vašom počítači stane nevyhnutné, batéria CMOS zlyhá. To je možné diagnostikovať ako bežnú príčinu toho, že počítač potrebuje zadať čas a dátum vždy, keď dôjde k strate napájania. Ak je batéria vášho notebooku vybitá a
Stojan na bubliny na prenosnom počítači: 8 krokov (s obrázkami)

Stojan na prenosné počítače: Každý vždy vyrába stojany na prenosné počítače, ktoré sú, hoci funkčné, na pohľad veľmi ohavné. To sa stáva menej ako ideálnym, keď vezmete do úvahy, že keď sa prenosný počítač nenachádza na stojane, zvyčajne sa naň musíte pozrieť. Chcel som tento problém vyriešiť
Železničný model ovládaný touchpadom na prenosnom počítači Rozhranie PS/2 Arduino: 14 krokov

Železničný model ovládaný touchpadom na prenosnom počítači Rozhranie PS/2 Arduino: Touchpad prenosného počítača je jedným zo skvelých zariadení, ktoré sa dá použiť ako vstup pre projekty mikrokontrolérov. Dnes teda implementujme toto zariadenie s mikrokontrolérom Arduino na ovládanie modelovej železnice. Pomocou touchpadu PS/2 budeme môcť ovládať 3 t
Premeňte svoj LCD monitor na prenosnom počítači na externý monitor: 8 krokov (s obrázkami)

Premeňte svoj LCD monitor na prenosnom počítači na externý monitor: Tento návod je pre nadšencov, ktorí majú v úmysle používať svoje staré prenosné počítače, ktoré majú iný problém, ako je problém s LCD, napríklad MB, poškodený. Poznámka: Nezodpovedám za žiadne straty alebo škody akéhokoľvek druhu, ak sú spôsobené týmto projektom. Mám Acer A
Ako upgradovať z Vista na Windows XP na prenosnom počítači Acer: 7 krokov (s obrázkami)

Ako upgradovať z Vista na Windows XP na prenosnom počítači Acer: Moja žena mi nedávno kúpila na Vianoce Acer Extensa 5620. Je to skvelá malá jednotka s veľkým potenciálom, ale jedinou veľkou chybou bol operačný systém: je dodávaný s operačným systémom Windows Vista. Rýchly hardvér ochromil nadupaný nemotorný OS. Ja
