
Obsah:
- Autor John Day [email protected].
- Public 2024-01-30 12:01.
- Naposledy zmenené 2025-01-23 15:06.
Podľa CharredPCSledovať viac od autora:






Moja žena mi nedávno kúpila na Vianoce Acer Extensa 5620. Je to skvelá malá jednotka s veľkým potenciálom, ale jedinou veľkou chybou bol operačný systém: je dodávaný s operačným systémom Windows Vista. Rýchly hardvér ochromil nadupaný nemotorný OS. Preto som bol nútený zistiť, ako presne na to získať XP, a tak som spísal návod, ako pomôcť druhým. Malo by sa to vzťahovať na rôzne notebooky Acer a pravdepodobne má informácie užitočné aj pre iné značky.
Nie je to také jednoduché, ako to bývalo. Dnešné notebooky sú „určené“pre systém Vista, takže pokúsiť sa nainštalovať XP často nie je jednoduché. V prípade môjho 5620 nebol pevný disk ani detegovaný, kým som neskúmal a nezmenil nastavenia systému Bios (známe ako problém AHCI). Som však oveľa šťastnejší po vyradení systému Vista, hoci- keď som ho dostal prvýkrát, 1 GHz Pentium III s XP mohol okolo neho krúžiť!
Krok 1: Príprava



Vistu ihneď neutierajte! V skutočnosti je to užitočné ešte asi hodinu. Na vykonanie dvoch vecí použite zálohovací softvér Acer (môj mal plávajúcu lištu nástrojov Acer)-
Najprv úplné zálohovanie vášho systému. Verte mi, ak budete niekedy musieť odoslať svoj Acer na opravu, bude lepšie, ak naň budete mať nainštalovaný operačný systém Vista, inak bude vaša záruka neplatná. Navyše, jedného dňa, keď ho predáte, si neinformovaní ľudia myslia, že je to plus;) Za druhé, prečo sa namáhať so sťahovaním náhodných ovládačov, o ktorých dúfate, že sú tie správne? Acer to uľahčuje pomocou svojho tvorcu disku CD pre zálohovanie ovládačov a aplikácií. Málo známym faktom je, že tieto ovládače sa zdajú byť úplnou sadou Vista a XP. Akonáhle budete hotoví, napálite tri DVD a budete pripravení na dobrú dobrotu XP! Ak ste to už vymazali alebo chcete len to najnovšie, stiahnite si ich z [ftp://ftp.support.acer-euro.com/notebook/ tu]. Pre každý prípad som urobil oboje a hodil som to najnovšie na 256 MB USB disk. Po tretie, v Správcovi zariadení sa pozrite, aký ovládač diskov AHCI máte! Napíšte to. Na Best Buy Acer Extensa 5620-6830 je to „Intel 82801HEM/HBM SATA AHCI“. Ostatné modely sa môžu mierne líšiť. Tieto informácie sú dôležité neskôr a je ťažké ich zistiť bez nepríjemných pokusov a omylov.
Krok 2: Zabezpečte kompatibilitu systému Bios

Reštartovať. Stlačením F2 získate prístup do systému BIOS a zmeňte nastavenie na druhej strane z AHCI na IDE (Ak túto možnosť nemáte, spustite systém Vista a aktualizujte svoj Bios stiahnutý z vyššie uvedeného odkazu). Na karte Zavádzanie ho zmeňte tak, aby bola vaša jednotka DVD na prvom mieste. Uložte zmeny a ukončite program. Nebojte sa, prepneme ho späť, ale je oveľa viac PITA nechať ho zapnutý, keď inštalujeme XP … pokiaľ nemáte USB disketovú jednotku a neplánujete stavať ISO disky XP s streamovaným streamom!
Krok 3: Inštalácia systému XP

Vložte disk CD so systémom XP a nainštalujte ho ako obvykle. Môj Acer mal tri oddiely (10 MB, 90 GB a 90 GB); Všetkých som zabil a vytvoril som jedného. Obnovovacie CD, ktoré sme vyrobili - by malo vrátiť všetko tak, ako to bolo, ak to niekedy budeme potrebovať. Po naformátovaní môjho disku 200 GB je to 186 GB. Keďže ide o skutočne nový hardvér, nebude automaticky detekovať všetko, ale neprepadajte panike. Máme všetky potrebné ovládače, vďaka našej predstavivosti pri vytváraní tohto disku / mechaniky palca / čohokoľvek.
Krok 4: Nastavenie ovládača

Akonáhle sme na pracovnej ploche, zmeňte svoje rozlíšenie na 800 x 600 a potom spustite inštaláciu ovládačov (niektoré tlačidlá inštalačného programu sú v predvolenom nastavení 640 x 480 prerušené). Pravdepodobne budete chcieť začať s ovládačom čipovej sady, potom s ovládačmi videa, zvukom atď. V zariadení Extensa 5620 budete pravdepodobne aj po inštalácii ovládačov najskôr bez zvuku a skončíte s „neznámym zariadením PCI“; kliknite naň pravým tlačidlom myši a zvoľte Aktualizovať ovládač. Nechajte ho, aby ho automaticky našiel (je to zvuk HD), a váš zvuk by mal fungovať po nasledujúcom reštarte. Reštartoval som vždy, keď to bolo potrebné, potom som nainštaloval ďalší ovládač. Týmto spôsobom sa nestretnú ani sa nesprávne nakonfigurujú. Zdá sa, že ovládač webovej kamery (pôvodný aj najnovší na serveri FTP) sa inštaluje a funguje dobre, ale pri vypínaní váš systém natrvalo zablokuje. Kým nezískame lepšieho ovládača, deaktivujem ho, aby som zakaždým nemusel tvrdo havarovať. Teoreticky ho môžete povoliť vždy, keď ho potrebujete použiť.
Krok 5: Oprava AHCI

Teraz všetko funguje dobre? Žiadne výkričníky alebo neznámy hardvér? Skvelé! Teraz prekonajme problém AHCI. Na disku CD s ovládačom vyhľadajte (nespúšťajte automaticky) adresár Drivers \. Skopírujte priečinok AHCI na disk C:, takže teraz je to c: / AHCI \. Otvorte príkazový riadok (Štart -> Spustiť -> cmd) a zadajte „c: / AHCI / setup.exe -a -pc: \“(bez úvodzoviek). Zobrazí sa nástroj na nastavenie. Kliknite naň- nie je to vlastne inštalácia, ale extrahovanie ovládačov, ktoré môžeme použiť. Potom ich nájdete v C: / Driver.
Teraz ručne nainštalujeme ovládač do systému XP: Prejdite do Správcu zariadení, v časti Radiče IDE ATA/ATAPI by ste mali vidieť niečo ako: Radič ICH8M SATA. Kliknite naň pravým tlačidlom myši a vyberte položku Aktualizovať ovládač. Vyberte možnosť Nie, ak sa chcete pripojiť k službe Windows Update, a potom kliknite na Ďalej. Vyberte Inštalovať zo zoznamu alebo konkrétneho umiestnenia (Rozšírené), kliknite na Ďalej a potom vyberte „Nehľadať. Vyberiem ovládač, ktorý sa má nainštalovať“. Znova kliknite na Ďalej a potom vyberte položku Z diskety. Prejdite do priečinka Ovládače (C: / Driver), zvýraznite súbor iastor.inf a kliknite na položku Otvoriť. Vyberte položku OK a potom vyberte ovládač AHCI (čo sme si už zapísali, pamätáte?). Pravdepodobne budete musieť zrušiť začiarknutie možnosti „Zobraziť kompatibilný hardvér“, aby sa vám zobrazili možnosti AHCI. Na Extensa 5620-6830 je to opäť Intel 82801HEM/HBM SATA AHCI Storage Controller- YMMV (vaša základná doska sa môže líšiť). Kliknite na tlačidlo Ďalej, ignorujte upozornenie, že inštalácia ovládača zariadenia sa neodporúča, reštartujte počítač kliknutím na tlačidlo Áno, Dokončiť a potom na položku Áno.
Krok 6: Dokončenie a riešenie problémov / Tipy

Keď sa počítač reštartuje, znova vstúpte do systému BIOS stlačením klávesu F2. Najprv som zmenil poradie zavádzania späť na HD (oholí celé 2-3 sekundy po spustení), ale je to na vás. Prejdite z režimu IDE späť na AHCI, uložte zmeny a ukončite program. Po spustení systému Windows váš počítač nájde a dokončí inštaláciu „nového“hardvéru a pravdepodobne vás požiada o reštartovanie znova. ale hurá! Už žiadna Vista! Riešenie problémov: Ak sa vám modrá obrazovka zobrazuje aj po spustení, pravdepodobne ste nezvolili správny ovládač AHCI. Vrátením nastavenia Bios na IDE by ste sa mali vrátiť do XP a skúsiť to znova. Ak nie, pomocou klávesu F8 prejdite do núdzového režimu a preinštalujte tam ovládač ovládača. Tipy: Narazil som na problém, pri ktorom moje obľúbené šetriče obrazovky OpenGL neprejdú na 5620 rýchlosťou 1 sn./s. Po zistení, že to je dôvod (Intel deaktivuje OGL hardvérová akcelerácia na šetričoch obrazovky), potom som našiel riešenie: premenujte šetriče obrazovky na *.sCr namiesto všetkých malých písmen. Možno budete musieť reštartovať, ale potom by mali všetky fungovať znova hladko. Ovplyvňuje to všetkých používateľov X3100 alebo kohokoľvek s grafickým procesorom Intel.
Krok 7: Hotovo
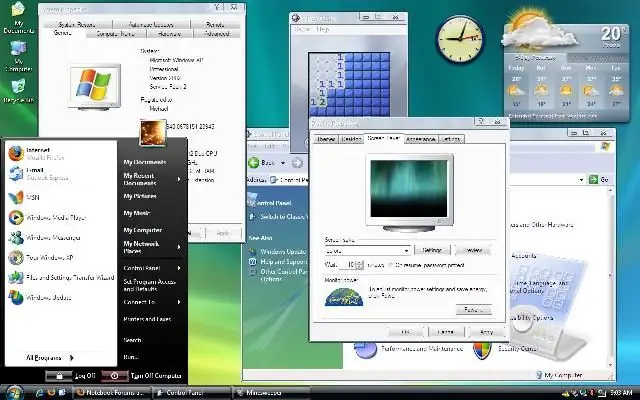
Blahoželáme, teraz máte na svojom novom hardvéri slušný operačný systém! A beží to oveľa lepšie. Pamätajte si, že ak v skutočnosti nemáte na prenosnom počítači Bluetooth (Acer prepne, ale predáva ho bez modulu), NEINŠTALUJTE ovládač! Môže to spôsobiť problémy.
Nasledujúca snímka obrazovky je teraz pracovná plocha môjho Acera. Nasledujúci návod, ktorý zverejním, vysvetlí, ako som vyzeral, že vyzerá ako Vista, a niektoré ďalšie vylepšení, ktoré môžete urobiť na urýchlenie tohto alebo akéhokoľvek iného počítača. Dúfam, že vám to pomohlo:)
Odporúča:
Opravte problém s batériou CMOS na prenosnom počítači: 7 krokov (s obrázkami)

Opravte problém s batériou CMOS na prenosnom počítači: Jedného dňa sa vo vašom počítači stane nevyhnutné, batéria CMOS zlyhá. To je možné diagnostikovať ako bežnú príčinu toho, že počítač potrebuje zadať čas a dátum vždy, keď dôjde k strate napájania. Ak je batéria vášho notebooku vybitá a
Stojan na bubliny na prenosnom počítači: 8 krokov (s obrázkami)

Stojan na prenosné počítače: Každý vždy vyrába stojany na prenosné počítače, ktoré sú, hoci funkčné, na pohľad veľmi ohavné. To sa stáva menej ako ideálnym, keď vezmete do úvahy, že keď sa prenosný počítač nenachádza na stojane, zvyčajne sa naň musíte pozrieť. Chcel som tento problém vyriešiť
Premeňte svoj LCD monitor na prenosnom počítači na externý monitor: 8 krokov (s obrázkami)

Premeňte svoj LCD monitor na prenosnom počítači na externý monitor: Tento návod je pre nadšencov, ktorí majú v úmysle používať svoje staré prenosné počítače, ktoré majú iný problém, ako je problém s LCD, napríklad MB, poškodený. Poznámka: Nezodpovedám za žiadne straty alebo škody akéhokoľvek druhu, ak sú spôsobené týmto projektom. Mám Acer A
Ako upgradovať RAM a SSD na prenosnom počítači Acer Aspire E1-571G: 4 kroky

Ako upgradovať RAM a SSD na prenosnom počítači Acer Aspire E1-571G: Notebook Acer Aspire E1-571G je dodávaný s procesorom Intel i3, 4 GB pamäte DDR3 RAM a pevným diskom 500 Gb, ako aj 1 GB mobilným grafickým procesorom nVidia GeForce GT 620M . Chcel som však upgradovať prenosný počítač, pretože je niekoľko rokov starý a môže používať niekoľko rýchlych
Závesný digitálny obraz na prenosnom počítači: 6 krokov (s obrázkami)

Závesné digitálne maľovanie na prenosný počítač: Vezmite svoj starý prenosný počítač, zarovnajte ho, zarámujte ho a preveďte na závesný digitálny LCD displej s rámom, ktorý si môžete robiť, ako chcete
