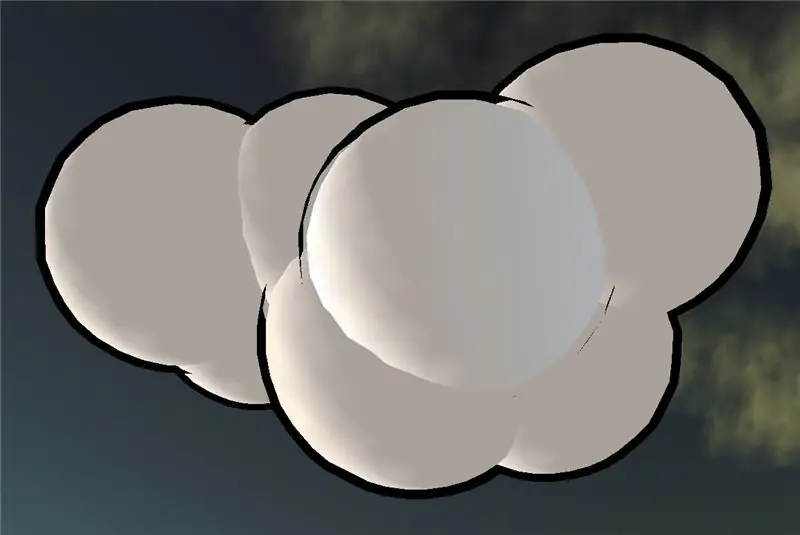
Obsah:
2025 Autor: John Day | [email protected]. Naposledy zmenené: 2025-01-23 15:06
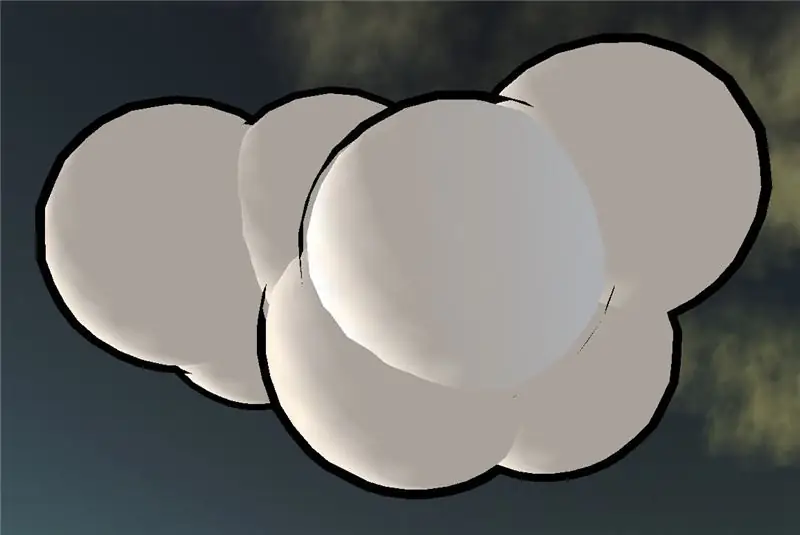
Tento malý návod vysvetlí, ako vytvoriť guľu v tieni buniek.
Krok 1: Vytvorte guľu
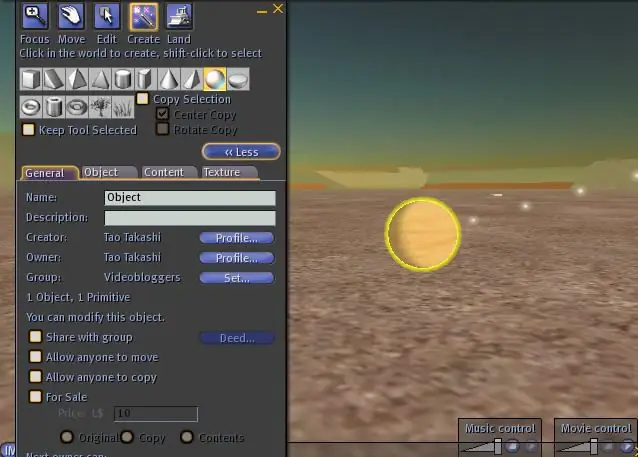
Jednoducho kliknite na tlačidlo „Zostaviť“na paneli s nástrojmi a vyberte guľu zo zoznamu hore. Kliknutím ho vytvoríte kdekoľvek na svete.
Krok 2: Definujte správnu textúru pre sféru
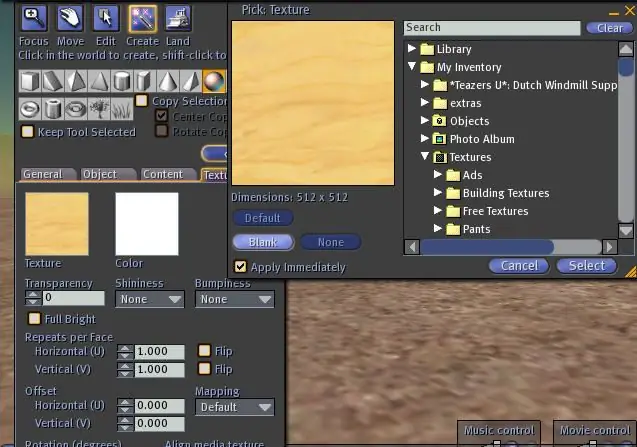
Nechceme tu drevo, takže v okne úprav prejdite na kartu „Textúra“a kliknite na drevenú textúru. Zobrazí sa okno, v ktorom môžete definovať novú textúru. Klikneme prázdne, pretože ho nechceme. Potom zvoľte "Vybrať", aby ste okno znova zatvorili. Ak chcete, teraz si môžete vybrať inú farbu s farebným poľom, ale ja ju ponechám bielu.
Krok 3: Vytvorte si kópiu tejto sféry
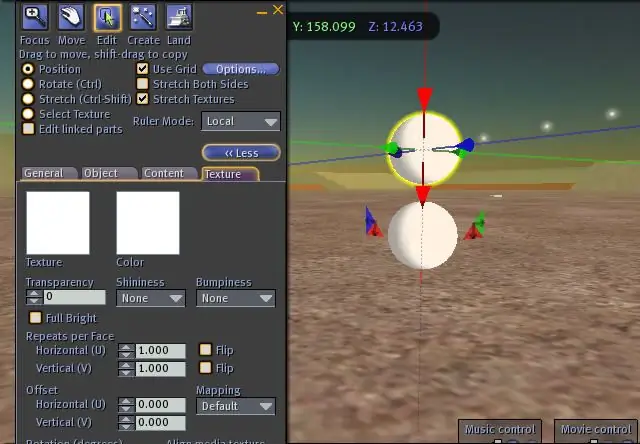
Kópiu jednoducho vytvoríte podržaním klávesu Shift a potiahnutím gule myšou za jednu zo šípok. Použil som červenú šípku nadol a posunul ju nahor. Vďaka klávesu Shift sa vytvorí kópia, ktorá zostane na pôvodnom mieste.
Krok 4: Presuňte ho späť na pôvodné miesto
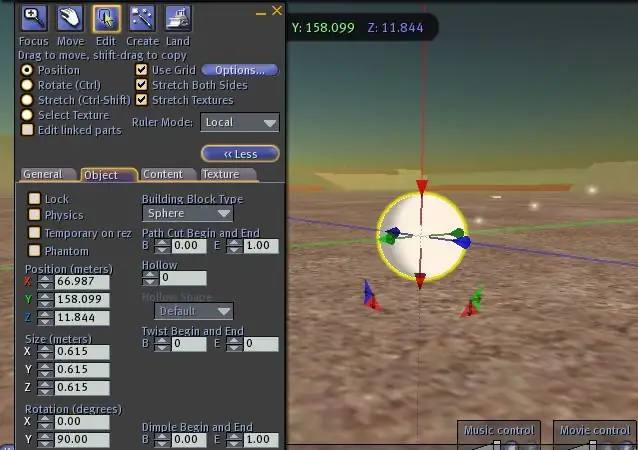
Pretože potrebujeme, aby bola nová a stará sféra na úplne rovnakom mieste, môžeme napísať CTRL-Z (alebo do ponuky: Upraviť-> Späť). Tento krok zruší pohyb, ale zachová guľu. Potom by mali byť obaja v rovnakej polohe (nemôžete však vidieť, že sú to teraz dve sféry).
Chceme tiež urobiť guľu o niečo väčšiu ako druhú. Za týmto účelom skontrolujte, či je začiarknuté políčko „Roztiahnuť obe strany“v hornej časti okna úprav. Je to dôležité, aby obe sféry mali rovnaký stred. Teraz podržte stlačený kláves CTRL a SHIFT. Zobrazí sa niekoľko držadiel na zmenu veľkosti gule. Pretiahnite jednu zo sivých rohových úchytiek, aby bola táto guľa o niečo väčšia. Potom uvoľnite všetky kľúče.
Krok 5: Urobte to čierne
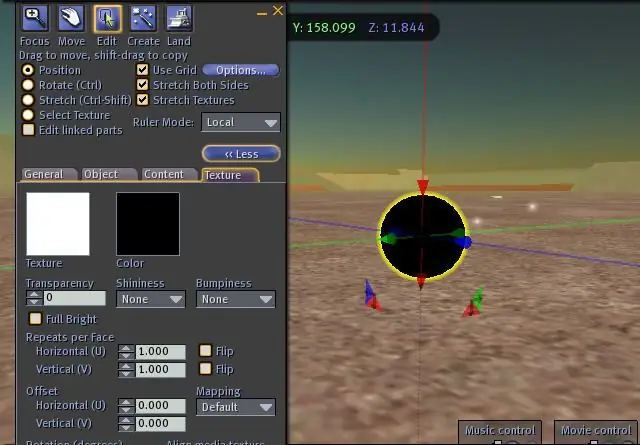
Teraz je načase urobiť túto väčšiu guľu (ktorá by mala byť ešte vybraná) úplne čiernu. Ak ešte nie sú aktívne, znova vyberte kartu „textúry“, kliknite na farebné pole a v zozname vyberte položku Čierna. Zvoľte "Vybrať", aby ste toto okno opäť zatvorili.
Krok 6: Urobte to dutým
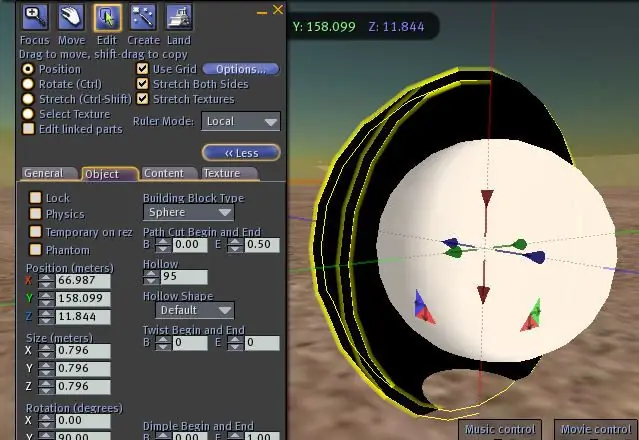
Vyberte kartu "Objekt" a nastavte hodnotu na 95. Ak chcete, môžete sa pozrieť dovnútra tak, že koncový rez nastavíte na 0,5 a potom ho nastavíte späť na 1,0. Uvidíte bielu guľu (tu som v skutočnosti urobil čiernu príliš veľkú).
Krok 7: Vykonajte priechod vonkajšej textúry
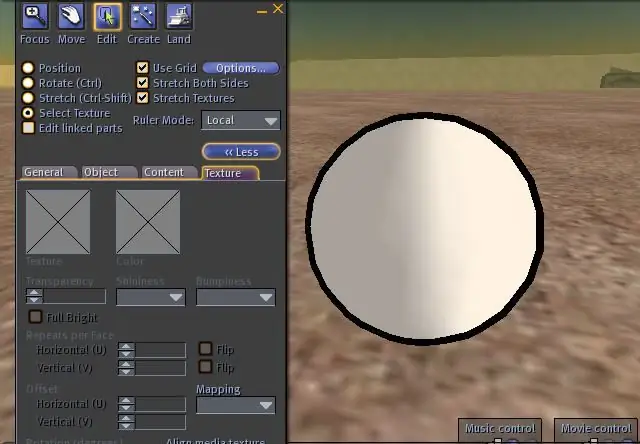
Posledným krokom je znova vybrať kartu „Textúra“a v hornej časti vybrať „Vybrať textúru“. Potom kliknite na vonkajšiu stranu čiernej gule.
Teraz potrebujete 100% alfa textúru, ktorú môžete získať odo mňa na svete (od IM po Tao Takashi), ak ju ešte nemáte. Ak nie som online, skúste sa niekoho opýtať na pieskovisku. Túto textúru nanesiete len na vonkajšiu stranu a sféra v tieni buniek je hotová. Uistite sa, že ten vonkajší je len o málo väčší ako ten vnútorný. Teraz ich môžete prepojiť a možno ich skopírovať tak, ako je to znázornené predtým, a vytvoriť tak oblaky alebo čokoľvek iné. Bavte sa!
Odporúča:
Ako vytvoriť 2D znak pomocou ovládača znakov v programe Unreal Engine 4 pomocou Visual Script pre PC: 11 krokov

Ako vytvoriť 2d znak pomocou ovládača znakov v Unreal Engine 4 pomocou Visual Script pre PC: Ako vytvoriť 2d znak pomocou ovládača znakov v Unreal Engine 4 pomocou vizuálneho skriptu pre PC Ahoj, som Jordan Steltz. Videohry vyvíjam od svojich 15 rokov. Tento tutoriál vás naučí, ako vytvoriť základnú postavu pomocou
Ako osvetliť guľu: 7 krokov

Ako svetlo namaľujem guľu: Podľa mojich skúseností so svetelnou maľbou je zďaleka najdôležitejším krokom ísť von a vyskúšať to. Spočiatku to nebude fungovať veľmi dobre, ale precvičovanie je jediný spôsob, ako zlepšiť svoje schopnosti a porozumieť tomu, čo je možné v dizajne zlepšiť. Ešte predtým, ako
Vyrobme si čarovnú krištáľovú guľu s magickými kúzlami! ~ Arduino ~: 9 krokov

Vyrobme si čarovnú krištáľovú guľu s magickými kúzlami! ~ Arduino ~: V tomto vytvoríme Magic Ball, ktorá používa pohybový senzor a RFID skener na ovládanie animácií LED svetiel vo vnútri
Môj jednoduchý držiak buniek D (a čo som s ním urobil): 4 kroky

Môj jednoduchý držiak článku D (a čo som s ním urobil): toto je jednoduchý držiak na batérie veľkosti d, použil som dva na vloženie 3v, ale dizajn môžete ľahko roztiahnuť alebo zmenšiť tak, ako potrebujete, tiež by ste mohli použiť rovnaký princíp pre bunky veľkosti c. V skrini som mal veľa buniek veľkosti d, ktoré nerobili nič
Ako si vyrobiť autonómneho hracieho robota na basketbal pomocou IRobota Vytvoriť ako základ: 7 krokov (s obrázkami)

Ako vytvoriť autonómneho hracieho robota na basketbal pomocou IRobota Vytvoriť ako základ: Toto je môj príspevok k výzve iRobot Create. Najťažšie na celom tomto procese pre mňa bolo rozhodnúť sa, čo bude robot robiť. Chcel som predviesť skvelé funkcie programu Create a zároveň pridať trochu robo vkusu. Všetky moje
