
Obsah:
- Autor John Day [email protected].
- Public 2024-01-30 12:01.
- Naposledy zmenené 2025-01-23 15:06.

Tento sprievodca vám povie, ako upraviť webovú kameru tak, aby zachytávala infračervené spektrum a nie spektrum viditeľného svetla.
Budete potrebovať: - 1 webovú kameru - skrutkovač - nejaký čierny film (nájdite staré 35 mm negatívy a použite neexponovaný štartovací blok) Celkový čas: približne 15 minút.
Krok 1: Demontujte

Uistite sa, že je webová kamera odpojená od počítača. Odstráňte všetky základne, ktoré môže mať webová kamera. Potom musíte odstrániť všetky vonkajšie skrutky (použite skrutkovač). Puzdro by sa potom malo oddeliť, aby odhalilo vnútornosti, ak sa však nepokúsi a nerozbije puzdro pomocou konca plochého skrutkovača alebo kapesného noža. Nemali by ste potrebovať príliš veľkú silu. Nezabudnite skontrolovať podložky a samolepky, či neobsahujú skrutky. Môžete tiež odstrániť kábel na pripojenie USB z hlavnej dosky, aby ste mali viac pohybu, ak je poloha kábla pevná.
Krok 2: Odstráňte dosku plošných spojov a šošovky


Odstráňte dosku plošných spojov (hlavný čip) a kryt objektívu. Pretože je to vo väčšine prípadov v podstate celé vnútro, musíte odstrániť všetky kryty. Pri manipulácii s DPS (zvyčajne zelenou) sa snažte nedotýkať sa jej príliš a snažte sa s ňou zaobchádzať za okraje. To isté platí pre objektív.
Mali by ste skončiť s niečím takým, ako je to znázornené na obrázkoch.
Krok 3: Oddeľte kryt objektívu od dosky plošných spojov

Ďalej sa musíte pokúsiť oddeliť jednotku obsahujúcu šošovku (bit, ktorý smeroval k vonkajšiemu svetu) od čipu PCB. V mojom prípade to bolo spojené dvoma skrutkami a lepivou podložkou, aj keď tá vaša môže byť odlišná. NEDOTÝKAJTE SA NOVO VYSTAVENÉHO OBLASTI DPS. DPS posuňte na jednu stranu, ale skúste zakryť novo odkrytú oblasť, aby mohol prach nechoď na to
Krok 4: Demontujte kryt objektívu

Táto jednotka objektívu sa pravdepodobne odskrutkuje na dve časti (používané na zaostrovanie). Časť, ktorá sa pripája k doske plošných spojov, je pravdepodobne rozpera a druhú časť drží iba s objektívom v nastavenej vzdialenosti od hlavného svetelného senzora, avšak filter, o ktorý sa zaujímame, môže byť aj v spojovacej časti (pravdepodobne sa zorientujete ak je to tak, ak nemôžete nájsť filter do minúty).
Krok 5: Nájdite filter

Toto je hlavný krok. Pozrite sa na časť s objektívom (vpravo na obrázku) a pokúste sa ju dostať pod rôzne svetlá. Hľadáme tu filter a pravdepodobne bude mať červený/ružový/modrý odtieň, ak sa pozriete do správneho uhla. Keď ho nájdete, musíte ho odstrániť (opatrne - je to sklo). V mojom prípade som musel zacvaknúť () krúžok, aj keď bol dobre prilepený, takže som ho potreboval vylomiť, aby sa uvoľnil filter. Keď budete mať filter, pravdepodobne ho budete chcieť bezpečne odložiť na jednu stranu (už ho nepotrebujete, ale ak niekedy zmeníte úpravu, budete ju potrebovať). Teraz musíte odstrihnúť dve (áno 2) štvorce filmu zo skrýš (čierny spracovaný film - nájdite staré 35 mm negatívy a použite neexponovaný štartovací blok). Vyčistite ich čo najlepšie (pamätajte, že tadiaľ prechádza svetlo, takže všetok prach zanechá na všetkých vašich obrázkoch čiernu bodku) a umiestnite ich na miesto, kde bol filter predtým, ako ho odstránite (môže to chvíľu trvať) jeden na druhom. Potom urobte maximum, aby ste akýkoľvek držiak vrátili na miesto (napríklad môj () prsteň), aby ste zabránili vypadávaniu filmu.
Krok 6: Znova zostavte
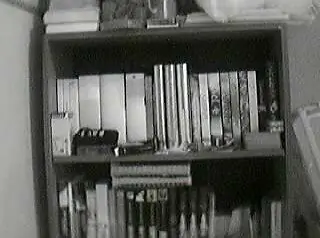

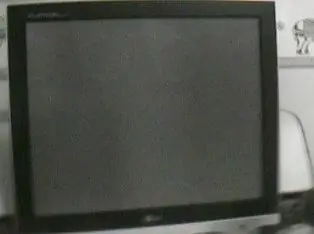
Teraz stačí len znova zložiť webovú kameru a môžete ísť!
Odporúča:
Infračervená herná kamera Raspberry Pi: 6 krokov

Infračervená herná kamera Raspberry Pi: Práve som začal skúmať Raspberry Pi a zaujal ma modul infračervenej kamery Pi. Žijem v trochu odľahlej oblasti a videl som známky rôznych divokých tvorov, ktorí v noci skúmali okolo domu. Mal som nápad vytvoriť si nig
Webová kamera s Androidom ako USB (!!) fotoaparát: 8 krokov (s obrázkami)

Smartfón s Androidom ako webová kamera USB (!!): Za posledných niekoľko mesiacov sme boli všetci nútení komunikovať online a nie osobne. Ako študentka sa väčšina mojich prednášok zmenila na stretnutia Zoom a to isté sa stalo s mojimi hodinami doučovania. V nasledujúcich týždňoch mnoho študentov všetkých vekových skupín
Webová kamera cez WiFi pre OBS: 5 krokov

Webová kamera cez WiFi pre OBS: Chcel som mať možnosť používať svoju webovú kameru na streamovanie bez toho, aby som bol pripútaný k počítaču. Našťastie Raspberry Pi existuje a ja som ho mohol použiť na streamovanie varenia! Tento návod je súčasťou tohto videa YouTube, ktoré som vytvoril: Ak potrebujete pridať
Webová kamera s vysokým rozlíšením: 9 krokov (s obrázkami)

Webová kamera s vysokým rozlíšením: Niekoľko rokov som používal webovú kameru založenú na RPi (s modulom PiCam). Vytvorené obrázky boli v poriadku, ale potom nastal okamih, keď som s kvalitou už nebol spokojný. Rozhodol som sa vytvoriť webovú kameru s vysokým rozlíšením. Nasledujúce diely s
Najľahšia webová kamera ako bezpečnostná kamera - detekcia pohybu a obrázky odoslané e -mailom: 4 kroky

Najľahšia webová kamera ako bezpečnostná kamera - Detekcia pohybu a obrázky zaslané e -mailom: Na to, aby ste mohli dostávať obrázky rozpoznané pohybom z webovej kamery do e -mailu, si už nemusíte sťahovať ani konfigurovať softvér - jednoducho použite prehliadač. Na zachytenie obrázku použite aktuálny prehliadač Firefox, Chrome, Edge alebo Opera v systéme Windows, Mac alebo Android
