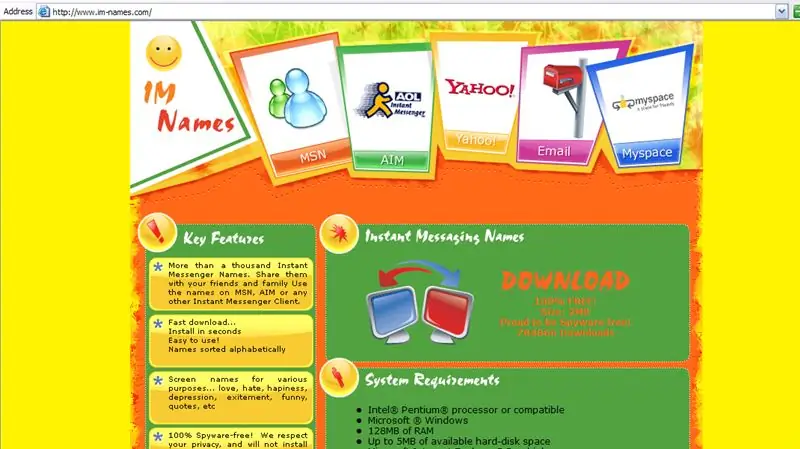
Obsah:
- Autor John Day [email protected].
- Public 2024-01-30 12:01.
- Naposledy zmenené 2025-01-23 15:06.
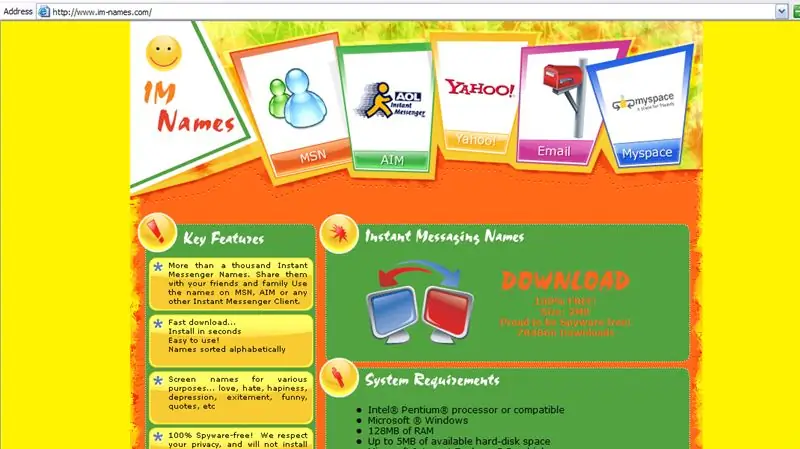
Nenávidím svoje mená a rovnako tak aj všetkých ostatných, ktorých poznám, až mi prišlo na nervy hovoriť im, ako sa toho zbaviť, pošlem ich sem a všetkým ostatným čitateľom, aby si to užili …
Krok 1: Stiahnite a nainštalujte
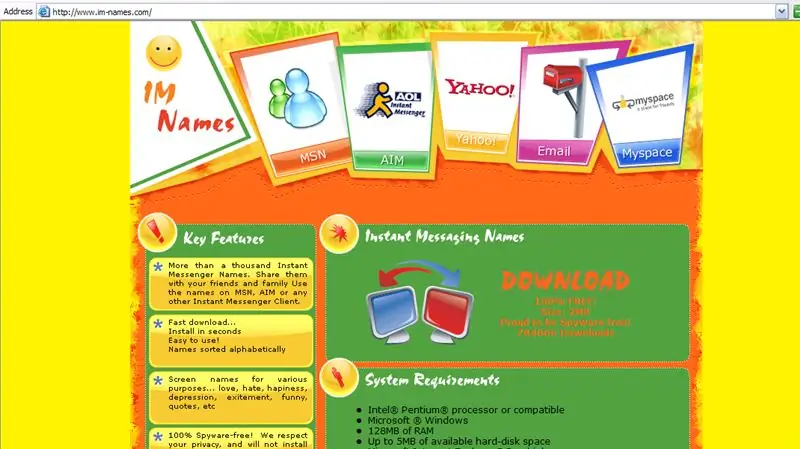
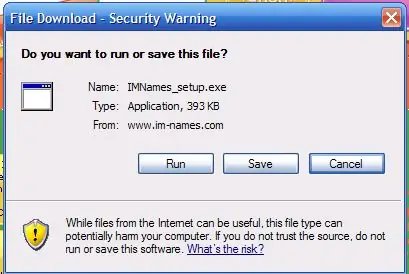
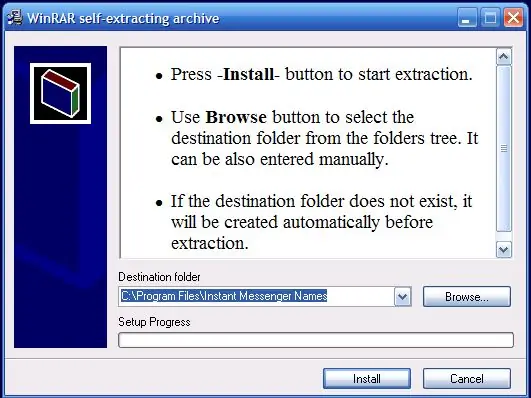
Tento kúsok sa ho nemá zbaviť, už som dávno pracoval na tom, ako sa ho zbaviť. toto je len na ukážku inštalácie a navyše som potreboval obrázky na vymazávací bit (neskôr)
prvý obrázok je z domovskej stránky (ÁNO, POUŽÍVAM IE) Druhý sa ma pýta, čo mám robiť so sťahovaním, ktoré som zvolil spustiť, pretože mám rýchle internetové pripojenie (je pravdepodobné, že to robíte aj vy) a potom mi hovorí, aby som prijal ich EULA (licenčná dohoda koncového používateľa), čo je právny dokument, ktorý vám zabráni šiť ich, ak sa niečo pokazí (ste ochotní im poskytnúť úplnú kontrolu v závislosti od toho, čo uvádza) a tretí obrázok je na druhej obrazovke po prijatí zmluvy EULA hovoríš, kam to chceš nainštalovať, už si asi zabudol, kde si to nainštaloval, no dobre, ak si aj ty geek, budeš vedieť, ako sa dostať tam, kde si to nainštaloval, ak nie smola. Preto si prišiel na toto.
Krok 2: Nájdite program
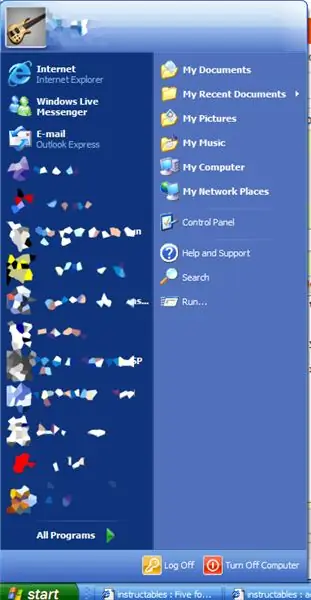
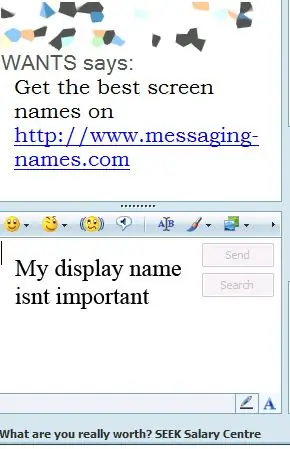
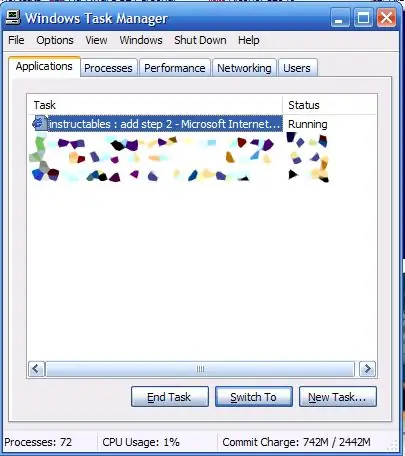
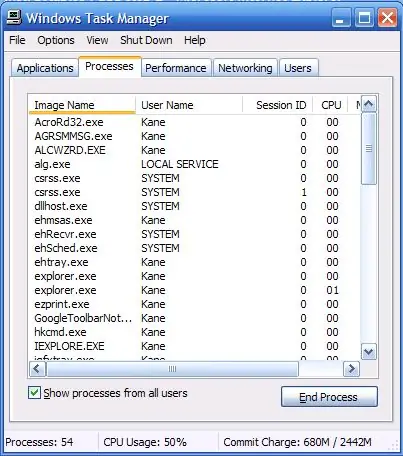
v tomto adresári je niekoľko súborov, ale neviete, kde to je, však?
Nebojte sa, je to náročné nájsť. Čo keby sme to vyhľadali, spustíme štart> hľadať (Windows xp s novo vyzerajúcou pracovnou plochou. Som to ja alebo existuje hľadanie na tomto obrázku (číslo jedna)) Hádajte, čo teda budeme hľadať? Čo hovoríte na aplikáciu, ktorá generuje nepríjemné veci typu pop up na obrázku č. 2 hmmm, všimnete si, že všetky nepotrebné údaje a obrazovku (kvôli šetreniu miesta) odstránim zmesou PAINT a adobe cs2, najľahší spôsob, ako zistiť všetky programy spustené v tom čase väčšina ľudí beží „to je jednoduché, stačí sa pozrieť na štartovací panel v spodnej časti obrazovky !!!“lol, ktoré vám ukážu NIEKTORÉ spustené programy, áno. ale nezobrazujú sa tie, ktoré nie chcete byť videní alebo systémové úlohy. (Myslím, že to vyžaduje viac programovania, aby ste tam VIDELI ?? možno mi to niekto v spodnej časti povie) Najjednoduchším spôsobom je prejsť ctrl+alt+del normálne, čím sa otvorí správca úloh (obrázok 3) toto iba ukazuje, čo je na štartovacej lište. to je trochu smutné (ak bežíte 95/98, viem to b zazvoní prosesses, takže to trochu preskočte, ak spustíte mňa alebo nt alebo nejaký iný operačný systém Windows, musíte sa rozhodnúť sami, pretože som ich predtým nepoužil.) Existuje spôsob, ak ste to ešte nevideli, a to kliknutím na karta proses (nápoveda: je pod ZOBRAZIŤ hore, vedľa aplikácií). Zobrazí sa ďalšie zobrazenie, na ktorom bol zoznam (ktorý bol odstránený) (pozri obrázok č. 4). Odporúčame vám kliknúť na tlačidlo „Názov obrázku“na alfa kanál. -kategorizujte tieto mená (v spodnej časti urobte otca a)
Krok 3: Vykonajte malý prieskum
Väčšina z vás by sa teraz pozrela rýchlo na túto obrazovku. ak to neurobíte teraz (iba na nič neklikajte, okrem posúvacích tlačidiel), pokračujte krokom 4
Krok 4: Niektoré zábavné mená
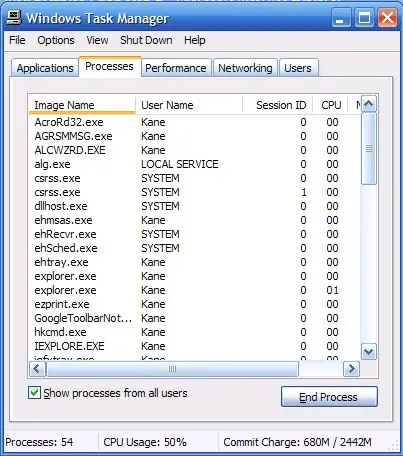
Väčšina programov tam nepoužíva názov, pretože skutočný názov exe (program), napríklad na webovej stránke, môže to znamenať, že sa jeho domovská stránka zobrazuje ako „GOOGLE“(čo neznamená porušenie autorských práv), ale ak sa pozriete na kartu procesov, povedzme IEXPLORE.exe, ak potom zadáte „YAHOO.com“a presuniete sa na túto stránku, názov v hornej časti stránky sa zmení, názov procesu však bude stále „IEXPLORE.exe“
Ak sa pozriete na obrázok, uvidíte veľa mien, ani neviete, aké sú. stačí nám vedieť, čo bol jeden z nich, takže ostatné nechajte sami, čo vysvetľuje vtipné mená
Krok 5: TENTO, ČO HĽADÁME
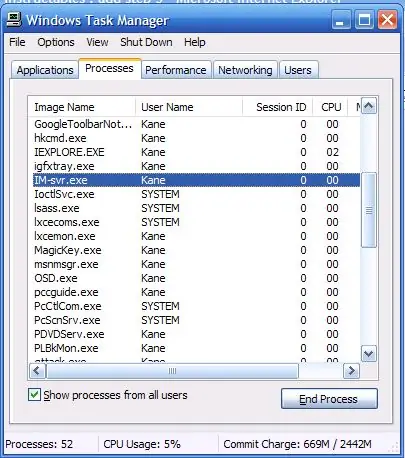
aký bol opäť názov programu ????
Názvy IM Verím, že v poriadku Teraz uvažujeme o možných názvoch programov (neseďte tam s perom a papierom celé hodiny, prosím), povedzte IM-NAMES, IM, NÁZVY jednoduché, potom hľadáme tieto KĽÚČOVÉ SLOVÁ v zozname, ktorý si najľahšie pamätáme, nie je to, čo myslíte si, že to bude (to znamená, že to ešte nemôžeme hľadať), teraz ste to našli. ak sa nepozeráte ďalej, prejdite na krok 6
Krok 6: OBRÁZOK TO UDALO
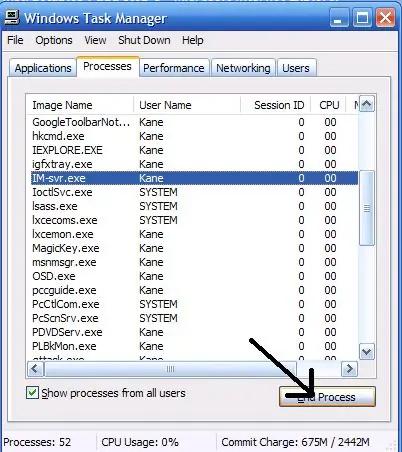
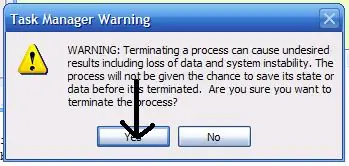
Ak ste nevideli obrázok, len som ho rozdal
pre prípad, že ste to nevideli, sa aplikácia nazýva IM-svr.exe, ale pred vyhľadaním súboru im-svr navrhujem, aby ste program „ukončili úlohu“kliknutím na tlačidlo v spodnej časti obrazovky nakreslili šípku na. Spýta sa vás, či ste si istí (v dlho vytiahnutých oknách lol) stačí kliknúť na ÁNO a prejsť na krok 6, uľahčuje to život a šetrí čas
Krok 7: TERAZ NA VYHĽADÁVANIE
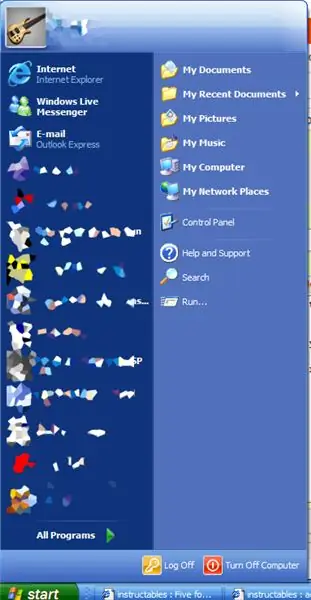
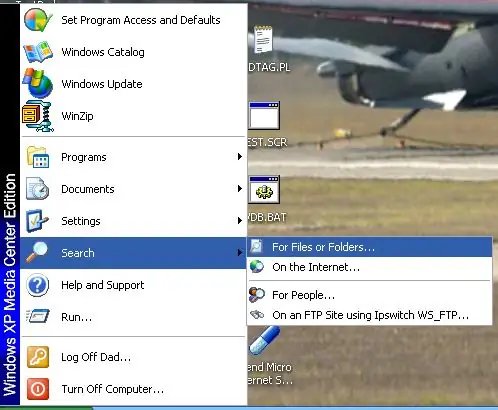
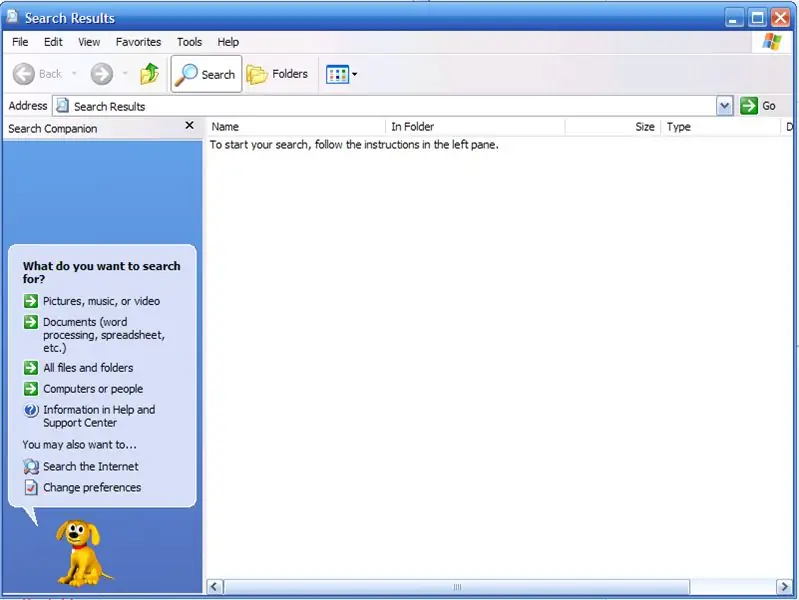
zapamätajte si, ako som vám ukázal vyhľadávanie, práve som sa prihlásil a pri klasickom zobrazení okien sa zobrazí vyhľadávanie (obr. 2)
No, ak si pamätáme názov programu (im-svr.exe pre všetkých tých ľudí s „krátkou stratou pamäte“), môžeme ho vyhľadať. Ale počkajte, ak spustíme 95/98, nemôžem si spomenúť, ak tam majú vyhľadávací panel, takže ak otvoríte moje dokumenty, mala by to byť možnosť vyhľadávania v hornej časti Späť na XP otvoríme vyhľadávanie (obr. 1), potom kliknite na položku „všetky súbory alebo priečinky“na ľavom paneli a zobrazí sa obrazovka s obrázkom č. 2 Do poľa „Celý názov súboru alebo jeho časť“zadajte „IM-svr.exe“(pozri obrázok 3) a kliknite na tlačidlo Hľadať. vyhľadanie trvá 20-30 sekúnd v závislosti od veľkosti disku/ záťaže a rýchlosti procesora, potom prejdite na krok 8
Krok 8: Nechajte vymazanie ZAČAŤ
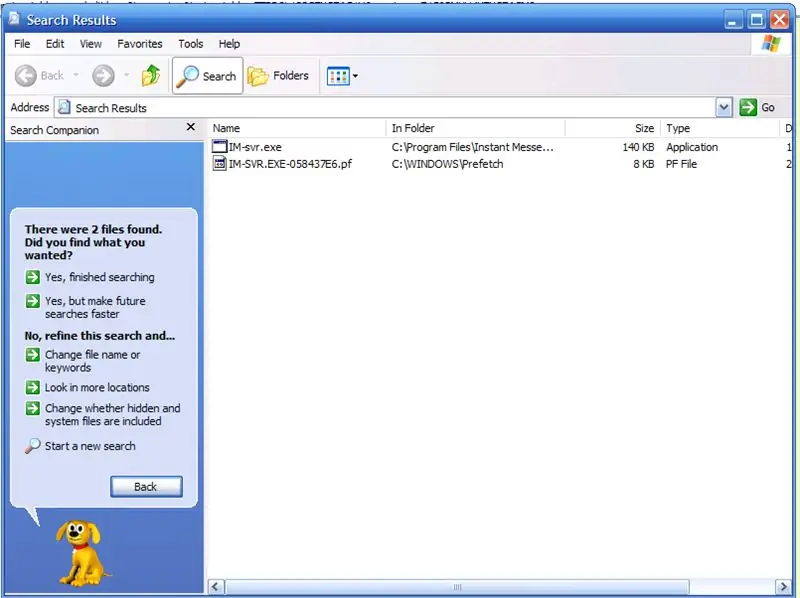
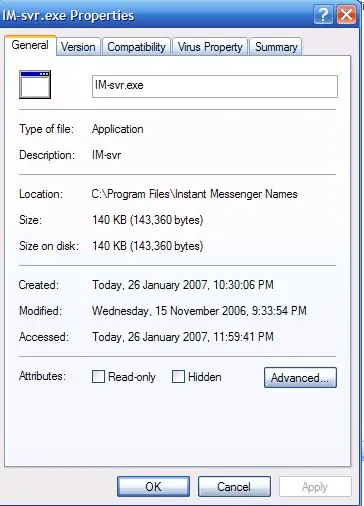
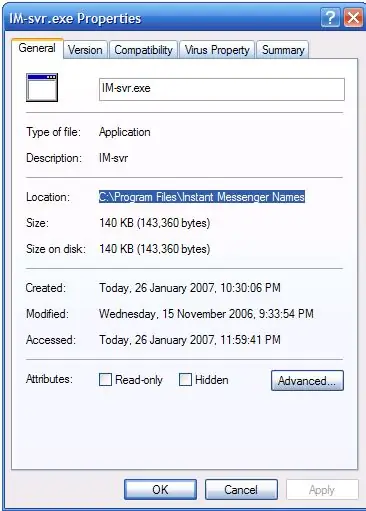
Akonáhle nájdete všetky súbory, musíte ich odstrániť. Najprv odstráňte súbor.pf (zobrazený na obrázku č. 1), aby ste to urobili pravým tlačidlom myši na xxxxxxx. Ak poviete vymazať alebo ušetriť čas jednoduchým stlačením klávesu Delete, budete vyzvaní, aby ste povedali, či ho chcete odoslať do koša alebo nepovedať áno, a byť na ceste. Ten druhý vyžaduje viac času. Lištu môžete presúvať medzi „v priečinku“a „veľkosť“napravo, aby bolo miesto viditeľnejšie, alebo by bol môj obľúbený spôsob, ako kliknúť pravým tlačidlom myši a povedať vlastnosti (zvyčajne posledné alebo v spodnom bite), potom sa tým zobrazia všetky jeho vlastnosti (obrázok č. 2) Raz môžete vidieť, kde to je, vyberte umiestnenie (môžete to vidieť na obrázku 2 ako „UMIESTNENIE: C: / Program Files / Instant Messenger Names \“**** nepridávajú posledné „\“, ale je to adresár, takže je to vlastne s / \ windows to stále vyberie ako … / \ aj keď / vynechá) ** veľmi mätúce mumbo jumbo ** Aby ste sa dostali do tohto priečinka, z nejakého dôvodu je najľahšie prejsť cez IE …… windows používa IE explorer ako svoj prieskumník súborov (svojim spôsobom), takže bude rekonfigurovať 127.0.0.1 ako vášho lokálneho hostiteľa a %somedrive %\… \… \… -dot-… ako priečinok alebo jednotku vo vašom počítači Vyberte požadované miesto (obrázok 3), skopírujte ho (ctrl+ c alebo kliknite pravým tlačidlom myši> skopírovať) a potom otvorte nový internetový prehliadač (alebo môj počítač, ak má povolený panel s adresou) a potom ho umiestnite na požadované miesto. pokračovať.. takto jednoducho. Tým ste práve otvorili tajný kúsok pevného disku, ktorý môže pokaziť váš počítač, ak sa nebudete riadiť mojimi pokynmi, teraz si myslím, že je čas na nový krok
Krok 9: Dokončenie
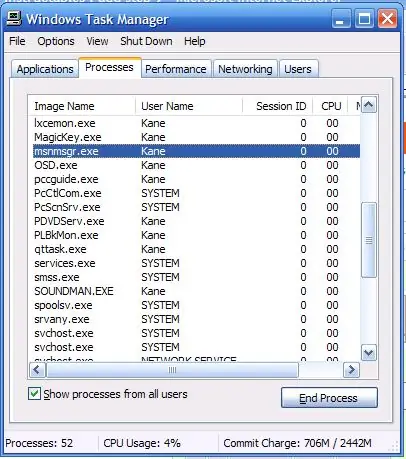
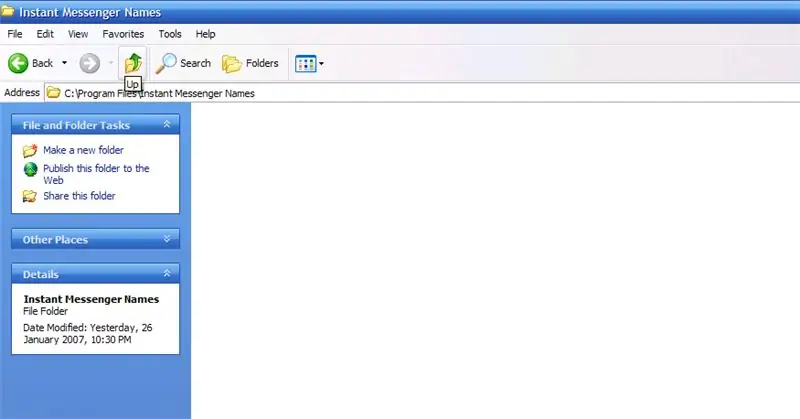
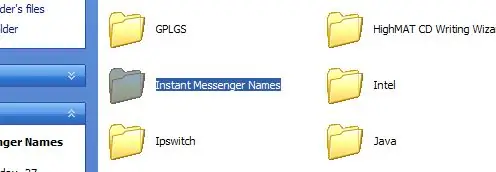
Teraz, ak ste v programe MSN Messenger, teraz to zatvoríme (najlepšie je skontrolovať, či ste, aj keď ste povedali exit) Vráťme sa späť do správcu úloh a v procesoch, ktoré hľadáme „msnmsgr.exe“, môže existovať niekoľko ale úlohu znova ukončíme, potvrdíme, že ju chceme zastaviť a potom sa vrátime do priečinka IM-svr. Robením toho, čo sme práve urobili, sme si umožnili odstrániť všetky súbory v priečinku (hlavne ten, ktorý spôsobuje vyskakovacie okno * im-svr), a preto sme na začiatku zavreli program imsvr, pretože operačné systémy sa môžu správať veľmi zle, keď odstránite niečo, čo sa pokúšali použiť, takže systém Windows tomu bráni tým, že pred odstránením itok musíte program zavrieť. Teraz môžeme vybrať všetky súbory (ctrl+A alebo kliknúť na otvorenú opravu a potiahnuť tak, aby pokrývala všetky položky) potom stlačte kláves Delete a potvrďte a všetko potom, čo stlačíte tlačidlo „adresár nahor“(aby ste sa posunuli vyššie po strome dircetroy) (na obrázku č. 2), teraz budeme v „programových súboroch“alebo v priečinku nad miestom, kde ste ho teraz nainštalovali, môžete zmazať aktuálny priečinok (to je len tak povedať, že tam nikdy nebol) a potom nájsť priečinok> zmazať> potvrdiť a tam to zmiznete a už si to pre zábavu nesťahujte ** sťahoval som to mnohokrát, aby som pomohol von niektorí priatelia *prečítajte si krok 10
Krok 10: Právna stránka veci
Lol vždy chcel povedať, že …
Neviem o zákonoch, ale toto bolo navrhnuté tak, aby pomohlo ľuďom s im menami, ktorí to už nechcú, je to skutočne jednoduchý proces (trvá mi večnosť, kým to urobím, pretože musím vziať/ nahrať obrázky). zodpovednosť, ak pokazíte počítač, majte na pamäti, že moja mama by s tým mala problémy … to znamená, že stará geriatria to urobí za 2 minúty plocho, bola navrhnutá pre začiatočníkov (všimnite si všetky pixely a praktické informácie) je to môj prvý pokyn. Dúfam, že budem počuť dobré správy o tom, že som nevidel nikoho iného, kto by vedel, ako ho odstrániť bez úplnej straty pevného disku … Ach, a mimochodom, toto nie je 100% odstránenie, je to 99,9999%, že niekde bude zadaný register a ďakujem vám všetkým. boli ste úžasné publikum, hahaha
Odporúča:
Počítadlo krokov - mikro: bit: 12 krokov (s obrázkami)

Počítadlo krokov - mikro: bit: Tento projekt bude počítadlom krokov. Na meranie našich krokov použijeme senzor akcelerometra, ktorý je vstavaný v Micro: Bit. Zakaždým, keď sa Micro: Bit zatrasie, pridáme k počtu 2 a zobrazíme ho na obrazovke
Akustická levitácia s Arduino Uno krok za krokom (8 krokov): 8 krokov

Akustická levitácia s Arduino Uno krok za krokom (8 krokov): Ultrazvukové meniče zvuku L298N Dc napájací adaptér ženského adaptéra s mužským DC kolíkom Arduino UNOBreadboard Ako to funguje: Najprv nahráte kód do Arduino Uno (je to mikrokontrolér vybavený digitálnym a analógové porty na prevod kódu (C ++)
Bolt - Nočné hodiny pre bezdrôtové nabíjanie DIY (6 krokov): 6 krokov (s obrázkami)

Bolt - Nočné hodiny bezdrôtového nabíjania DIY (6 krokov): Indukčné nabíjanie (tiež známe ako bezdrôtové nabíjanie alebo bezdrôtové nabíjanie) je typ bezdrôtového prenosu energie. Na prenos elektriny do prenosných zariadení používa elektromagnetickú indukciu. Najbežnejšou aplikáciou je bezdrôtové nabíjanie Qi
Ako rozobrať počítač pomocou jednoduchých krokov a fotografií: 13 krokov (s obrázkami)

Ako rozobrať počítač jednoduchými krokmi a obrázkami: Toto je návod, ako rozobrať počítač. Väčšina základných komponentov je modulárna a dá sa ľahko odstrániť. Je však dôležité, aby ste o tom boli organizovaní. Pomôže to zabrániť strate súčiastok a tiež pri opätovnej montáži
Od Roomby k Roveru iba 5 krokov!: 5 krokov

Od Roomby po Rover za pouhých 5 krokov !: Roboti Roomba sú zábavným a jednoduchým spôsobom, ako ponoriť prsty do nohy vo svete robotiky. V tomto návode podrobne popíšeme, ako previesť jednoduchú Roombu na ovládateľný rover, ktorý súčasne analyzuje svoje okolie. Zoznam dielov 1.) MATLAB2.) Roomb
