
Obsah:
- Autor John Day [email protected].
- Public 2024-01-30 12:01.
- Naposledy zmenené 2025-01-23 15:06.

Roboty Roomba sú zábavný a ľahký spôsob, ako si ponoriť prsty do nohy vo svete robotiky. V tomto návode podrobne popíšeme, ako previesť jednoduchú Roombu na ovládateľný rover, ktorý súčasne analyzuje svoje okolie.
Zoznam položiek
1.) MATLAB
2.) Roomba (s odstránenými časťami vysávania)
3.) Ovládač maliny-pi
4.) Kamera ovládaná Arduino
5.) Voliteľný nôž na maslo
Krok 1: Získajte sady nástrojov Roomba
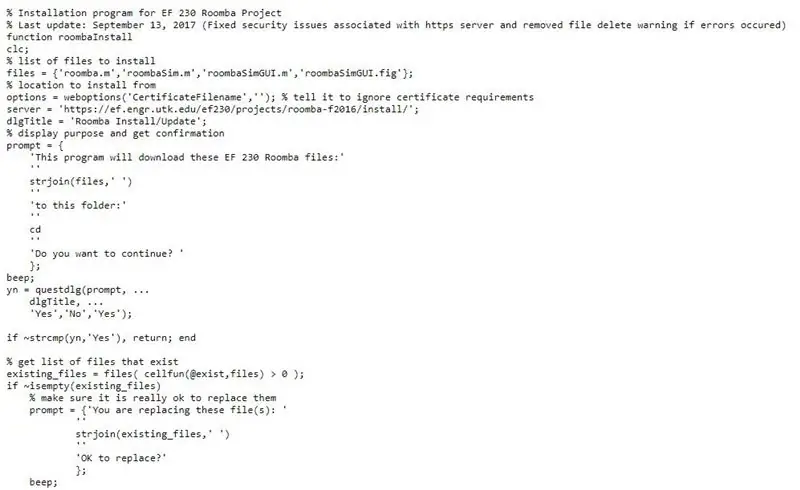
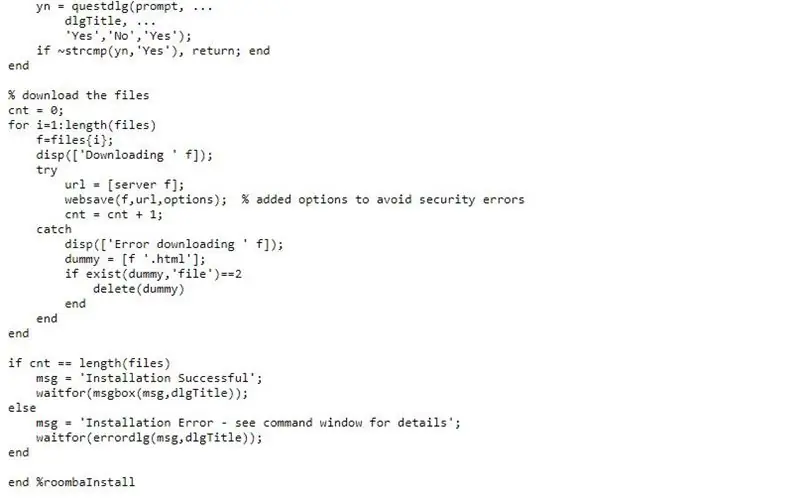
Spustením kódu vyššie pridajte správne súpravy nástrojov na pripojenie k svojmu robotu Roomba v MATLABe.
Krok 2: Pripojte sa k Roomba
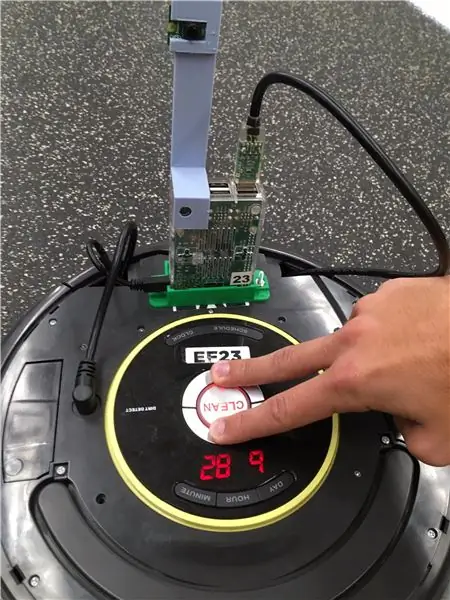
Po inštalácii sád nástrojov Roomba sa musíte pripojiť k svojmu Roomba. Existuje niekoľko kanálov na pripojenie, napríklad Bluetooth, ale my sme sa pripojili cez wifi. Najprv vykonajte tvrdý reset stlačením tlačidiel „dock“a „spot“na 10 sekúnd. Pripojte robot Roomba a operačné zariadenie k rovnakej sieti Wi -Fi. Potom sa pomocou príkazu follow v okne editora pripojte k svojmu robotovi:
r = roomba (# Roomba)
Po dokončení tohto príkazu bude roomba ovládať.
Krok 3: Pripojenie k telefónu (diaľkové ovládanie)
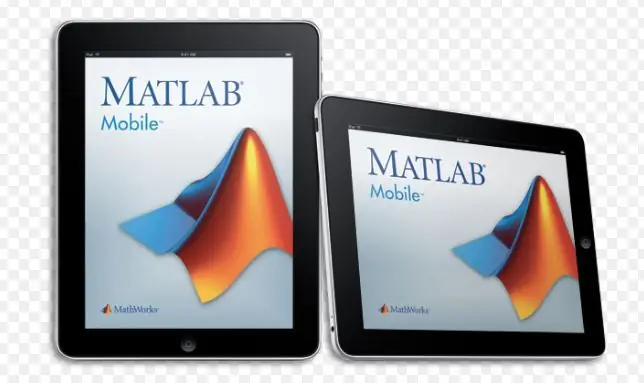
Ovládanie robota Roomba prostredníctvom telefónu umožňuje dosiahnuť úroveň presnosti, ktorú nie je možné dosiahnuť v autonómnom režime robota Roomba. Je nevyhnutné nadviazať toto spojenie, pretože v rozsiahlej marťanskej krajine je kľúčová schopnosť vybrať si určité miesto na skúmanie. Nasledujúce pokyny podrobne opisujú, ako to dosiahnuť.
1. Pomocou MATLAB Connector ™ vytvorte spojenie medzi vašim počítačom so systémom MATLAB a mobilnou aplikáciou MATLAB na vašom zariadení so systémom iOS.
2. Do príkazového okna MATLAB zadajte konektor („zapnuté“, „heslo“, „moje heslo“); V poslednom argumente zadajte svoje vlastné heslo. Použite predvolený port. Ak chcete skontrolovať, ktorý port konektor používa, spustite konektor a pozrite sa na adresu URL, ktorú zobrazuje pre testovací odkaz. V príkazovom okne MATLAB kliknutím na testovací odkaz zobrazte, či je počítač pripravený na pripojenie. Poznamenajte si názov DNS a adresu IP, ktoré potrebujete na dokončenie pripojenia.
3. V programe MATLAB Mobile vyberte položku Pripojiť k počítaču. Ak ste sa predtým pripojili k cloudu alebo inému počítaču, prejdite na položku Nastavenia a klepnite na položku Pridať počítač.
4. V nastavení Počítač zadajte názov DNS alebo IP adresu, ktorá sa zobrazila v kroku 2.
5. V nastavení Heslo konektora zadajte heslo, ktoré ste zadali v kroku 1.
6. Uložte nastavenia a spustite pripojenie klepnutím na Pripojiť v hornej časti obrazovky.
7. V nasledujúcich reláciách programu MATLAB s rovnakým počítačom spustite spojenie na počítači a zariadení. V programe MATLAB zadajte konektor zapnutý. V nastaveniach MATLAB Mobile klepnite na tlačidlo vedľa adresy IP počítača v časti Pripojiť k počítaču.
8. Teraz môžete vytvoriť svoj mobiledev objekt a začať získavať údaje, ako je popísané v časti Získavanie toku údajov zo senzorov.
Krok 4: Rozpoznávanie farieb
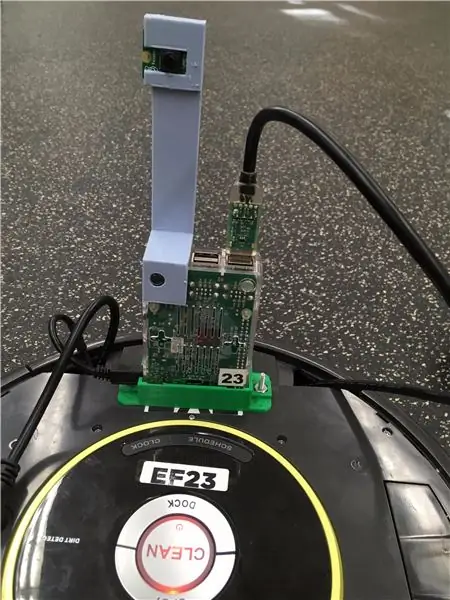
Celý tento krok je vykonaný v MATLABe. Najprv nájdite obrazové údaje pre príslušné farby a potom nastavte robot Roomba, aby tieto farby rozpoznal. Keď robot Roomba rozpozná príslušnú hodnotu RGB, vydá správu alebo vykoná akciu. Napríklad naša Roomba bodne mimozemšťanov (farba červená) priloženým nožom na maslo (alebo požadovaným predmetom obrany) a tiež pošle správu späť na domovskú základňu, keď nájde astronautov (zelená farba).
Krok 5: Otestujte robota
Tento krok je pravdepodobne najdôležitejším krokom procesu. Je dôležité zabezpečiť, aby diaľkové ovládanie správne fungovalo, ako aj rozpoznávanie farieb a ostatné predvolené snímače na robote Roomba. Rôzne úrovne svetla môžu ovplyvniť schopnosť vášho robota rozpoznať farby, takže tieto vstupy môžu vyžadovať úpravu.
Náš kód je priložený nižšie. Jedna kľúčová vec, na ktorú si dajte pozor, je, že uhly otáčania sa budú líšiť od Roomby po Roombu, takže je dôležité určiť si vlastné uhly. To platí aj pre hodnoty RGB.
Odporúča:
Použitie gitary Guitar Hero na ovládanie lupy (iba Windows): 9 krokov

Použitie gitary Guitar Hero na ovládanie lupy (iba Windows): Keďže sme uprostred globálnej pandémie, mnohí z nás uviazli v upratovaní domu a pripájajú sa k schôdzam v programe Zoom. Po určitom čase to môže byť veľmi nevýrazné a únavné. Pri upratovaní môjho domu som našiel starú gitaru Guitar Hero, ktorú vhodili do
Úžasný analógový syntetizátor/organ využívajúci iba diskrétne komponenty: 10 krokov (s obrázkami)

Úžasný analógový syntetizátor/organ využívajúci iba diskrétne súčiastky: Analógové syntetizátory sú veľmi cool, ale aj dosť náročné na výrobu. Preto som chcel urobiť taký jednoduchý, ako len môže byť, aby jeho fungovanie bolo ľahko zrozumiteľné. Aby to fungovalo, ty Potrebujete niekoľko základných pod obvodov: Jednoduchý oscilátor s odporom
Elektrický posúvač s 3D tlačou (iba pomocou kancelárskej sponky): 7 krokov (s obrázkami)

Elektrický posuvný spínač s 3D tlačou (iba pomocou kancelárskej spinky): Za tie roky som sa zapojil do zapojenia vlastných malých elektrických projektov, väčšinou vo forme kancelárskych sponiek, hliníkovej fólie a lepenky dláždenej horúcim lepidlom. Nedávno som si kúpil 3D tlačiareň (Creality Ender 3) a išiel som hľadať
Cast FM rádio DLHÝ ROZSAH IBA S Rashpberry Pi !!: 6 krokov
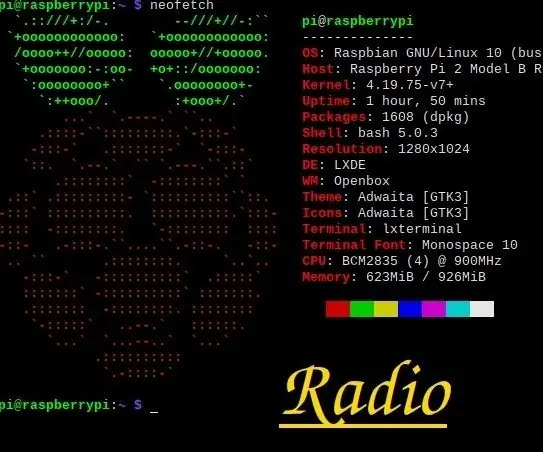
Cast FM rádio LEN DLHÝ ROZSAH S Rashpberry Pi IBA !!: Ja každý, áno, som späť v „" výučbe ", minulosťou veľa času od posledného pokynu, ktorý píšem, ale učil som sa viac pre " učiť " viac. Takže začnime. Mnohí z vás sa obzerajú po mudlách a ďalších komponentoch, ktoré
Čistenie Roomby 1. alebo 2. generácie: 8 krokov

Čistenie Roomby 1. alebo 2. generácie: Čistý robot je šťastný robot
