
Obsah:
- Autor John Day [email protected].
- Public 2024-01-30 12:01.
- Naposledy zmenené 2025-01-23 15:06.

Chcel som väčšiu hĺbku pre svoje zážitky zo sledovania hier/filmov, takže tu je návod, ako som nainštaloval svoje okolité osvetlenie.
Predtým, ako začneme, tento projekt vyžaduje, aby ste vedeli, ako používať spájkovačku a niektoré ďalšie základné nástroje. Ak vám spájkovanie nie je príjemné, môžete nechať niekoho, aby to urobil za vás … alebo sa naučte ako:)
Poznámka: Robím to po dokončení projektu, takže zobrazené obrázky budú z hotového produktu.
Poznámka 2: Pretože sa zdá, že ide o miesto zmätku. Tento projekt funguje na počítačoch, na ktorých je možné spustiť softvér Ambibox. LED diódy sa ovládajú pomocou tohto softvéru, takže používanie tohto nastavenia na bežné sledovanie televízie nebude fungovať.
Poznámka 3 (vďaka RostislavK): Ak máte problémy s arduino kódom, môžete namiesto toho použiť nasledujúce:
Teraz, keď je to z cesty, začnime so zoznamom dielov:
1. WS2812b LED pás (5m, 300 LED, vodotesný (nie je potrebný, ale páči sa mi rukáv).
Odkaz:
2. Doska Arduino. Použil som Arduino Leonardo 16 MHz
Odkaz:
3. Starý počítačový zdroj. (Dostali ste to z kancelárie, ak nemôžete nájsť, opýtajte sa niekoho, kto má niekde niekde navyše)
4. Obojstranná páska. Používam automobilovú pásku Wurth, pretože nezanecháva žiadne zvyšky.
5. Spájkovačka, spájkovačka, zvyšky drôtu, základné nástroje
Krok 1: Meranie a rezanie pásu LED
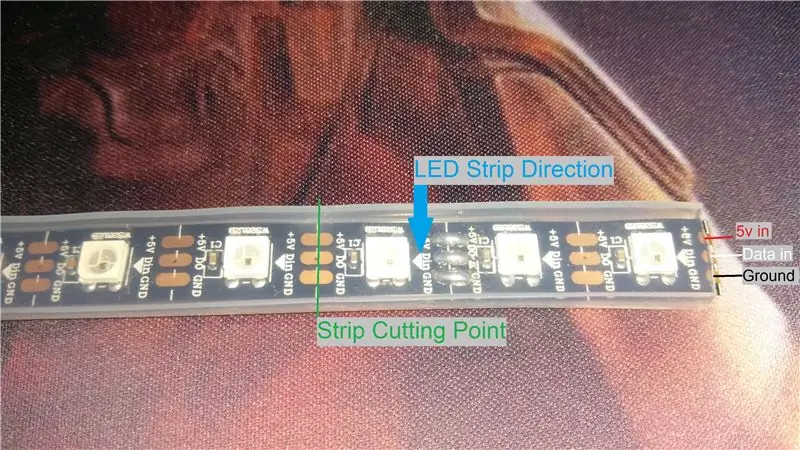
Najprv teda zmerajte veľkosť monitora zozadu, aby ste zistili, koľko LED diód z pásu musíte odstrihnúť. Pri meraní ponechajte asi 1 cm od každého okraja, aby ste sa presvedčili, že pásik sa pri pripevnení k monitoru nezobrazuje.
Akonáhle ste s meraním spokojní, orežte LED pás na dĺžku. Každá z týchto LED diód je individuálne adresovateľná, takže môžete rezať za každou LED diódou na vyznačenom mieste rezu (znázornené na obrázku).
Pokračujte a odstrihnite všetky 4 pásy. Po dokončení prejdite na ďalší krok.
Krok 2: Spájkovanie prúžku

Keď všetky svoje prúžky odstrihnete na požadovanú veľkosť, je načase ich znova prepojiť, aby fungovali ako jeden „flexibilný“prúžok.
Použil som lanko z kusu sieťového kábla Cat6. Jednoducho spájkujte +5v na ďalšiu +5v lištu, DIN na ďalšie DIN a GND na ďalšie GND.
Akonáhle to urobíte, pásik by mal byť všetky spojené dohromady v 4 častiach.
TIP: Uvoľnite niektoré z gumových krytov, aby ste odhalili spájkovacie spoje.
Dôležitý TIP: Zaistite, aby smerové šípky LED pásika ukazovali na správnu orientáciu, inak nič nebude fungovať.
Krok 3: Pripojenie koncov pásika
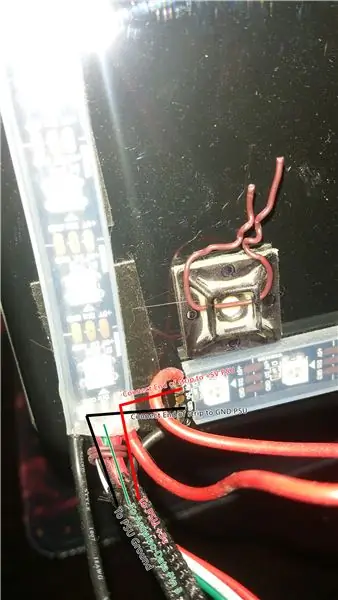
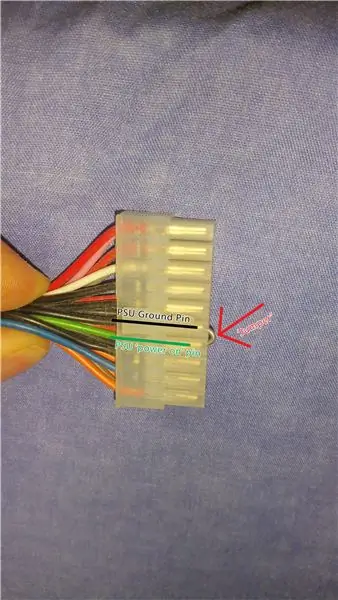
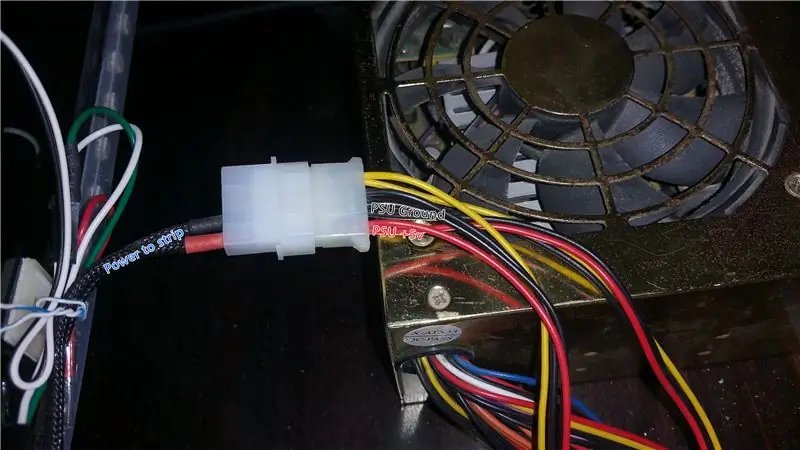
Akonáhle skončíte s spájkovaním pásika, je čas spojiť konce. Táto časť chce trochu trpezlivosti.
Spájkujte čierny drôt na kolíky GND na začiatku a na konci pásu.
Spájkujte červený vodič na kolíky +5v na začiatku a na konci pásu.
Tip: Spájkovanie napájacieho pripojenia týmto spôsobom umožňuje lepšie rozloženie energie v páse LED a zaisťuje rovnomernejší jas.
Spájajte zeleno/biely kábel k Din na ZAČIATKU pásu (inak nič nebude fungovať).
Akonáhle to urobíte, môžete pripojiť čierny a červený napájací vodič ku konektoru molex, potom k napájaciemu zdroju.
Upozornenie: Pred ďalším krokom sa uistite, že sú vaše pripojenia správne, pretože ak niečo nie je, môžete niečo vyprážať.
Nakoniec môžete napájací zdroj zapnúť umiestnením prepojky (používam trochu spájky) medzi zelený a čierny kolík konektora ATX. Toto „oklame“zdroj napájania, že počítač si pýta napájanie, a tým ho zapne.
Akonáhle to urobíte, LED pás by mal na chvíľu zablikať a potom zhasnúť. Je to normálne, pretože diódy LED nemajú žiadny vstup, ktorý by im povedal, čo majú robiť. Tu nastupuje arduino.
Krok 4: Pripojenie Arduina

Pripojte kolík DIN na kolík číslo 3 na doske arduino. Moje prišli s niekoľkými hlavičkami, na ktoré som spájkoval.
Na obrázku som omylom použil biely drôt na zem a čierny na dáta. Nenechajte sa zmiasť, dátový vodič z pásu sa musí pripojiť k 3. kolíku na doske.
Voliteľné: Môžete pripojiť pin GND z arduina k GNU PSU, čo je užitočné, ak používate samostatný zdroj napájania z PSU vášho počítača.
Potom pripojte arduino k počítaču a nainštalujte potrebné ovládače (ak existujú).
Predpoklad: Viete, ako zostaviť kód pre svoje arduino. Ak nie, vyhľadajte nespočetné množstvo návodov online:)
Pomocou programátora arduino zostavte a naprogramujte dosku arduino pomocou nasledujúceho kódu:
pastebin.com/9UGAQrTy
Krok 5: Nastavenie softvéru
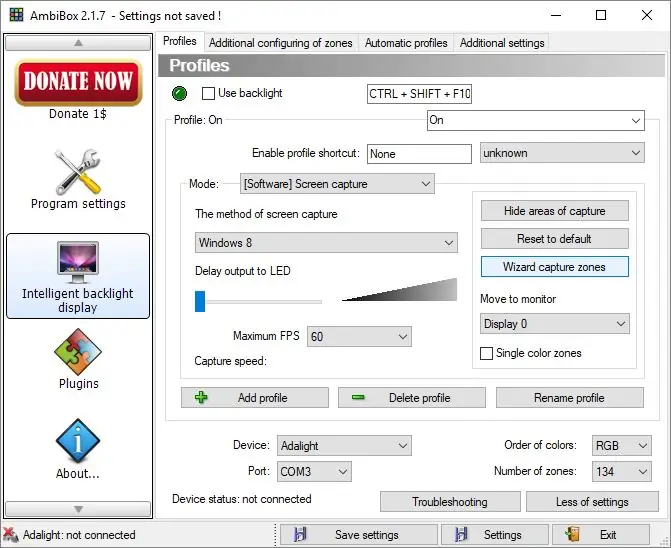
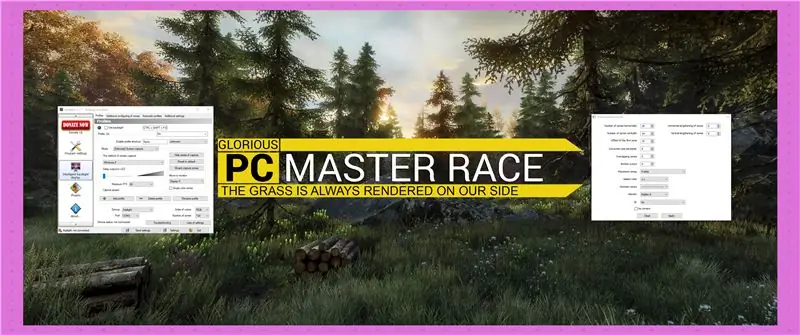
Stiahnite si a nainštalujte ambibox
www.ambibox.ru/en/index.php/Download_AmbiBo…
Spustite softvér a nakonfigurujte dosku ako dosku „Adalight“pomocou príslušného portu COM (nájdete v správcovi zariadení).
Nastavte Typ zariadenia na Adalight.
Nastavte počet zón podľa počtu LED, ktoré máte
Nakoniec pomocou sprievodcu (najskôr kliknite na položku Zobraziť zóny) nakonfigurujte zóny zachytávania. Tieto zóny budú určovať farbu svetla.
Keď to budete mať hotové, mali by ste ísť, zapnite vypínač „používať podsvietenie“a užívajte si farby:)
Krok 6: Prilepte pásik k monitoru a môžete ísť
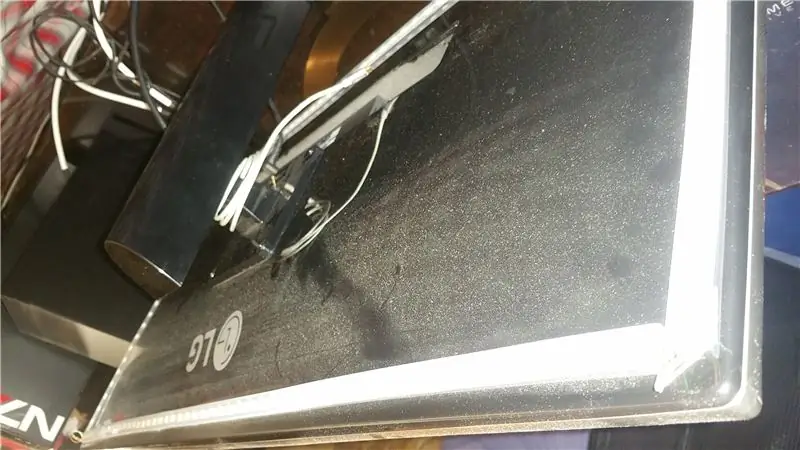
Nakoniec pomocou obojstrannej pásky pripevnite pásik k monitoru. Použil som veci Wurth, pretože sú silné.
Jednoducho položte pásku pozdĺž pásu, potom ju zarovnajte a prilepte.
Voila, máte nejaké okolité osvetlenie pre hry.
Našťastie vám tento návod pomohol vzostúpiť.
#pcmr
Odporúča:
Vytvorte si vlastné okolité osvetlenie s Raspberry Pi Zero: 5 krokov (s obrázkami)

Vytvorte si vlastné okolité osvetlenie s Raspberry Pi Zero: V tomto projekte vám ukážem, ako skombinovať Raspberry Pi Zero s niekoľkými doplnkovými časťami, aby ste do televízora pridali efekt okolitého osvetlenia, ktorý zvyšuje zážitok zo sledovania. Začnime
DIY nízkonapäťové vonkajšie osvetlenie ovládané pomocou Raspberry Pi: 11 krokov (s obrázkami)

DIY nízkonapäťové vonkajšie osvetlenie ovládané pomocou Raspberry Pi: Prečo? Musím priznať, že som, rovnako ako mnoho ďalších, veľkým fanúšikom internetu vecí (alebo IoT). Tiež som stále unavený zapojením všetkých svojich svetiel, spotrebičov, vchodových dverí, garážových brán a ktovie čoho ešte do odhaleného internetu. Zvlášť pri udalostiach ako
Domáce okolité osvetlenie pomocou PICO: 9 krokov
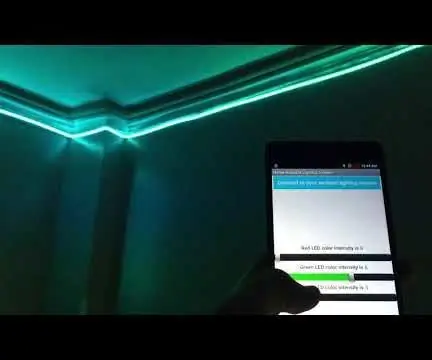
Domáce okolité osvetlenie pomocou PICO: Nechceli ste niekedy zmeniť náladu vo svojej izbe zmenou farby svetla? Dnes sa naučíte, ako to urobiť. Pretože s týmto projektom vytvoríte systém RGB okolitého osvetlenia ovládaný Bluetooth, ktorý môžete umiestniť kdekoľvek
Jednoduché okolité RGB LED svetlá s Visuino .: 7 krokov (s obrázkami)

Jednoduché okolité RGB LED diódy s Visuino .: Tento malý projekt je len niečo, čo mi plávalo v zadnej časti hlavy asi 9 mesiacov a môžem to teraz zdieľať, že mám jasnú cestu, ktorou by som sa mal riadiť. Malo by byť relatívne lacné dohromady, tu je to, čo budete potrebovať: Nejaký druh
Automatizované LED osvetlenie pre zasadené akvárium pomocou RTC: 5 krokov (s obrázkami)

Automatizované LED osvetlenie pre zasadené akvárium pomocou RTC: Pred niekoľkými rokmi som sa rozhodol založiť vysadené akvárium. Fascinovala ma krása tých akvárií. Pri zakladaní akvária som robil všetko, čo som mal robiť, ale jednu najdôležitejšiu vec som zanedbal. Tá vec bola ľahká
