
Obsah:
- Autor John Day [email protected].
- Public 2024-01-30 12:01.
- Naposledy zmenené 2025-01-23 15:06.
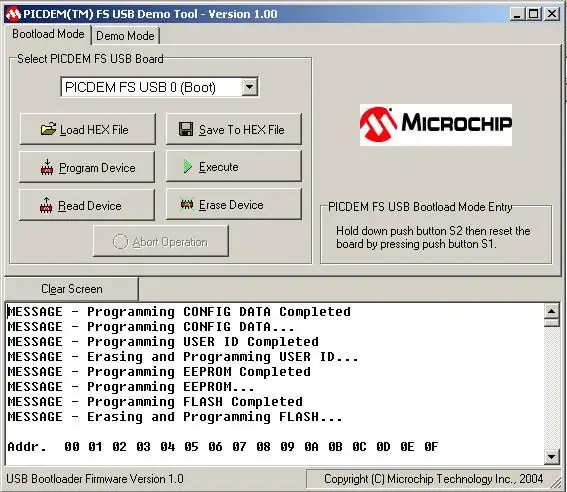
Začal sa projekt Universal PCB (skrátene UPCB), ktorý umožňoval jediný herný ovládač, najmä bojové palice, na čo najväčšom počte rôznych konzol. Informácie o projekte nájdete v nasledujúcom vlákne na fórach Shoryuken.com: Shoryuken.com Jednou z najväčších vlastností UPCB je skutočnosť, že je možné ho aktualizovať. Vydania sa budú naďalej javiť ako riešenie akýchkoľvek problémov s kompatibilitou, zlepšenia podpory pre aktuálne podporované konzoly a budú zahŕňať podporu pre nové a budúce konzoly. Tento návod vás prevedie procesom flashovania vášho UPCB novým súborom. HEX firmvéru. Toto je rozdelené do dvoch nastavení: inštalácia ovládača pre bootloader USB a skutočný proces blikania. Ak ste už ovládač raz nainštalovali, nebudete v tomto systéme musieť znova; pokračujte a preskočte na krok 3 a začne vám blikať UPCB. Tento návod predpokladá: 1. Máte kompletne zmontovaný, testovaný a fungujúci UPCB. 2. Máte kompletne zmontovaný, testovaný a fungujúci kábel UPCB „Button Select USB“. Ďalšie informácie nájdete v kroku 2. 3. Stiahli ste si najnovší softvérový balík UPCB a rozbalili ste ho niekde vo svojom systéme, kam sa môžete ľahko dostať. Poznámka pre používateľov, ktorí používajú systém Vista a u ktorých sa vyskytuje chyba 997: Len krátka poznámka pre kohokoľvek, kto sa pokúša spustiť program PDFSUSB pod systémom Vista a zobrazí sa mu „chyba 997“, vyskúšajte nasledujúce: Kliknite pravým tlačidlom myši na súbor pdfsusb, vlastnosti, kompatibilitu, nastavte ho na XP alebo 2000 alebo takže. Ak ste nezakázali UAC, začiarknite aj políčko „Spustiť ako správca“. V správcovi zariadení vyberte zariadenie radu PIC18F4550, kliknite pravým tlačidlom myši na vlastnosti, správu napájania a zrušte začiarknutie políčka „povoliť počítaču vypnúť toto zariadenie“. Spustite program ako správca (vpravo). kliknite, spustite ako správca [ak je k dispozícii]) Mal by problém vyriešiť. Ako je vidieť na
Krok 1: Slovo o kábli UPCB

Aktualizácia firmvéru sa vykonáva pomocou „bootloadera“USB. Potrebujeme teda pripojiť UPCB k vášmu počítaču pomocou USB. Najlepším spôsobom, ako to urobiť, je mať kábel UPCB „USB Select“. Tento návod bude predpokladať, že ho máte. Ak nie, pozrite sa na Návod, ako vytvoriť kábel USB pre univerzálnu dosku plošných spojov, kde nájdete úplné pokyny na jej výrobu. Pripojte svoj UPCB kábel „Button Select USB“k ovládaču. Aby ste sa dostali do režimu bootloadera, pripojte USB kábel k počítaču podržaním tlačidiel Štart a Vybrať. Keď počítač zistí, že ste ho zapojili, môžete pustiť Štart a Vybrať.
Krok 2: Inštalácia ovládača bootloadera
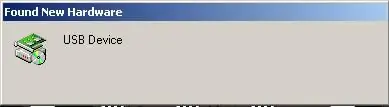
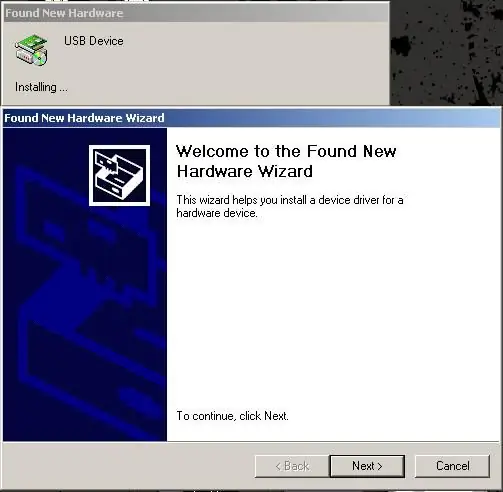
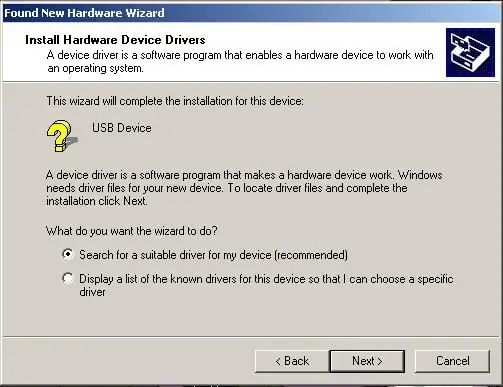
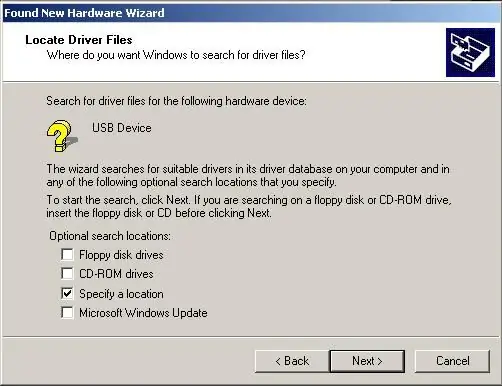
Tento krok je potrebné vykonať iba raz v systéme. Akonáhle budete mať ovládač správne nainštalovaný, ovládač sa automaticky zavedie a softvér bootloader rozpozná UPCB.
Doteraz sme k ovládaču pripojili kábel USB Select Select a zapojili ste ho do počítača podržaním tlačidiel Štart a Vybrať, aby ste vstúpili do režimu zavádzača. Tiež musíte mať niekde vo svojom systéme extrahovanú najnovšiu kópiu softvéru UPCB vrátane súboru. HEX, na ktorý chcete aktualizovať. Ak ovládač zavádzača ešte nebol nainštalovaný, nižšie sa vám zobrazí známe okno „Nájdený nový hardvér“. Kroky sú veľmi priame. Potom, čo sa na chvíľu objaví okno „Nájdený nový hardvér“, zobrazí sa vám sprievodca Nájdený nový hardvér. Pokračujte a kliknite na „Ďalej“. Sprievodca sa vás opýta, či chcete „Hľadať vhodný ovládač …“alebo „Zobraziť zoznam..“Začiarknite políčko „Hľadať vhodný ovládač …“a stlačte „Ďalej“. Sprievodca teraz požiada o umiestnenie, kde má hľadať vodiča. Zrušte začiarknutie každého políčka S VÝJIMKOU pri „Zadajte umiestnenie“. Stlačte 'Ďalej'. Ďalej budete mať okno, ktoré vám umožní vybrať, kde má počítač hľadať ovládač. Kliknite na „Prehľadávať“. V zobrazenom okne „Vyhľadať súbor“prejdite na miesto, kde sa nachádzajú súbory UPCB. V adresári UPCB prejdite do podadresára „MCHPUSB Driver“a potom do adresára „Release“. Uvidíte tam jeden súbor s názvom 'mchpusb.inf'. Vyberte požadovaný súbor a kliknite na „Otvoriť“. V poli „Kopírovať súbory výrobcu z“sa teraz zobrazí úplná cesta k adresáru „UPCB / MCHPUSB Driver / Release“. Kliknite na „Ok“. Sprievodca nájdením nového hardvéru označí, že našiel ovládač na presnom mieste, kde sme mu povedali, aby sa pozrel. Kliknite na „Ďalej“. Na poslednej strane sprievodcu je uvedené, že „Windows dokončil inštaláciu softvéru pre toto zariadenie“. Kliknite na „Dokončiť“. Inštalácia ovládača je teraz dokončená. Ak chcete overiť, či je všetko v poriadku, otvorte to v Správcovi zariadení. V časti „Ostatné zariadenia“s názvom „PIC 18F4550 Family Device“sa zobrazí zariadenie. Ak to vidíte, ovládač je nainštalovaný ako fungujúci. Sme pripravení spustiť softvér bootloadera.
Krok 3: Používanie softvéru Bootloader
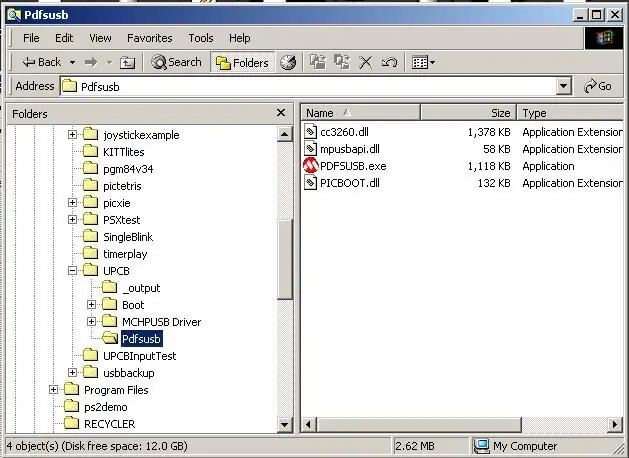
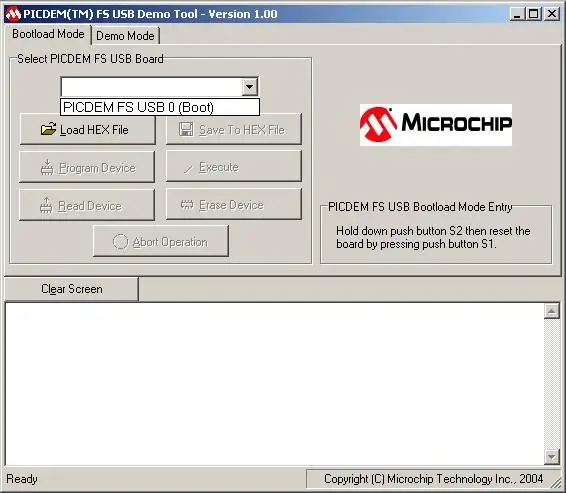
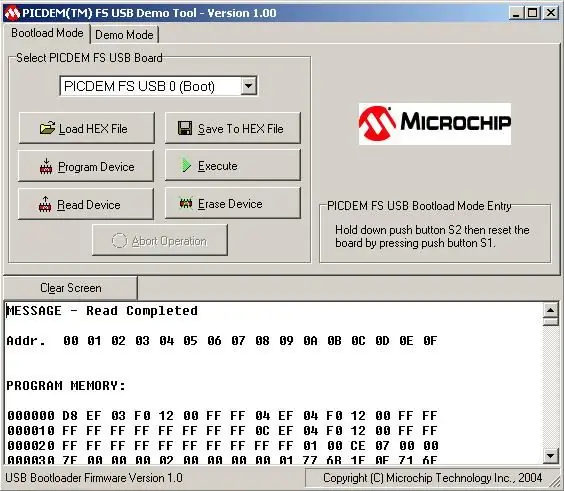
Teraz ste už UPCB pripojení k počítaču v režime bootloadera, je nainštalovaný ovládač bootloadera a softvér UPCB je extrahovaný niekde vo vašom systéme vrátane súboru. HEX, na ktorý chcete aktualizovať. Teraz použijeme softvér bootloader na vykonanie skutočného blikania. Prejdite na miesto, kde ste extrahovali súbory UPCB. Pod UPCB nájdete podadresár s názvom „Pdfsusb“. Vnútri tohto adresára je spustiteľný súbor s názvom 'PDFSUSB. EXE'. Spustite ho dvojitým kliknutím. Zobrazí sa okno „PICDEM (TM) FS USB Demo Tool“. Kliknite na rozbaľovací zoznam v časti „Vyberte dosku USB PICDEM FS“; mal by existovať záznam pre „PICDEM FS USB 0“alebo podobný. Toto je UPCB, ktorý chceme aktualizovať, preto ho vyberte. Ak je táto rozbaľovacia ponuka prázdna, nastal problém. Buď nie ste v režime bootloadera, nie je zapojený UPCB alebo nebol správne nainštalovaný ovládač. Riešte to, kým sa v tomto rozbaľovacom zozname nezobrazí záznam. Akonáhle sme vybrali položku pre náš UPCB, všetky tlačidlá, ktoré boli predtým sivé, sa stanú aktívnymi. Teraz si chvíľu urobíme zálohu firmvéru, ktorý je aktuálne na UPCB. V prípade akýchkoľvek problémov s novým firmvérom budete mať vždy možnosť vrátiť sa k aktuálnej verzii, ktorú už máte. Vyberte tlačidlo označené ako „Čítať zariadenie“. Toto načíta všetky programy, ktoré sú aktuálne na UPCB, do softvéru bootloadera. Po prečítaní zariadenia bude najvyššia správa „MESSAGE - Read Completed“. Vyberte tlačidlo označené „Uložiť do šesťhranného súboru“. Budete vyzvaní na zadanie názvu súboru a umiestnenia na uloženie aktuálneho firmvéru ako. Nezáleží na tom, kam ho uložíte, ani ako ho pomenujete. Uistite sa, že ho nájdete, ak budete potrebovať prejsť na nižšiu verziu. Keď si vyberiete meno a miesto, kliknite na „Uložiť“. Vaša záloha je teraz dokončená, takže poďme na inováciu. Kliknite na tlačidlo „Načítať súbor HEX“. Zobrazí sa okno so žiadosťou o výber súboru. HEX. Prejdite do adresára '_output' UPCB; NIE JE to podadresár '_output' zavádzacieho adresára, iba 'UPCB / _output'. Vyberte súbor. HEX, na ktorý chcete aktualizovať. Ak existujú rôzne možnosti konfigurácie, zobrazia sa s rôznymi súbormi. HEX. Nájdite ten, ktorý najlepšie zodpovedá vašej konfigurácii, a kliknite na položku Otvoriť. Po načítaní súboru. HEX sa vždy zobrazí upozornenie na konfiguračné údaje. Toto je normálne. Stačí kliknúť na „Áno“. Načíta sa súbor. HEX a zobrazí sa v spodnej časti okna. Kliknutím na tlačidlo „Programovať zariadenie“napíšte firmvér do UPCB. Buďte prosím trpezliví, kým programátor beží. Celý proces by mal trvať menej ako 60 sekúnd, ale nebojte sa, ak bude trvať dlhšie. Ak sú hlavné tlačidlá sivé, vieme, že stále fungujú. Ak všetko pôjde dobre, zobrazí sa úspešná správa, ako sú tie, ktoré sú zobrazené na poslednom obrázku. Ukončite ukážkový nástroj PICDEM, odpojte kábel USB a je hotovo. Poznámka pre používateľov systému Windows XP a novších verzií: Zdá sa, že súbor PFSUSB. EXE na niektorých počítačoch nepracuje správne bez toho, aby ste preň nastavili režim kompatibility. Ak sa „Zariadenie rodiny PIC 18F4550“zobrazuje v správcovi zariadení, ale nezobrazuje sa v rozbaľovacom poli v súbore PDFSUSB. EXE, mali by ste povoliť režim kompatibility. Ukončite súbor PDFSUSB. EXE, kliknite pravým tlačidlom myši na súbor PDFSUSB. EXE a zvoľte „Vlastnosti“. Na karte Kompatibilita začiarknite políčko „Spustiť tento program v kompatibilite viac“a vyberte niektorý z uvedených operačných systémov. Kliknite na tlačidlo OK a potom skúste tieto kroky znova. Po nastavení režimu kompatibility by ste to už v tomto systéme nemali robiť.
Krok 4: Dokončené
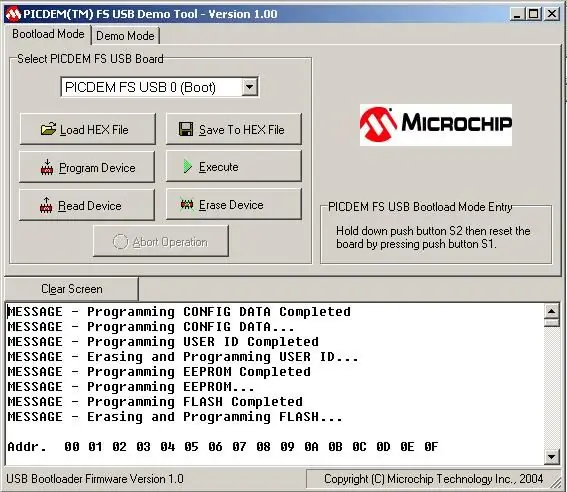
Teraz bol váš UPCB aktualizovaný pomocou súboru. HEX, ktorý ste vybrali. Prezrite si poznámky k vydaniu a zdrojový kód, aby ste zistili, aké funkcie a zmeny boli pridané, a potom sa vráťte k svojim hrám.
Odporúča:
Ako aktualizovať firmvér na lacnom klone USBasp: 9 krokov

Ako aktualizovať firmvér na lacnom klone USBasp: Toto je malý sprievodca pre prenos nového firmvéru na klon USBasp, ako je ten môj. Táto príručka je napísaná špeciálne pre klon USBasp zobrazený na obrázkoch, napriek tomu by mal fungovať aj s inými. Zapojenie je zobrazené v kroku 5, existuje TL; DR na
Ako hacknúť a aktualizovať digitálny osciloskop Rigol DS1054Z: 5 krokov (s obrázkami)

Ako hacknúť a aktualizovať digitálny osciloskop Rigol DS1054Z: Rigol DS1054Z je veľmi obľúbený 4-kanálový digitálny osciloskop s úložným priestorom. Ponúka vzorkovaciu frekvenciu v reálnom čase až 1 GSa/s a šírku pásma 50 MHz. Obzvlášť veľké farebné TFT displeje sú veľmi dobre čitateľné. Vďaka v
USB ohrievač (alebo ako aktualizovať šálku kávy): 4 kroky (s obrázkami)

USB ohrievač (alebo Ako aktualizovať šálku kávy): Raz za čas som navštívil stránku Instructables a uvedomil som si, že je načase začať znova stavať veci. Kedysi som svoje " hračky " keď som bol dieťa - teenager (ako keď sfúknete malý vláčik a vložíte jeho motor do GI -Joe, ako
Ako zavesiť ovládač Xbox360 na univerzálnej doske: 11 krokov

Ako zapojiť ovládač Xbox360 na univerzálnej doske: Projekt Universal PCB (v skratke UPCB) bol spustený s cieľom umožniť jeden herný ovládač, najmä bojové palice, na čo najväčšom počte rôznych konzol. Informácie o projekte nájdete v nasledujúcom vlákne na Shoryuken.com
Ako aktualizovať a Jailbreak Ipod/Iphone na 3.0 OS (NIE PRE IPHONE 3GS): 4 kroky

Ako aktualizovať a Jailbreak Ipod/Iphone na 3.0 OS (NIE PRE IPHONE 3GS): Ukážem vám, ako aktualizovať a útek z väzenia váš Iphone 2g/3g alebo Ipod touch 1g/2g. Tento návod nie je pre nový Iphone 3GS. Upozorňujeme, že v prípade rozbitia iPhonu/iPodu nepreberám žiadnu zodpovednosť. Ak to chcete urobiť,
