
Obsah:
- Autor John Day [email protected].
- Public 2024-01-30 12:01.
- Naposledy zmenené 2025-01-23 15:06.

V tomto návode vám ukážem, ako chrániť počítač Macintosh pred zlodejmi. Aj keď tieto techniky nie sú 100% účinné, zlepšia vaše šance na získanie počítača Mac nekonečným faktorom … Dôvod, prečo to hovorím je, že bez akejkoľvek z týchto techník nemáte šancu ho nikdy získať späť.
Pred pár týždňami som videl epizódu Dateline NBC, ktorá sa zaoberala krádežami iPodu a ich chytením zlodejov. Začalo ma zaujímať, ako môžem chrániť svoj vlastný iPod a počítače. Malé predchádzajúce znalosti a internetový výskum odhalili niektoré skvelé techniky. Bohužiaľ, nič pre iPod, okrem spôsobu registrácie sériového čísla. Som si istý, že existujú podobné techniky, ktoré je možné použiť na počítačoch so systémom Windows a Linux, ale nevlastním ich. Vítam niekoho iného, kto vydá podobný návod k týmto strojom. Nemám žiadny vzťah k žiadnemu zo softvérov uvedených v tomto dokumente, okrem toho, že som šťastný a platiaci zákazník.
Krok 1: Zamknite …
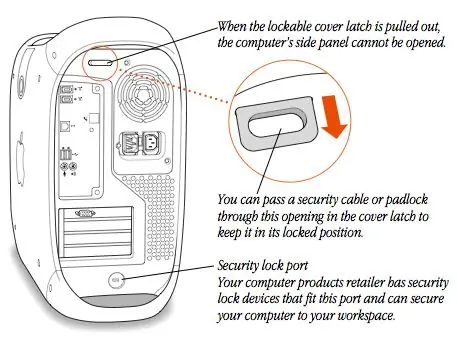

Toto je pravdepodobne jedna z najjednoduchších a najviac ignorovaných techník! Každý počítač Mac, ktorý bol kedy vyrobený, obsahoval špeciálny kryt v puzdre výlučne na prepojenie počítača s pracovným stolom. Káble sú ľahko dostupné z mnohých zdrojov a ľahko sa inštalujú. Na mnohých stolných počítačoch Mac je k dispozícii ďalšia uzamykateľná západka, ktorá bráni otvoreniu bočného panela.
Túto funkciu použite, ak so svojim počítačom Mac nechodíte všade. Votrelec sa pravdepodobne rýchlo vzdá a vezme si namiesto toho televízor.
Krok 2: Zálohujte to
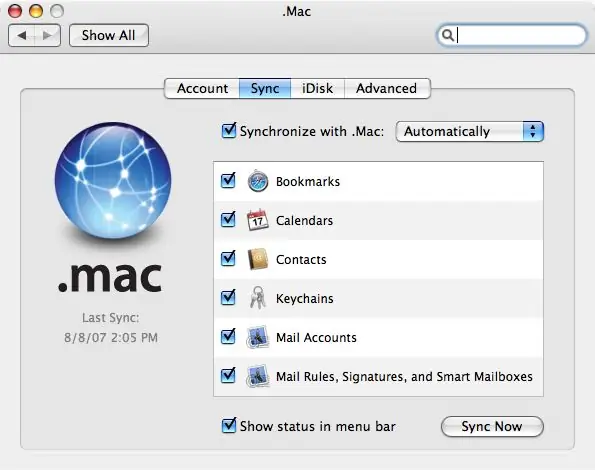
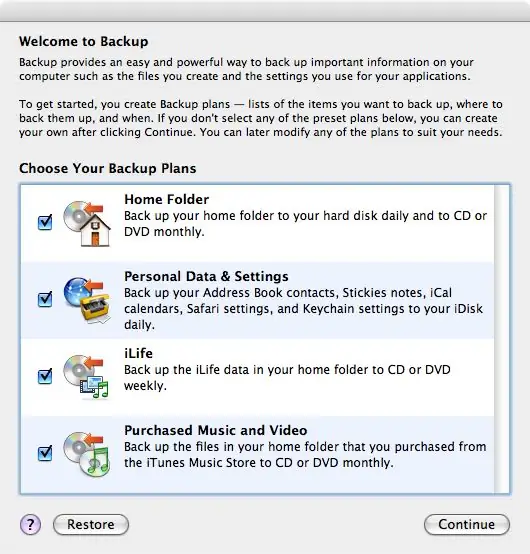
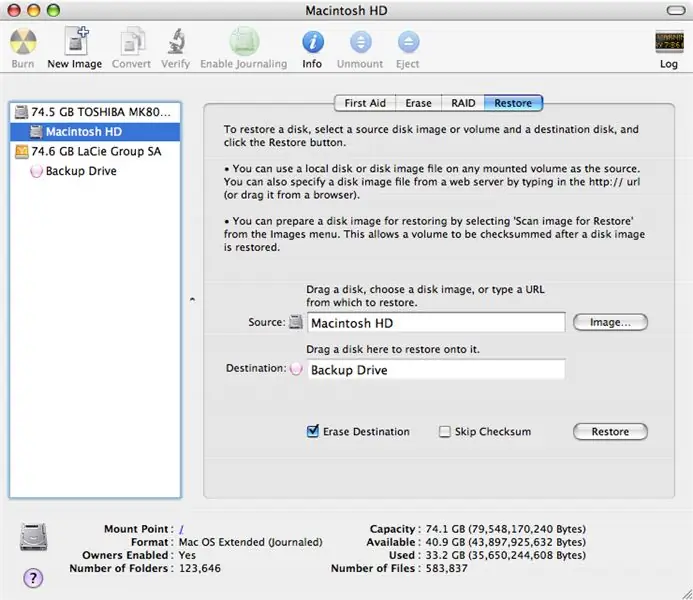
Nedokážem to dostatočne zdôrazniť! Zálohujte svoje údaje! Bez ohľadu na to, aké opatrenia urobíte, vždy existuje šanca, že sa vám to nevráti. Ak tak urobíte, disk bude opečený. Existujú rôzne techniky a úrovne, ktoré môžete zálohovať. Najjednoduchšie a podľa mňa najužitočnejšie je získať účet Dot Mac a používať funkciu Synchronizácia spolu s nástrojom Apple Backup Utility. Synchronizácia s Dot Mac uchováva kópiu všetkých vašich záložiek zo Safari, Calanders z iCal, kontaktov z adresára, kľúčeniek a informácií o poštovom účte na vašom iDisku. Toto je možné udržať v úprimnosti aj u všetkých vašich počítačov Mac! Zálohovanie zálohuje všetky vaše osobné nastavenia na iDisk denne a bude sa riadiť týždenným zálohovaním vašich ďalších údajov na disk CD alebo DVD. iDisk bol nedávno aktualizovaný na 10 GB miesta. Stojí to za 99 USD (na Amazone alebo eBay až 70 dolárov). Ďalšia technika používa externý disk a Disk Utility. Vďaka tomu je presná a bootovateľná kópia celého vášho pevného disku. Pretože ide o presný obrázok „Duch“, zostanú zachované všetky vaše Aplikácie a súvisiace registračné údaje. Za týmto účelom vyhľadajte program Disk Utility v priečinku Utilities v priečinku Applications a spustite ho. Vyberte hlavný disk a potom kartu Obnoviť. Presuňte hlavný disk do poľa Zdroj a záložný disk do poľa Cieľ. Ak je to skutočne veľká záložná jednotka, môžete alternatívne vytvoriť obraz disku rovnakej veľkosti ako vaša hlavná jednotka a použiť ho ako cieľ. Ak začiarknete políčko Vymazať cieľ, bude mať disk rovnaký názov a ikonu ako váš hlavný disk. Nekontrolovanie ponechá všetko, čo je na tejto jednotke, nedotknuté. Existujú aj alternatívne techniky. Niektoré drahé a niektoré zadarmo. Všetci sú v poriadku. Len ich určite používajte!
Krok 3: Chráňte svoje osobné informácie a súbory
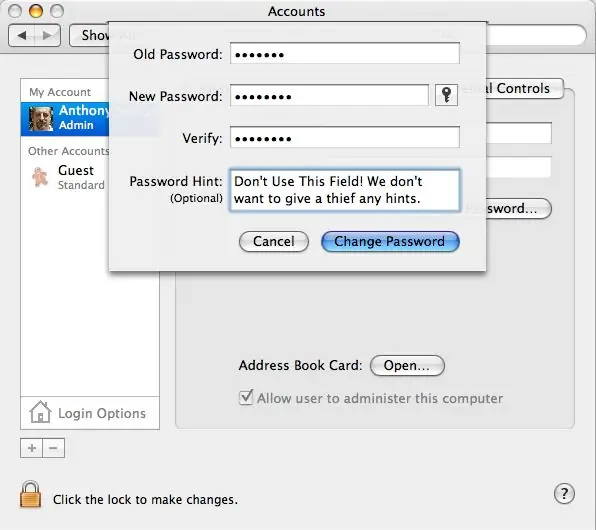
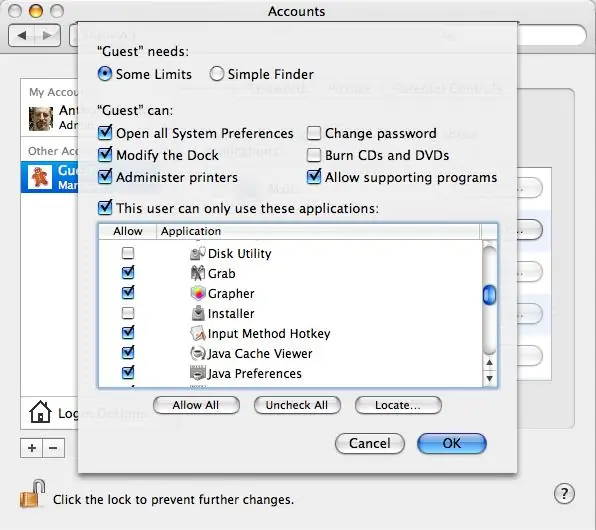
V prvom rade nastavte heslo správcu na niečo, čo sa nedá uhádnuť. Malo by obsahovať aspoň jedno číslo a kombináciu veľkých a malých písmen. Toto je heslo, ktoré musíte používať pravidelne, takže by to malo byť niečo, čo si môžete zapamätať.
Rád vyberám frázu a vytváram z nej skratku. Napríklad by sme si mohli zvoliť „Štyri skóre a pred siedmimi rokmi“, pričom sa vytvorí skratka „4s & sYo“. Nepoužívajte však toto … Nepoužívajte ani najbežnejšie heslo „Catch22“! Teraz vytvorte nový účet „Host“bez prístupu pre správcu a bez hesla. Vďaka tomu sa zlodej nemusí príliš snažiť získať prístup k svojim ďalším účtom. Vďaka tomuto účtu majú prístup na sieť i k vašim hrám, čo je pravdepodobne dôvod, pre čo sa na začiatku budú snažiť.
Krok 4: Teraz ich zamedzte meniť veci …
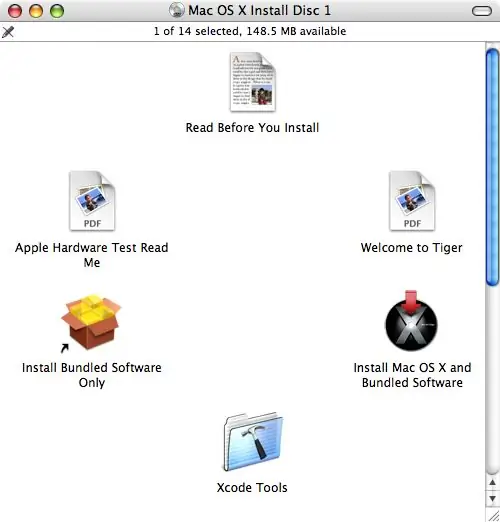
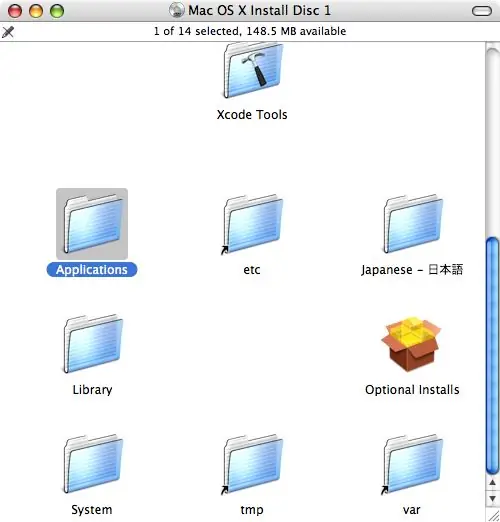
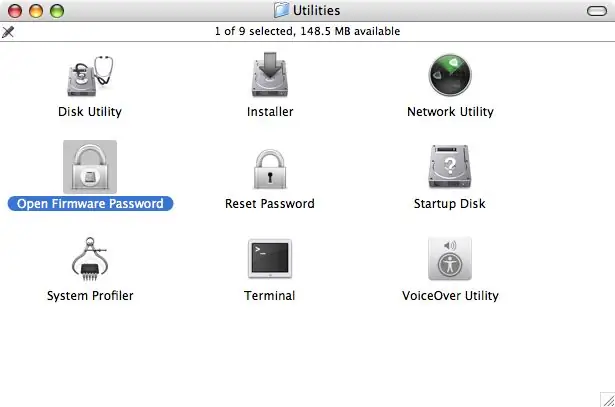
Tento proces odstráni schopnosť vymazať alebo vymeniť pevný disk, ako aj blokovať zavádzanie z alternatívnej jednotky alebo disku CD. Skúsený Mac Tech alebo Power User to môže prepísať, ale väčšina zlodejov nie je taká múdra. Nie. Nepoviem vám, ako to prepísať, a žiadam vás, aby ste tieto informácie taktiež nezverejňovali. Vložte pôvodné inštalačné CD systému Mac OS X. Môže to byť disk, ktorý bol dodaný s vašim počítačom Macintosh, alebo novší inštalačný disk OS X. Posuňte sa nadol v okne disku CD a nájdete priečinok s aplikáciami. Otvorte tento priečinok a potom v ňom otvorte priečinok Utilities. Tu nájdete nástroj s názvom Open Firmware Password. Nekopírujte tento nástroj na pevný disk! Je dôležité, aby bol dostupný iba z disku CD. Pokračujte a dvakrát kliknite na aplikáciu, ktorú chcete otvoriť. Tu zadajte jedinečné heslo a uložte ho na bezpečnom mieste. Toto heslo budete potrebovať, ak budete niekedy potrebovať preinštalovať alebo aktualizovať OS X pomocou disku CD. Budete to potrebovať aj vtedy, ak používate Boot Camp alebo potrebujete nainštalovať aktualizáciu firmvéru. Poznámka: Aj keď novšie počítače Mac, ktoré používajú procesory Intel, nepoužívajú otvorený firmvér, táto funkcia je stále prítomná vo firmvéri počítača.
Krok 5: Používajte diaľkový ovládač a snímač pohybu vášho počítača Mac

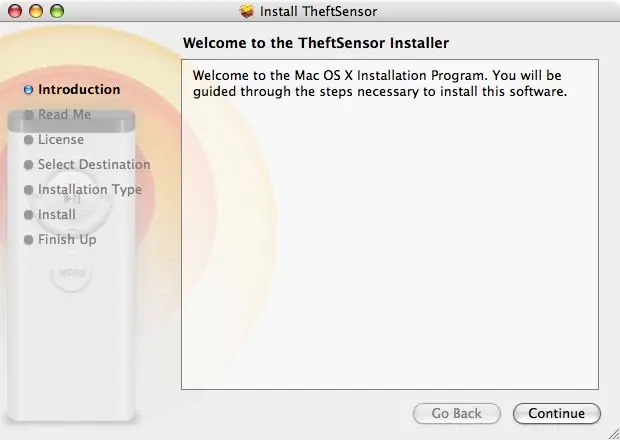
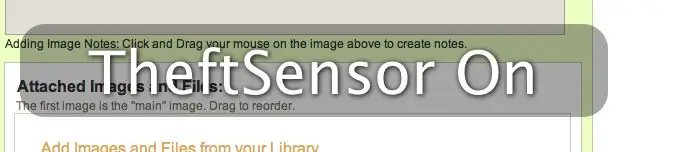
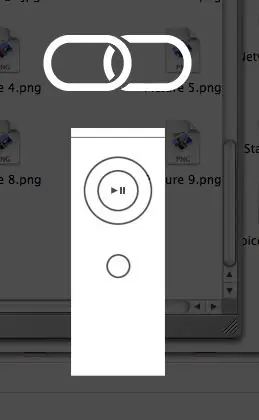
Novšie notebooky Mac, vrátane väčšiny notebookov Powerbook G4s, iBook G4s a všetkých počítačov Mac Book a Mac Book Pro, obsahujú snímač pohybu, ktorý pri páde počítača vypne pevný disk. Existuje niekoľko vydavateľov softvéru Shareware, ktorí vytvorili nástroje na používanie tohto senzora ako ochranného zariadenia a spustili alarm, ak sa počítač premiestni. To váš počítač ochráni iba vtedy, ak ste v dosahu, aby ste pred krádežou zastavili krádež.. Nástroj, ktorý používam, sa nazýva TheftSensor. Pomocou tohto pomocného programu ho môžete aktivovať stlačením tlačidla prehrávania na diaľkovom ovládači. Po aktivácii spustí alarm, ak je počítač premiestnený alebo zatvorený. Pozrite sa na video z akcie. Ako zdôraznil joejoerowley; K dispozícii je tiež nástroj iAlertU od Slapping Turtle. Tento nástroj robí to isté ako TheftSensor, ale má pridané funkcie viditeľného alarmu a reakcie na stlačenie kláves a vytiahnutie napájacieho kábla. Pozrite si priložené video tu: Poznámka: Aby ste zabránili použitiu iného diaľkového ovládača na deaktiváciu tohto pomocného programu, spárujte diaľkové ovládanie s počítačom Mac stlačením a podržaním tlačidiel Prehrať/Pozastaviť a Ponuka súčasne na približne 4 alebo 5 sekúnd.
Krok 6: Teraz … aby ste to dostali späť

Dobre … Urobili ste všetko, čo je v vašich silách, aby ste ochránili svoj Mac, keby vám ho ukradli. Teraz to chceme získať späť! Tá istá skupina, Orbicule, vydáva ďalší nástroj UnderCover (49 USD, jednorazový poplatok), ktorý po nahlásení krádeže monitoruje používanie počítača na internete a oznámi všetky tieto informácie miestnej polícii a zlodejovi.. To pomôže úradom a poskytne im motiváciu chytiť zlodeja a získať späť váš Mac! Keď sa zlodej pripojí k internetu, váš počítač Mac začne okamžite odosielať e -maily obsahujúce informácie o IP zlodeja, zábery obrazovky a dokonca aj fotografie zlodeja, ak váš Mac má vstavaný iSight. Ak sa úradom nepodarí chytiť zlodeja, UnderCover začne simulovať hardvérovú chybu postupným stmievaním obrazovky, až kým nebude čitateľná. Dúfajme, že to zlodeja prinúti vziať počítač do opravovne alebo ho predať. Keď technik alebo príjemca dostane počítač a pripojí ho k ešte ďalšej sieti, zobrazí sa správa s vysvetlením, že ide o ukradnutý počítač a na koho sa obrátiť, aby vám ho vrátil. To všetko sa deje transparentne na pozadí. Zlodej sa nikdy nedozvie, že je sledovaný!
Krok 7: Neinzerujte …

Keď vezmete počítač so sebou na výlet, zabaľte ho bezpečne do slušného nosiča. Skúste si vybrať taký, ktorý nevyzerá ako počítačový nosič. V prvom rade budete menej vhodní na to, aby sa na vás zlodej zameral.
Použitie všetkých týchto techník vám neuberie na rýchlosti ani na potešení z počítača, ale urobí veľa pre váš pokoj. Ak máte ďalšie techniky alebo poznáte podobný softvér, pošlite komentár! Ak máte počítač so systémom Windows alebo Linux a poznáte podobné techniky, pošlite sestru Instructable na pomoc týmto používateľom. Vďaka!
Odporúča:
Chráňte svoje nápady, chráňte svoju prácu: 8 krokov

Chráňte svoje nápady, chráňte svoju prácu: Pred niekoľkými dňami som prišiel o údaje kvôli zlyhaniu počítača. Jednodňová práca sa stratila. :/ Ukladám svoje údaje v cloude, aby som predišiel poruche pevného disku. Používam verzovací softvér, aby som mohol obnoviť staršie verzie svojej práce. Zálohu robím každý deň. Ale tentokrát som
Blokovač fantómového napájania (chráňte svoje dynamické mikrofóny): 5 krokov

Blokovač fantómového napájania (chráňte svoje dynamické mikrofóny): Kondenzátorové mikrofóny obsahujú vnútorné obvody a kapsuly, ktoré vyžadujú napájanie. Fantómové napájanie používa rovnaké vodiče mikrofónneho vyváženého výstupného signálu na prenos tejto energie z konzoly mixéra do mikrofónu. Vyžaduje sa fantómové napájanie
Chráňte a zabezpečte údaje na svojom prenosnom počítači: 6 krokov

Chráňte a zabezpečte údaje na svojom prenosnom počítači: Strata prenosného počítača je nanič. Strata dôležitých údajov a hesiel je oveľa horšia. Tu je to, čo robím pre ochranu svojich údajov
Chráňte techniku: 9 krokov

Chráňte techniku: Zrecyklujte džínsovinu v praktickom kufri s tromi oddelenými vreckami, ktoré ochránia drahé drahé pomôcky pred kľúčmi, perami, napoly zjedenými granolami a všetkým, čo sa skrýva v batohu alebo kabelke. Pridajte voliteľný remienok na zápästie a môže
Chráňte svoj domov laserovými lúčmi!: 7 krokov (s obrázkami)

Chráňte svoj domov pomocou laserových lúčov !: Toto je ľahko vyrobiteľný a výkonný laserový poplachový systém, ktorý dokáže ochrániť celý váš domov, vnútri alebo vonku! Mojou inšpiráciou pre tento projekt bol Brad Graham & Kathy McGowan. Podrobnosti a výsledky testov nájdete vo videu. Budete ohromení
