
Obsah:
- Autor John Day [email protected].
- Public 2024-01-30 11:56.
- Naposledy zmenené 2025-01-23 15:05.

Pred niekoľkými dňami som prišiel o údaje kvôli zlyhaniu počítača. Jednodňová práca bola stratená.:/
- Svoje údaje ukladám do cloudu, aby som predišiel poruche pevného disku.
- Používam verzovací softvér, aby som mohol obnoviť staršie verzie svojej práce.
- Zálohu robím každý deň.
Ale tentoraz som stratil svoje aktuálne údaje pred zálohovaním. Pri havárii bol tiež zničený dočasný súbor na obnovu.
Chcel by som vám ukázať, ako sa v budúcnosti vyhnem takejto strate údajov
(Toto riešenie je vhodné pre okenné systémy.)
Krok 1: Čo budete potrebovať …
Nemusíte kupovať to, čo potrebujete.
- Potrebujete práva správcu
- Editor, napríklad Notepad ++ alebo editor systému Windows.
Krok 2: Vytvorte dávkový súbor


Mám plán;)
Ak ste programátor alebo autor kníh alebo editor obrázkov, je dôležité, aby ste mali veľmi krátke vzdialenosti pre zálohovanie. Možno aj minútu … Chcem 10-minútovú zálohu v rôznych adresároch, aby sa nič neprepísalo.
Najprv potrebujeme dávkový súbor, ktorý spustí záložný program. Windows má svoj vlastný zálohovací program s názvom Robocopy. Robocopy je založený na príkazovom riadku a je možné ho vykonať iba v okne CMD. (DOS-box)
Teraz je to trochu ťažké, pretože som Nemec a mám nemecký Windows. Ale pozrime sa…
Otvorte editor podľa svojho výberu a vytvorte súbor s názvom „backup.bat“. Meno nie je dôležité a je ho možné ľubovoľne zvoliť.
Príkazový riadok pre Robocopy je nasledujúci:
Robocopy - zdroj - cieľ - súbory, ktoré sa majú zálohovať - parameter
Môj dávkový súbor vyzerá takto:
- nastaviť quelle = D: / Projekte
- nastaviť ziel = D: / Datensicherung / RoboCopy / Backup_%čas: ~ 3, 1%0
- robocopy "%quelle%" "%ziel%" *.c /mir /maxage: 1
Nie je potrebné používať premenné, ale robí príkazový riadok prehľadnejším. To znamená nasledovné:
- set quelle = Toto je adresár vašich údajov. Namiesto „quelle“môžete tiež použiť „zdroj“alebo čo chcete. Je to tvoje rozhodnutie.
-
set ziel = Toto je cieľ vašej zálohy údajov. Namiesto „ziel“môžete tiež použiť „cieľ“alebo čokoľvek chcete. Je to tvoje rozhodnutie.
- Nový adresár sa vytvára každých 10 minút. Spolu teda 6 adresárov. To sa deje pomocou popisu adresára:
- Zálohovanie je prvá časť názvu, potom ohraničte čas %
- %času: ~ 3, 1%0 znamená: Vezmite aktuálny čas, extrahujte prvú číslicu minúty a pridajte 0.
- t.j. čas je 12:10:34, to znamená: 0 = 1, 1 = 2, 2 =:, 3 = 1, 4 = 0, 5 =:, 6 = 3, 7 = 4
- 3 číslice = 1, ukážte iba jednu číslicu, pridajte 0 = 3, 1%0. To znamená: 00, 10, 20, 30, 40, 50.
- % času: ~ 0, 2% znamená, vezmite aktuálny čas, extrahujte ľavú číslicu hodín a použite 2 číslice. (0-12/24)
- % času: ~ 3, 2% znamená, vezmite si aktuálny čas, extrahujte ľavú číslicu minút a použite 2 číslice (0-59)
- *.c = Súbory alebo dátové typy na zálohovanie. Môžete tiež použiť *.txt, *.png, *.xls, všetko, čo potrebujete, a môžete použiť aj viac prípon súborov oddelených jednou medzerou. (*.txt *.cpp *.h)
- Existuje veľa parametrov. Použiť robocopy /? pre detaily!
- Používam /mir. Znamená to: Zrkadliť štruktúru adresárov. Zálohujte súbory, ale aj odstraňujte súbory!
- Používam /maxage: 1. Znamená to: Nezohľadňovať súbory staršie ako 1 deň.
- Môžete pridať príkaz „Pozastaviť“-> „počkať“(?), Aby sa okno automaticky nezatvorilo.
Uložte tento dávkový súbor na miesto podľa vášho výberu. Spustite súbor a uvidíte, čo sa stane. Malo by to vyzerať ako na obrázku vyššie a na cieľovom mieste by mal byť vytvorený jeden adresár.
Krok 3: Plánovač úloh (časť 1)


Windows má plánovač úloh, ktorý nájdete v časti Systém / Správa. (?)
V nemčine sa tomu hovorí Windows -Verwaltungsprogramme -> Aufgabenplanung. V opačnom prípade požiadajte pomocníka systému Windows o Plánovač úloh.
Spustite plánovač úloh. (Priložil som snímku obrazovky v angličtine.)
Vpravo vyberte položku Vytvoriť úlohu … A môžete vidieť okno na obrázku 2.
- Zadajte názov úlohy a popis. (Ak chceš)
- Ostatné detaily v tomto okne môžu zostať tak, ako sú.
Krok 4: Plánovač úloh (časť 2)

Vyberte kartu Spúšť.
- Vyberte „Nach einem Zeitplan“(podľa plánu) (prvý výber)
- Vyberte „Einmal“(jedenkrát) a zadajte aktuálny dátum a čas.
- Vyberte „Wiederholen jede:“(opakujte úlohu každých) 10 minút.
- Vyberte „Für die Dauer von:“(na dobu trvania) „sofort“(na neurčito)
- Ak chcete nastaviť dátum/čas ukončenia, zvoľte „Ablaufen“(platnosť)
- Vyberte „Aktivátor“(zapnuté)
Krok 5: Plánovač úloh (časť 3)

Vyberte kartu Akcia:
- Vyberte „Aktion: Spustenie programu“(Akcia: Spustenie programu)
- V časti Program/Script zadajte cestu a názov dávkového súboru. (backup.bat)
Nie sú potrebné žiadne ďalšie informácie.
Krok 6: Plánovač úloh (časť 4)

Vyberte kartu Podmienky:
Nešpecifikoval som žiadne podmienky, ale ak používate prenosný počítač, môžete použiť niektoré podmienky …
Krok 7: Plánovač úloh (časť 5)

Vyberte kartu Nastavenia:
Pozrite sa pozorne na tieto detaily. Tu môžete niečo zadať, ak niečo nefunguje.
Štandardne sú vybraté nastavenia 1, 4 a 5 a je to dobrá voľba. Vybral som si aj bod 2. Pozrite sa na snímku obrazovky.
Myslím si, že v tejto chvíli nie je potrebné nič vysvetľovať.
Krok 8: Finále


Použili ste v dávkovom súbore prestávku (Pozastaviť / počkať)?
Uložili ste si svoju novú úlohu?
Ok, na pravej strane vidíte príkaz RUN. Vyberte si svoju úlohu a nechajte ho bežať …
Zobrazí sa príkazové okno a ak je zahrnutá aj pauza, zostane okno otvorené, kým ho nezavriete. Neskôr by ste mali svoju dávku upraviť, aby ste okno nemuseli vždy zatvárať ručne.
V cieľovom adresári bol vytvorený nový adresár v závislosti od času.
Po hodine Úloha vytvorila 6 adresárov a uložila vaše údaje, ktoré neboli staršie ako jeden deň.
Chybné programovacie rozhodnutia už nie sú problémom.
Zlyhania systému už nie sú problémom.
Táto metóda by však nemala nahradiť vaše bežné zálohovanie a vytváranie verzií!
Odporúča:
Chráňte svoju sieť pomocou brány firewall UTM zadarmo: 4 kroky

Chráňte svoju sieť pomocou bezplatného firewallu UTM: Táto príručka sa zameriava na základy inštalácie a spustenia Sophos UTM vo vašej domácej sieti. Jedná sa o bezplatný a veľmi výkonný softvérový balík. Snažím sa zasiahnuť do najnižšieho spoločného menovateľa, takže nejdem do aktívnej integrácie adresárov, vzdialených
Kcam- webová kamera s mikrofónom a reproduktorom (usb) pre prácu z domu: 5 krokov

Kcam- Webová kamera s mikrofónom a reproduktorom (usb) na prácu z domu: Toto je môj prvý pokyn a toto je čas zablokovania, keď robíte prácu z domu, a tento projekt je tiež súčasťou výzvy práca z domu, preto hlasujte ja, aby som mohol vyhrať súťaž. Hlasujte však, ak sa vám páči
Robot, ktorý vám prinesie prácu: 6 krokov
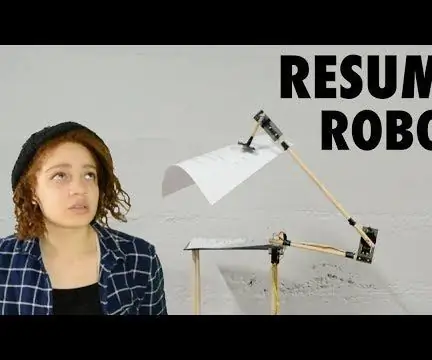
Robot, ktorý vám dá prácu: Ste čerstvým absolventom? Ste študent, ktorý hľadá letný ruch? Chceš, neviem, chceš len prácu? Už nehľadajte, tento robot vám pomôže získať ho !! Resume Robot je praktická robotická distribučná pomôcka, ktorá vám umožní zistiť
Blokovač fantómového napájania (chráňte svoje dynamické mikrofóny): 5 krokov

Blokovač fantómového napájania (chráňte svoje dynamické mikrofóny): Kondenzátorové mikrofóny obsahujú vnútorné obvody a kapsuly, ktoré vyžadujú napájanie. Fantómové napájanie používa rovnaké vodiče mikrofónneho vyváženého výstupného signálu na prenos tejto energie z konzoly mixéra do mikrofónu. Vyžaduje sa fantómové napájanie
Ako zabezpečiť prácu s káblovými/zlomenými hodinami: 12 krokov

Ako zabezpečiť, aby fungovali káblové/rozbité hodiny: Dobrý deň. Vzal som si školské hodiny a zmenil som sa na hodiny na batériu za menej ako 10 dolárov
