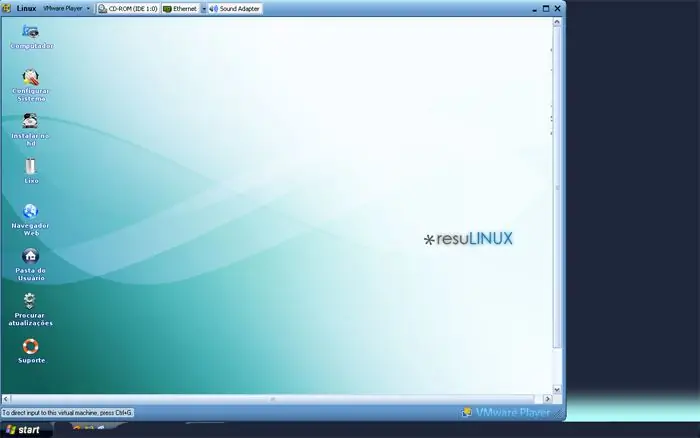
2025 Autor: John Day | [email protected]. Naposledy zmenené: 2025-01-23 15:06
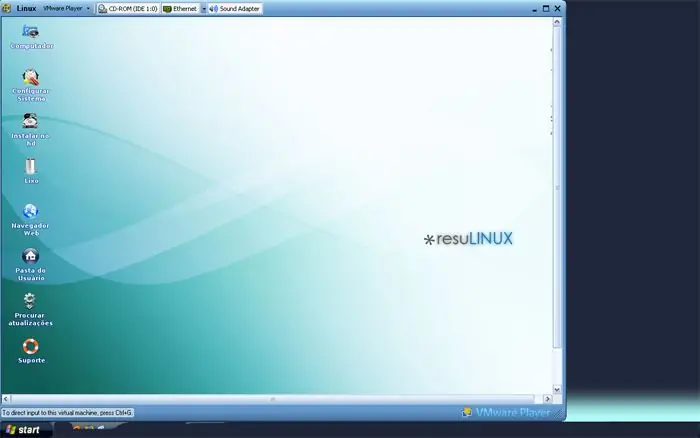
VMPlayer môže byť veľmi užitočný, najmä pri skúšaní distribúcií Linuxu, ale existuje veľa rôznych distribúcií. Na webových stránkach VMWare dostupných na stiahnutie som už mal v dokumentoch zavesených niekoľko iso súborov Linuxu, ale VM Player nemôže otvárať priame súbory.iso, je spustený cez súbor.vmx, ktorý spustí súbor.iso, takže to potrebujete vmx na zavedenie súboru.iso …. Software: VM-Player (bezplatný)-stiahnuteľný odtiaľto Poznámkový blok (alebo iný základný textový editor)/Kate Ľubovoľný súbor *.iso Súbor.vmx (jeden je k dispozícii na stiahnutie tu („resul.vmx“))
Krok 1: Úprava súboru.vmx
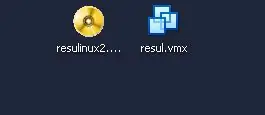
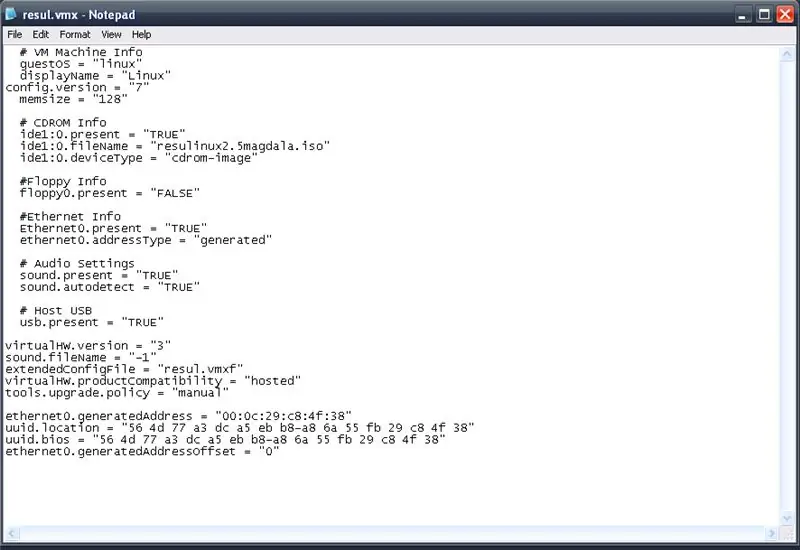
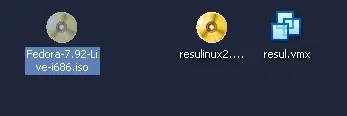
Stiahol som si DSL (Damn Small Linux) z webovej stránky VM-Ware, aby som prehrávač vyskúšal, keď som si všimol, že išlo iba o obyčajný súbor *.iso so súborom *.vmx, dvojitým kliknutím na súbor *.vmx sa spustí VM-Player a potom naštartuje *.iso. Veľa súborov je možné upravovať pomocou poznámkového bloku (alebo podobného programu) vrátane tohto súboru vmx …-Pravým tlačidlom myši kliknite na súbor *.vmx a zvoľte „otvoriť pomocou“> „poznámkový blok“. (Druhý obrázok.) Deviaty riadok je jediným riadkom textu, ktorý je potrebné upraviť. To hovorí hráčovi, aký súbor *.iso má otvoriť na zavedenie … Teraz umiestnite súbor *.iso, ktorý chcete zaviesť, na rovnaké miesto ako *.vmx súbor, moje sú všetky na ploche. Vyberte súbor *.iso, ktorý chcete zaviesť (v mojom prípade Fedora Linux), potom stlačte F2> Ctrl+C, čím sa skopíruje názov súboru.;-) potom môžete súbor jednoducho zrušiť. (Obrázok päť) Teraz sa vráťte do programu Poznámkový blok a vyberte názov súboru, Nevyberajte tiež citáty> Pozrite si obrázok štyri. Potom stlačte Ctrl+V, čím sa prilepí názov súboru, ktorý ste predtým skopírovali.
Krok 2: Uložte
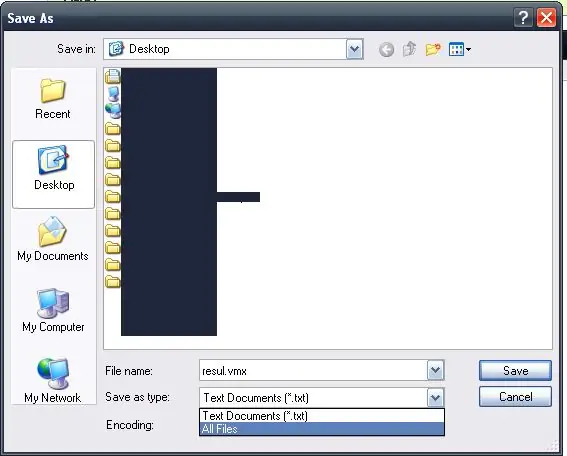
Ďalším krokom je uloženie súboru, Poznámkový blok, Súbor> Uložiť ako, uistite sa, že uložíte typ súboru ako „Všetky súbory“a názov súboru má na konci príponu.vmx. Tiež sa uistite, že je uložený v rovnakom adresári ako súbor.iso, ktorý chcete zaviesť
Krok 3: Dôkaz o pudingu je v jedle
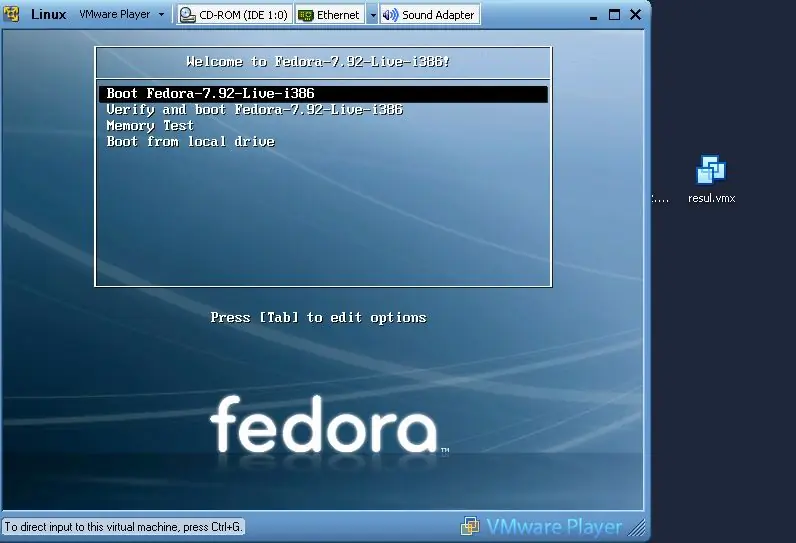
Ďalšou vecou je otestovať to a zistiť, či to bude fungovať ….. Dvakrát kliknite (v predvolenom nastavení na windowz) na upravený *.vmx súbor, ktorý *by mal *, a potom spustite VM-Player …. -Ak máte problémy s tým alebo s dodržiavaním tohto pokynu, v komentári napíšte, čo sa deje. =)
Odporúča:
Rozbalenie Jetson Nano a rýchle spustenie pre dve vízie-ukážka: 4 kroky

Rozbalenie Jetson Nano a rýchle spustenie pre dve vízie Demo: Zhrnutie Ako viete, Jetson Nano je teraz hviezdnym produktom. A môže vo veľkej miere nasadiť technológiu neurónových sietí do vstavaných systémov. Tu je rozbaľovací článok s podrobnosťami o produkte, procese spustenia a dvoma vizuálnymi ukážkami … Počet slov: 800
Vytvorte si vlastný príkaz na spustenie jednoduchým krokom: 4 kroky

Vytvorte si vlastný príkaz na spustenie jednoduchým krokom: Tu ukážem, ako môžete vytvoriť svoj vlastný príkaz na spustenie v systéme Windows OS. Táto funkcia v systéme Windows je skutočne skvelá a je užitočná na okamžité otvorenie okna aplikácie. Teraz teda môžete tiež vytvoriť príkaz na otvorenie akejkoľvek aplikácie zadaním
Spustenie textu s Arduino: 3 kroky (s obrázkami)

Bežiaci text s Arduino: Nástroj a materiál: 1 položka LCD 16x2 1 položka odpor 220 ohm 1 položka potenciometer 1 k ohm 1 položka protoboard 1 položka arduino Niektoré prepojky káblov
Automatické spustenie čohokoľvek mimo USB kľúč: 4 kroky
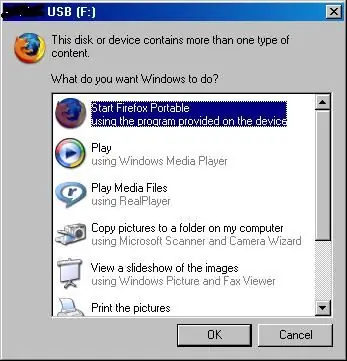
Automatické spustenie čohokoľvek mimo USB kľúč: Vytvorte ľubovoľný USB kľúč (pendrive/veľkokapacitné pamäťové zariadenie atď.) Automatické spustenie čohokoľvek, čo chcete (iba Windows) Mŕtve jednoduché, stačí zdravý rozum. (toto je môj prvý pokyn. Tipy sú vítané.) A PROSÍM, nepoužívajte to na zlé účely
Ako skomprimovať súbory ISO vašich záloh Psp do súborov CSO, aby sa ušetrilo miesto: 4 kroky

Ako skomprimovať súbory ISO vašich záloh Psp do súborov CSO, aby ste ušetrili miesto .: V tomto návode vám ukážem, ako komprimovať zálohy vašich súborov psps z ISO na CSO, aby ste ušetrili miesto na pamäťovej karte, a to pomocou iba jedného softvéru, ktorý je použiteľný s Wine v Ubuntu. Budete tiež potrebovať CFW (Cusstom Firm-Ware) psp na výrobu
