
- Autor John Day [email protected].
- Public 2024-01-30 12:01.
- Naposledy zmenené 2025-01-23 15:06.

Niektoré televízne seriály sú popísané (DVS), ale mnohé nie sú, a ak ste slepí alebo zrakovo postihnutí, veci môžu byť trochu mätúce. Môžete nechať priateľa napísať popis (ktorý povedal, že priateľovi to začne pripadať príliš časovo náročné), ale nahrávanie zvukového popisu funguje oveľa lepšie a trvá oveľa kratšie. Tu je návod, ako získať originál videosound, medzi ktorými sú vložené vaše vlastné popisy. Na konci budete mať súbor mp3. (ktoré môžete použiť na podcasting) Toto je môj prvý návod a oceňujem všetku spätnú väzbu a tipy. Nemôžem pridať poznámky k obrázku na svojom počítači so systémom Windows (nie v IE, nie vo Firefoxe a importované obrázky z Flickru nie) Tiež to nefunguje..), ale zdá sa, že to funguje na mojom počítači Mac, takže ich aktualizujem.
Krok 1: Čo potrebujete
Čo potrebujete.- Mac (ospravedlňujeme sa, to sa dá urobiť v systéme Windows, ale na počítačoch Mac je to oveľa rýchlejšie a jednoduchšie). Potrebný softvér:- iMovie '06 (Apple pokazil neskoršiu verziu, nebude to fungovať). - GarageBand (novšia verzia má možnosť uložiť do mp3, lepšie!)- iTunes- voliteľné: Podcast Maker (ak z neho chcete urobiť podcast, je to najlepší program všetkých čias)
Krok 2: IMovie


Získajte epizódu, ktorú chcete popísať, vo formáte, ktorý aplikácia iMovie akceptuje. Používam DivX.
Obrázok 1: Otvorte iMovie, zvoľte „Vytvoriť nový projekt“a nastavte formát na MPEG4. Neskôr sa videa zbavíme, takže na formáte veľmi nezáleží a MPEG4 zaberie najmenej miesta na disku zo všetkých dostupných možností. Počkajte, kým sa súbor DivX importuje a skonvertuje. Kliknite na „Médiá“a na nahrávanie použite interný mikrofón. (Môžete to zmeniť v Predvoľbách systému -Zvuk). To, čo poviete, bude zaznamenané na samostatnú stopu pod videou. Veľmi praktické, pretože na konci môžete nastaviť hlasitosť všetkých hovorených častí bez toho, aby to ovplyvnilo hlasitosť videa a zvuku. Chcete, aby si boli obaja rovní. Opisujem niečo potom, čo sa to stane. Video napríklad ukazuje, ako House kráča k tabuli a dáva palicu na vrchol. Udrel som do Command-T a povedal: „House kráča k tabuli a kladie palicu na vrchol“. Znovu vložte prehrávaciu hlavu na ľavú stranu „medzery“a kliknite na červené tlačidlo nahrávania vedľa mikrofónu. Popíšte (pomôže vám najskôr si v hlave sformulovať, čo chcete povedať). Obrázok 2: Keď skončíte, presuňte video vpravo doľava tak, aby úhľadne ohraničovalo popis. Popíšte zvyšok epizódy. Keď skončíte, uistite sa, že ho uložíte. Potom kliknite na položku Zdieľať - Exportovať do GarageBand.
Krok 3: GarageBand



Import bude chvíľu trvať - nakŕmte mačku/venčite psa.
Obrázok 1 a 2: Uložte (!), Vyberte skladbu videa a zvoľte „Odstrániť stopu“. Spýta sa vás, či ste si istí. Si. Obrázok 3: Ak prehráte súbor, všimnete si, že zvuk môže byť o niečo lepší. GarageBand je dodávaný s praktickými prednastavenými filtrami. Kliknite na „I“v kruhu, potom na Podcasting a potom (v závislosti od pohlavia) hlasný/-ý rozprávač. Okamžite sa aplikuje. Obrázok 4: Voliteľné: Môj podcast má rovnaké intro pre každú epizódu. Potiahnutím zvuku doprava uvoľnite miesto, kliknite na položku „ikona hudby“a vložte úvodnú hudbu. Presuňte zvuk späť doľava, aby sa spojili. Obrázok 5: Skontrolujte a uistite sa, že objem intra je približne rovnaký ako v popise. Ak nie, upravte. (kliknite na trojuholník, potiahnite posúvač dB nahor/nadol.) Obrázok 6: Upravte výstupnú hlasitosť tak, aby sa nedostala do červenej časti. Vyberte položku Zdieľať, Exportovať skladbu na disk.
Krok 4: iTunes


Obrázok 1: Otvorte iTunes, importujte súbor a konvertujte ho na mp3.obrázok 2: Tento mp3 je teraz možné zdieľať s ostatnými a/alebo importovať do programu PodcastMaker. Ďalšie snímky obrazovky na ich webových stránkach.
Odporúča:
Súkromný televízny kanál pre starších: 4 kroky (s obrázkami)

Súkromný televízny kanál pre seniorov: Spomienky sú pre moju starú mamu, ktorá má tento rok 94 rokov, zložitou otázkou. Preto som k jej televízii pridal televízny kanál, ktorý jej má pomôcť spomenúť si na rodinných príslušníkov a kľúčové chvíle v jej živote. Na to som použil bezplatný účet Dropbox, Raspber
Nástenný držiak pre iPad ako ovládací panel pre domácu automatizáciu, pomocou magnetu ovládaného servom na aktiváciu obrazovky: 4 kroky (s obrázkami)

Nástenný držiak pre iPad ako ovládací panel domácej automatizácie využívajúci servom riadený magnet na aktiváciu obrazovky: V poslednej dobe som strávil nejaký čas automatizáciou vecí vo svojom dome a okolo neho. Ako svoju domácu automatizačnú aplikáciu používam Domoticz, podrobnosti nájdete na www.domoticz.com. Pri mojom hľadaní aplikácie na palubnej doske, ktorá zobrazuje všetky informácie o Domoticz,
Apple TV - televízny ovládač: 5 krokov

Apple TV - televízny ovládač: V tomto projekte môžete automaticky zapnúť televízor pomocou Apple TV. Jednoducho vložte puzdro pod infračervený prijímač televízora a máte hotovo
Návod na pretaktovanie pre priateľa: 7 krokov
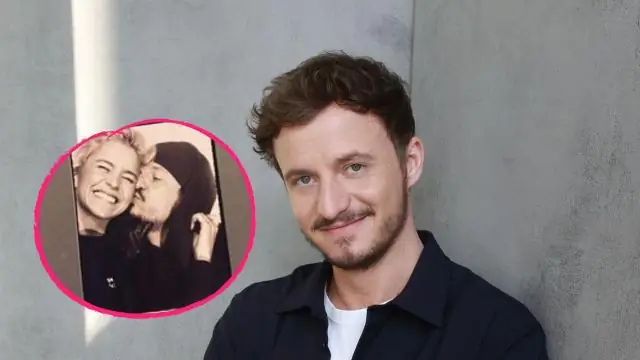
Návod na pretaktovanie pre priateľa: Návod na pretaktovanie moba ASUS Striker II
Sir Kitt, robotický televízny moderátor: 9 krokov
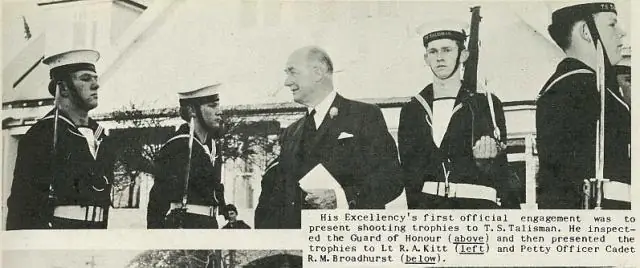
Sir Kitt, robotický televízny moderátor: Kompletné detaily stavby na www.ukrobotgroup.com No, kde mám začať? Okolo novembra 2008 prišla televízna produkčná spoločnosť, ktorá hľadala nadšenca, ktorý by dokázal postaviť robota na interakciu s hosťami v zákulisí na slávnostnom udeľovaní veľkých hudobných cien. . Postavil som sa za
